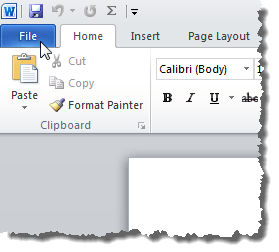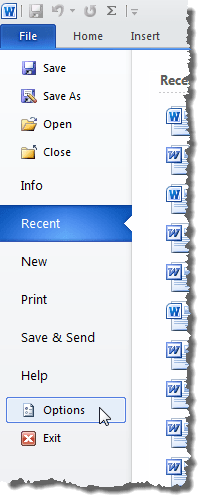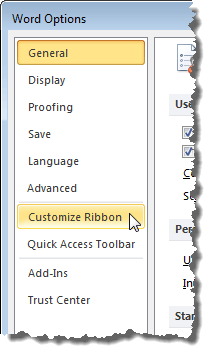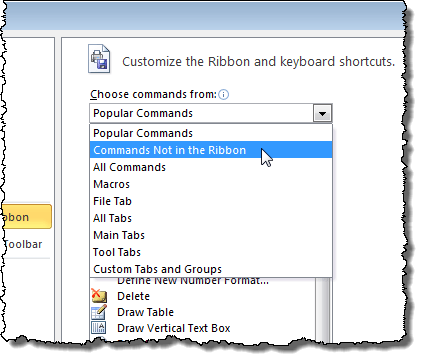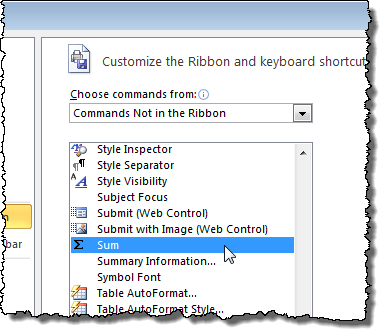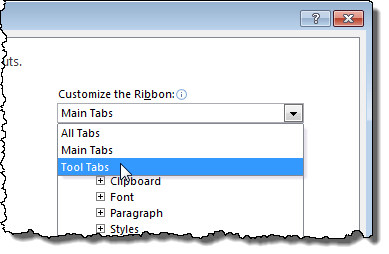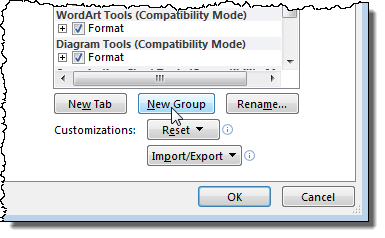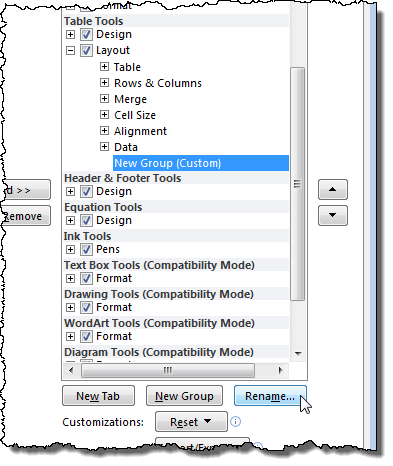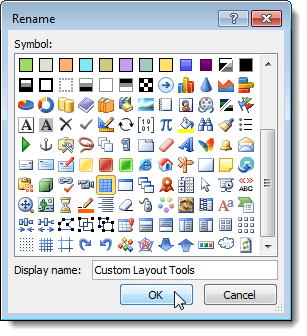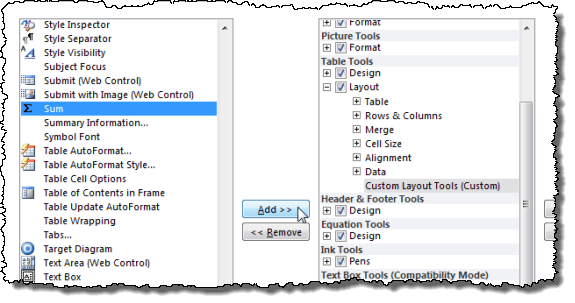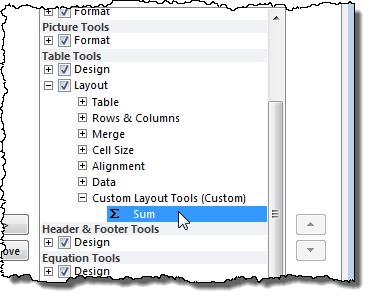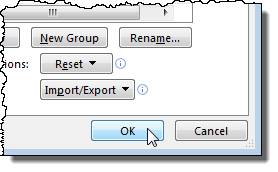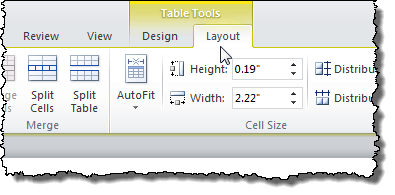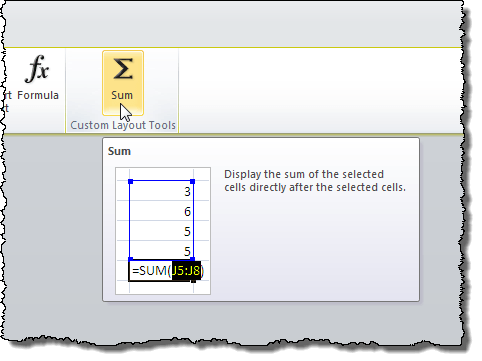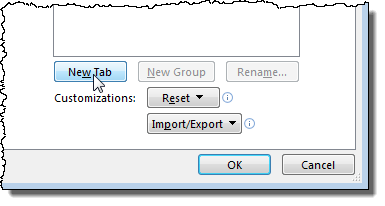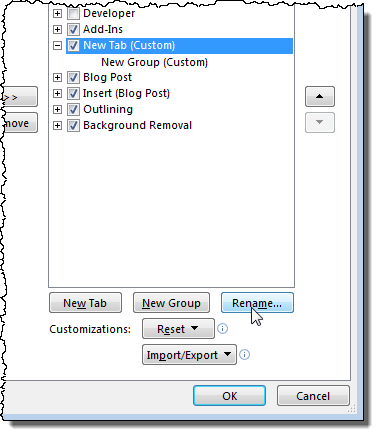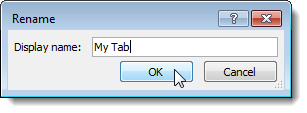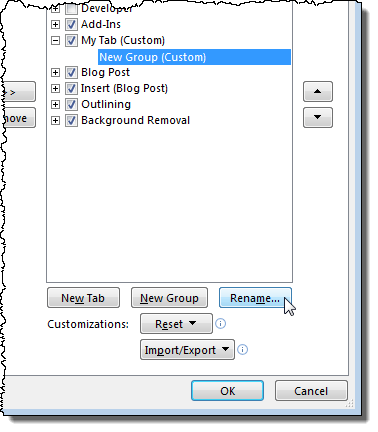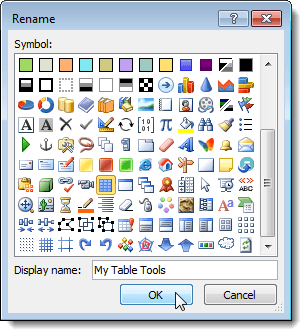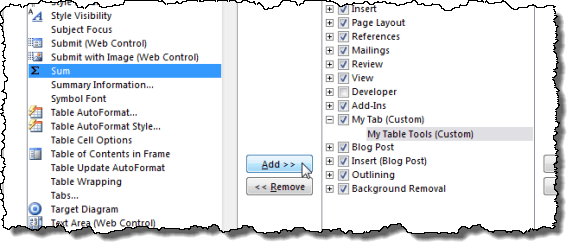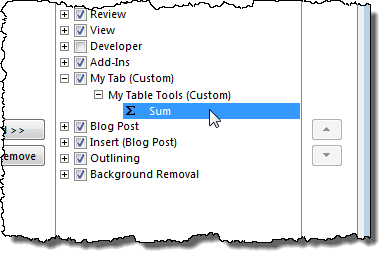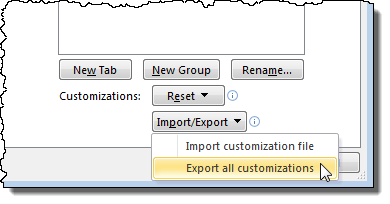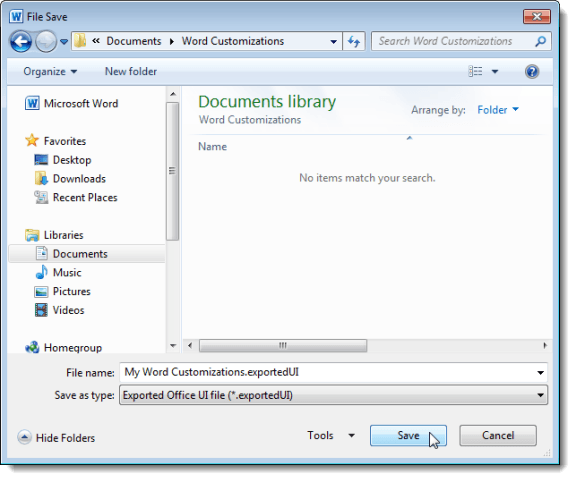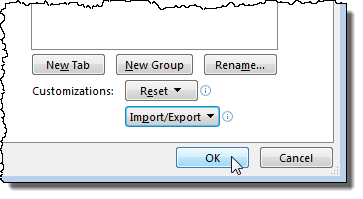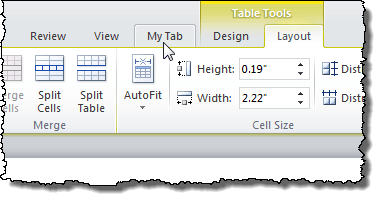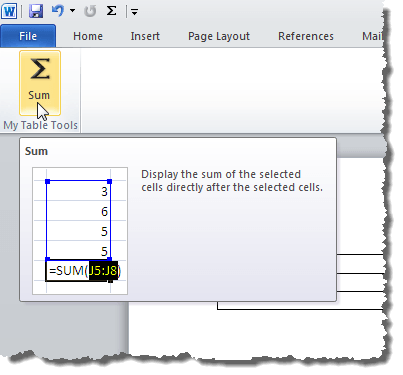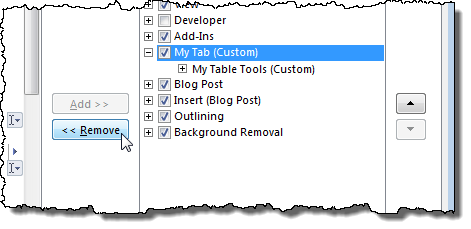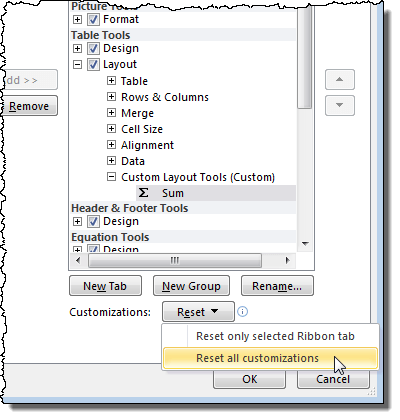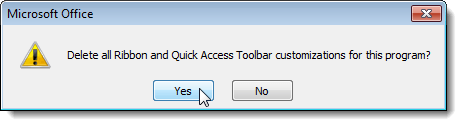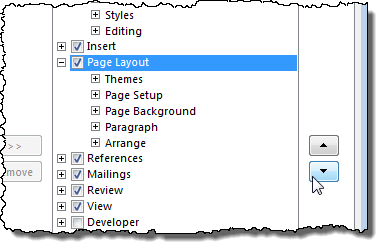Office 2007, şerit çubuğunu arabirime ekledi, ancak şerit çubuğundaki sekmeleri özelleştirmenize izin vermedi. Üçüncü taraf bir araç kullanmadan sekmelerde düğme ekleyemez, kaldıramaz veya taşıyamazsınız.
Microsoft, Office 2010, 2013 ve 2016 için bunu değiştirdi. Artık, şerit sekmelerine komutlar ekleyebilirsiniz. Mevcut sekmelere özel gruplar ekleyerek ve ayrıca özel gruplar ile kendi özel sekmelerinizi ekleyerek.
NOT:Word'lerde yerleşik olan varsayılan sekmeleri ve grupları değiştiremezsiniz. diğer Office 2010 programlarından herhangi biri. Ekranı değiştiremediğiniz komutlar, şeridi özelleştirirken sekmeler ve gruplar listesinde gri renktedir. Şerit özelleştirmesi, o anda çalıştığınız Office programına özeldir ve diğer Office programlarına uygulanmaz. Her bir Office programında şeridi ayrı ayrı özelleştirmelisiniz.
Office Şeritini Özelleştir
Bu gönderideki bir örnek için Toplamdüğmesini ekleyeceğiz. Tablo Araçlarısekmesinde ve ayrıca kendi özel sekme ve grubumuzda Yerleşimsekmesi.
Toplamdüğmesini eklemek için Tablo Araçlarısekmesinde Yerleşimsekmesi Dosyasekmesini tıklayın.
Soldaki seçenekler listesinde Seçenekler'i tıklayın.
>Word Seçenekleriiletişim kutusu görüntülenir. Soldaki listede Şerit Özelleştirseçeneğini tıklayın.
Şeritte Komutları Seçmelistesinden komutları seçin.
Sumkomutunu seçin ve seçin.
Özelleştir Araç Sekmeleri'ni seçin. Şeritaçılır listesi. Araç Sekmeleri, yalnızca gerektiğinde görüntülenen sekmelerdir. Örneğin, imleç bir tabloya yerleştirildiğinde Tablo Araçlarısekmeleri (Tasarımve Yerleşim) görüntülenir.
Tablo Araçları'nın altındaki Yerleşimsekmesini buluncaya kadar sekmeler listesinde aşağı doğru kaydırın ve seçin.
Sekmelerde yalnızca kendi özel düğmelerinizi özel gruplara ekleyebilirsiniz. Özel bir grup eklemek için Yeni Grup'u tıklayın.
A Yeni Grup (Özel)üçlü>Yerleşimaltında eklenir. Seçilmiş olduğundan emin olun ve ardından Yeniden adlandır'ı tıklayın.
Yeniden Adlandıriletişim kutusunda kutusuna yeni grup için Görünen addüzenleme kutusunda bir ad girin. Özel bir grubu yeniden adlandırırken, bu grubu temsil edecek bir simge de seçebilirsiniz. Bunu yapmak için mevcut simgeleri gözden geçirin ve birini seçin. Tamam'ı tıklayın.
Soldaki listede Toplamseçildiğinden emin olun. ve yeni yeniden adlandırılan özel grup sağdaki listede seçilir. Yeni, özel gruba Sumkomutunu eklemek için Ekledüğmesini tıklayın.
Yerleşimsekmesindeki yeni, özel grup altında listelenen Sumkomutunu göreceksiniz.
Özelleştirmelerinizi kabul etmek ve Word Seçenekleriiletişim kutusunu kapatmak için Tamam'ı tıklayın.
Yerleşimsekmesine erişmek için imleciniz bir tabloda bulunmalıdır. Gerekirse küçük bir tablo oluşturun ve imleci tablonun herhangi bir hücresine yerleştirin. Şimdi görüntülenen Tablo Araçlarısekmelerine dikkat edin. Yerleşimsekmesini tıklayın.
Toplamdüğmesi, yeni özelde kullanılabilir Yerleşimsekmesine eklediğiniz grup.
Ayrıca, şerit üzerindeki kendi özel sekmenize de düğmeler ekleyebilirsiniz. bar. Bunu yapmak için Word Seçenekleriiletişim kutusunu bu yayında daha önce açıklandığı gibi açın ve Şerit Özelleştirseçeneğini belirleyin. Şeridi Özelleştiraçılır listesinde Ana Sekmeler'i seçin. Yeni Sekmedüğmesini tıklayın.
Yeni Sekme (Özel)eklendi sekmelerin listesine ve yeni sekmenin altına yeni bir grup otomatik olarak eklenir. Yeni Sekme (Özel)'yi seçin ve Yeniden adlandır' ı tıklayın.
Açık Yeniden adlandıriletişim kutusunu tıklayın, Görünen adkutusuna bir ad girin ve Tamam'ı tıklayın.
Yeni sekme altında oluşturulan yeni grubu yeniden adlandırmak için Yeni Grup (Özel)'i seçin ve Yeniden Adlandır' ı tıklayın.
Yeniden Adlandıriletişim kutusunda, Görünen addüzenleme kutusundaki özel grup için bir ad girin. . Yine, isterseniz grubu temsil etmek için bir simge seçin. Tamam'ı tıklayın.
Sumkomutunun listedeki listeden seçildiğinden emin olun. Yeni sekmenin altındaki sol ve yeni, özel grup sağdaki listede seçilir. Yeni sekmede Toplamkomutunu eklemek için Ekle'yi tıklayın.
Yeni sekmenin altındaki Sumkomutu, yeni sekmenin altında görüntülenir.
Kapatmadan önce >Word Seçenekleriiletişim kutusu ve yeni sekmemize bakın, yeni sekmemize geri dönelim. Kelime Seçenekleriiletişim kutusunun altındaki İçe / Dışa Aktardüğmesini tıklayın. Açılır menüden Tüm özelleştirmeleri dışa aktar'ı seçin.
Dosya Kaydetme'de >iletişim kutusu, Word özelleştirmeleri yedekleme dosyasını kaydetmek istediğiniz konuma gidin. .exportedUIuzantısını koruyarak dosya için bir ad girin. Kaydet'i tıklayın.
Şimdi
Şerit çubuğunda bulunan yeni sekmenize tıklayın.
Yeni özel grup, Sumdüğmesini içeren sekmede görüntülenir.
Yeni sekmenizi kaldırmak isterseniz, bu yayında daha önce açıklandığı gibi Word Seçenekleriiletişim kutusunda Şerit Özelleştirekranını açın. . Sağdaki listeden yeni sekmenizi seçin ve Kaldır'ı tıklayın.
Ayrıca seçili olanları da sıfırlayabilirsiniz. sekmesini varsayılan ayarına yapıştırın veya tüm özelleştirmelerinizi sıfırlayın. Bunu yapmak için Sıfırladüğmesini tıklayın ve açılır menüden bir seçenek belirleyin.
Onay Özelleştirmelerinizi silmek istediğinizden emin olmak için iletişim kutusu görüntülenir. Sıfırlama işlemine devam etmek için Evet'i tıklayın.
Tüm özelleştirmeleri sıfırla' yı seçtiyseniz >, tüm özel şerit sekmeleri ve grupları kaldırılır. Özel şerit sekmelerinizi ve gruplarınızı geri yüklemek için Word Seçenekleriiletişim kutusundaki Şerit Düzenleekranındaki Al / Verdüğmesini kullanarak içe aktarın. Önceden dışa aktardığınız .exportedUIdosyasını kaydedin.
Ayrıca, şeritleri ve sekmelerdeki sekmeleri siparişlerini değiştirerek de özelleştirebilirsiniz. Bunu yapmak için Word Seçenekleriiletişim kutusundaki Özelleştirekranını bu yayında daha önce açıklandığı gibi açın. Taşımak istediğiniz bir sekmeyi seçin ve sekmeyi hareket ettirmek için yukarı ok düğmesini veya listenin sağındaki aşağı ok düğmesini tıklayın.
Grupları sekmelerde taşımak için taşımak istediğiniz grubu seçin ve yukarı veya aşağı hareket ettirmek için ok düğmelerinden birine tıklayın.
Bu gönderinin başlangıcında belirtildiği gibi, yerleşik olanı kaldıramazsınız. - Şerit üzerindeki tırnaklara. Ancak, şeritte görüntülenmesini istemiyorsanız sekmeleri gizleyebilirsiniz. Bir sekmeyi gizlemek için, gizlemek istediğiniz sekmenin solundaki onay kutusunu işaretleyin, böylece kutuda HAYIR onay işareti yoktur. Her zaman onay kutusunu işaretleyerek kutucuğa bir onay işareti girerek tekrar gösterebilirsiniz. Tadını çıkarın!