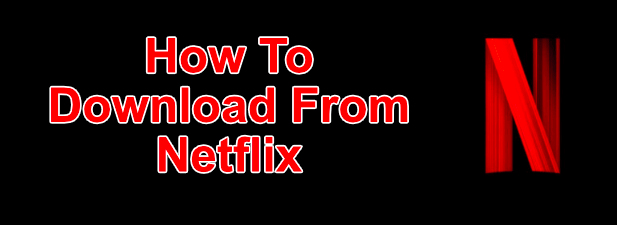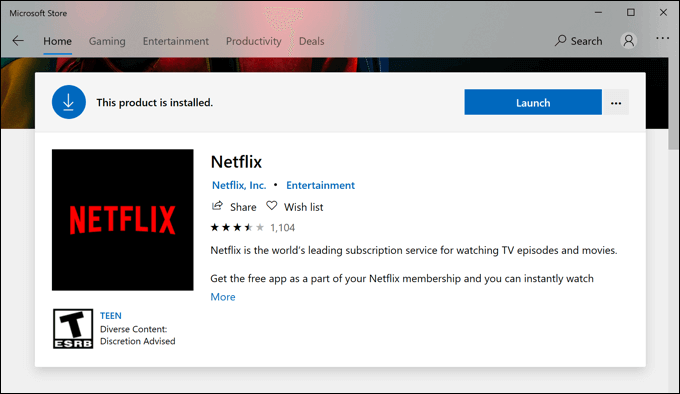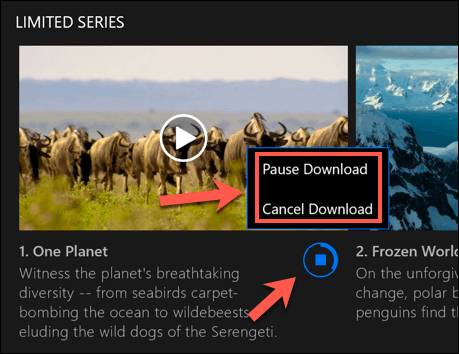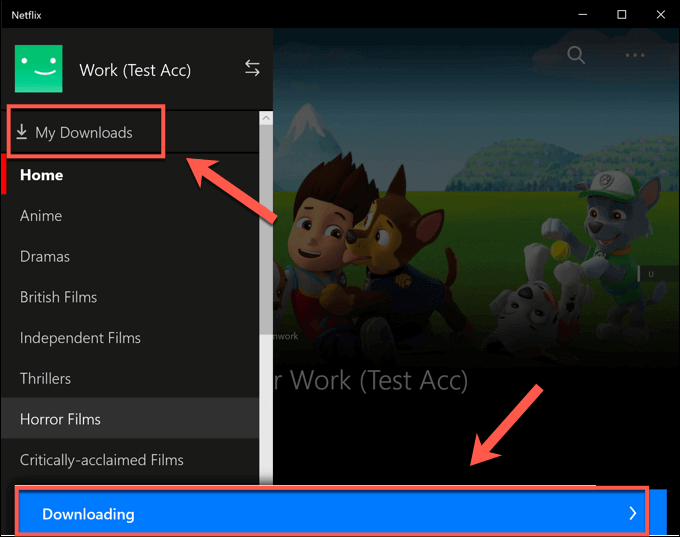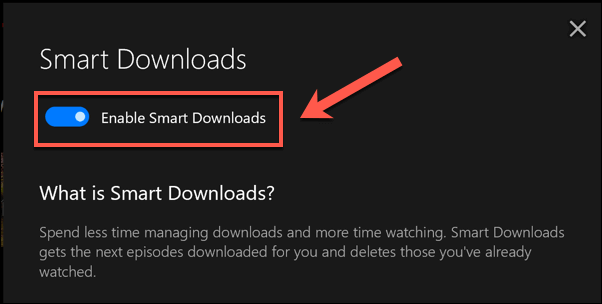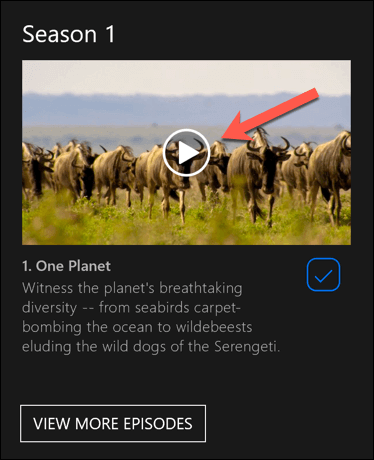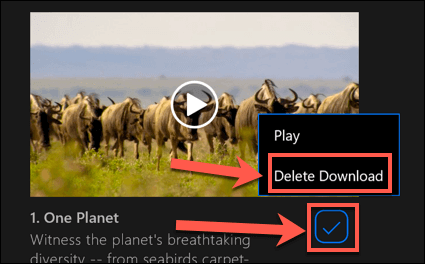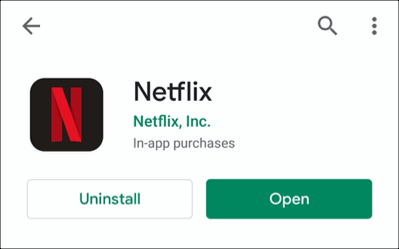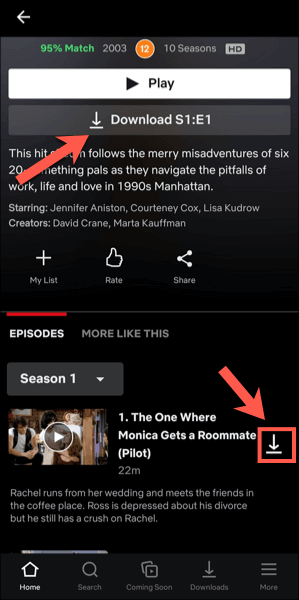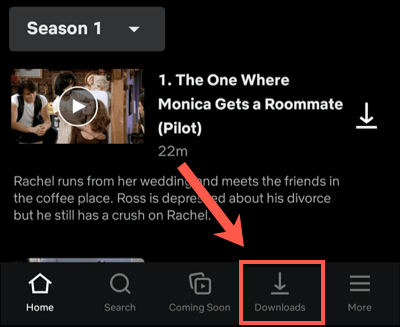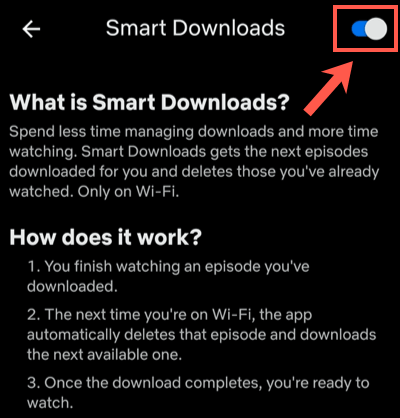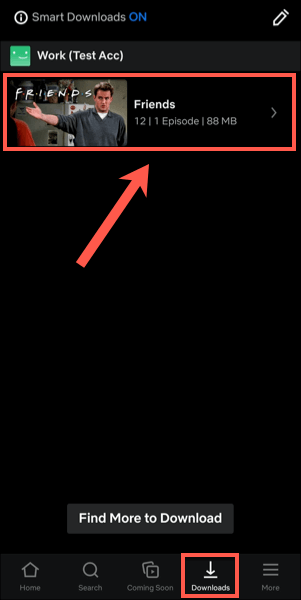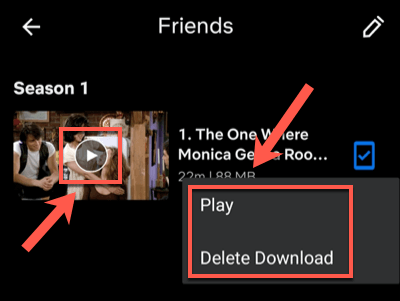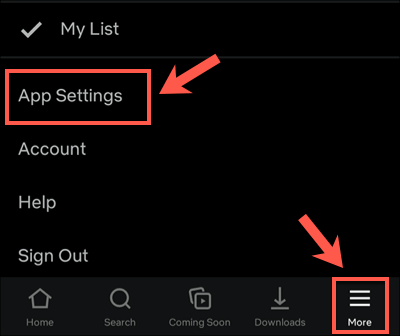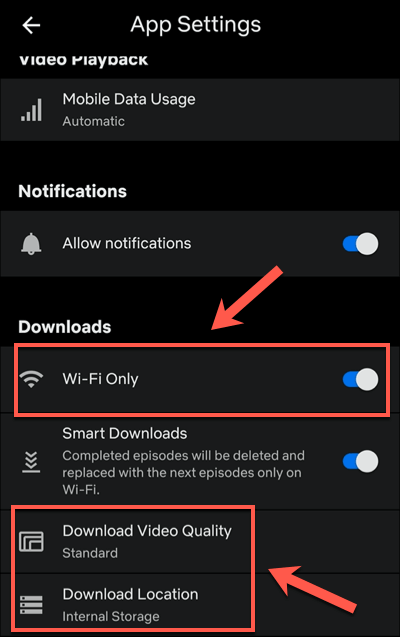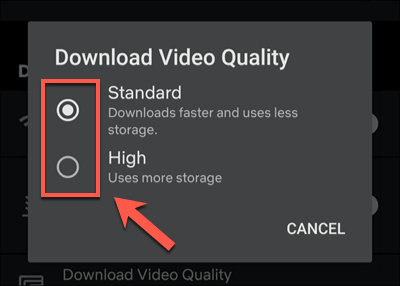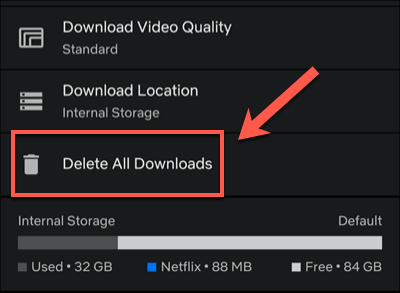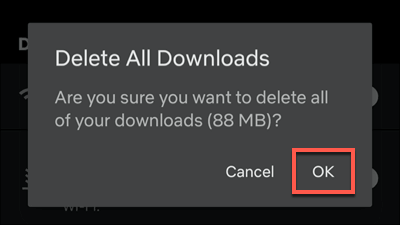En iyi bilinen akış hizmetlerinden biri olarak, sizin veya tanıdığınız birinin Netflix hesabı olması zorunludur. Kaçırılmayacak filmleri veya kaçıramayacağınız dizileri izlemek için televizyonun başında oturmanıza gerek yok çünkü Netflix'i akıllı telefonunuzda veya tabletinizde izleyerek binlerce saatlik eğlenceye taşınabilir erişim sağlayabilirsiniz.
Ancak, herkes hareket halindeyken Netflix izleyebilen yüksek hızlı mobil internet erişimine sahip değildir. Netflix, abonelerine Netflix aboneliği aktif olduğu sürece Netflix içeriğini indirme fırsatı vererek bu sorunu çözüyor. Netflix'ten nasıl indireceğinizi öğrenmek istiyorsanız yapmanız gerekenler burada.
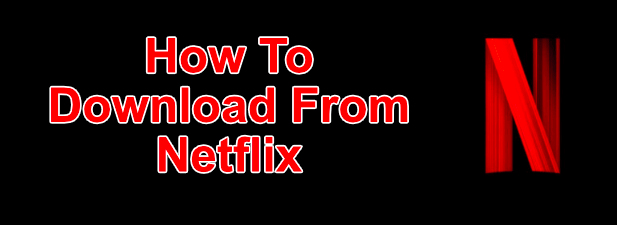
Windows'ta Netflix'ten Nasıl İndirilir?
Netflix programlarını ve filmlerini bir Windows 10 bilgisayara indirmek istiyorsanız, önce Microsoft Store'dan Netflix uygulamasını indirin ve yükleyin yapmanız gerekir. Bu, Netflix kullanıcı adınızı ve şifrenizi kullanarak oturum açmanızı ve aktif bir Netflix aboneliğiniz olmasını gerektirir.
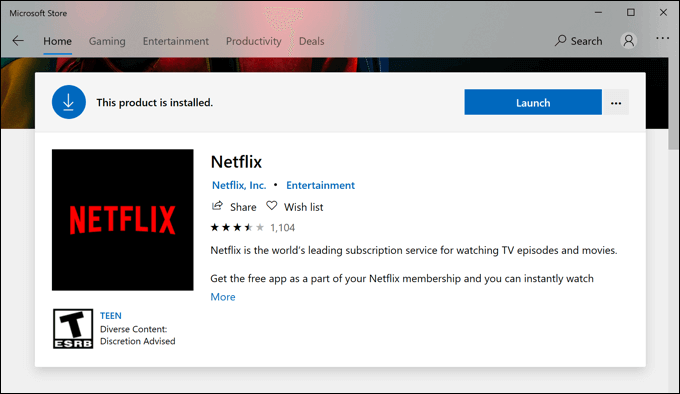 Netflix uygulaması PC'nize yüklendikten sonra TV'yi açın indirmek istediğiniz şov veya film. Oynamaya başlamadan önce bilgi sayfasında İndir simgesinebasın. İndirmek istediğiniz bir TV şovunun her bir bölümü için bunu tekrarlamanız gerekecek.
Netflix uygulaması PC'nize yüklendikten sonra TV'yi açın indirmek istediğiniz şov veya film. Oynamaya başlamadan önce bilgi sayfasında İndir simgesinebasın. İndirmek istediğiniz bir TV şovunun her bir bölümü için bunu tekrarlamanız gerekecek.
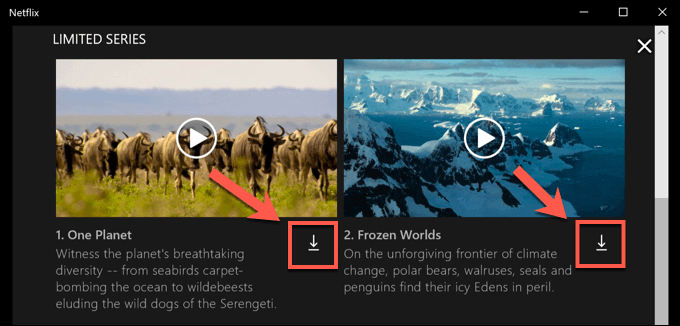 İndirme başladıktan sonra duraklatabilir veya iptal edebilirsiniz indirme simgesinin yerini alan döngüsel ilerleme simgesinebasarak. Açılır menüden, indirmeyi duraklatmak için İndirmeyi Duraklat'ı veya iptal etmek için İndirmeyi İptal Et' i seçin.
Ayrıca, İndirilenlerimmenüsünden mevcut indirmelerin ilerlemesini görüntüleyebilir ve tamamlanan indirmelerin bir listesini görebilirsiniz. İndirme işleminiz devam ediyorsa, bu listeye erişmek için Netflix uygulamasının altındaki İndiriliyorilerleme çubuğuna basın. Bu menüye soldaki hamburger menüsü simgesineve ardından İndirilenlerimseçeneğine basarak da erişebilirsiniz.
İndirme başladıktan sonra duraklatabilir veya iptal edebilirsiniz indirme simgesinin yerini alan döngüsel ilerleme simgesinebasarak. Açılır menüden, indirmeyi duraklatmak için İndirmeyi Duraklat'ı veya iptal etmek için İndirmeyi İptal Et' i seçin.
Ayrıca, İndirilenlerimmenüsünden mevcut indirmelerin ilerlemesini görüntüleyebilir ve tamamlanan indirmelerin bir listesini görebilirsiniz. İndirme işleminiz devam ediyorsa, bu listeye erişmek için Netflix uygulamasının altındaki İndiriliyorilerleme çubuğuna basın. Bu menüye soldaki hamburger menüsü simgesineve ardından İndirilenlerimseçeneğine basarak da erişebilirsiniz.
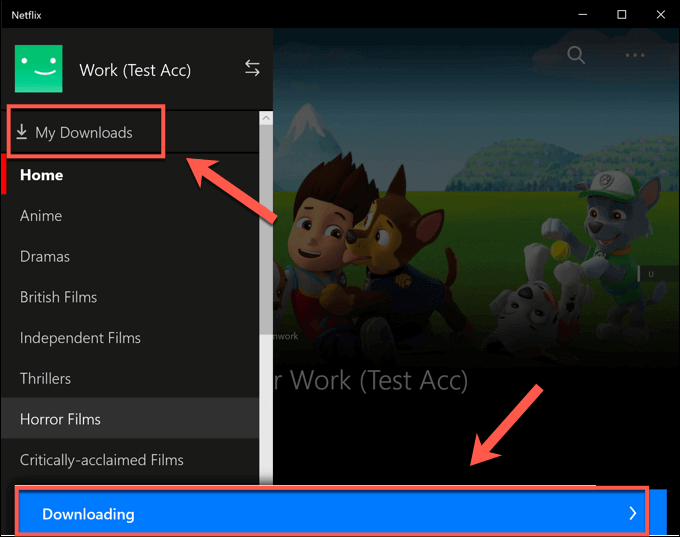 İndirilenlerim
İndirilenlerimmenüsünde, indirmelerin bir listesi görünecektir. Sağ üst köşede
Akıllı İndirmeleradlı bir seçenek görünecektir. Bu seçenek, bir dizideki sonraki mevcut TV şovunun, bir ağa bağlandığınızda her zaman indirilirken, önceden izlenen bir bölümü de aynı anda siler.
Bu, Netflix'in veri depolama kullanımını sınırlamaya yardımcı olmak içindir. Bu seçeneği devre dışı bırakmak istiyorsanız,
Akıllı İndirmelerseçeneğine dokunun, ardından
Akıllı İndirmeleri Etkinleştirkaydırıcısınıkapalı konumuna getirin.
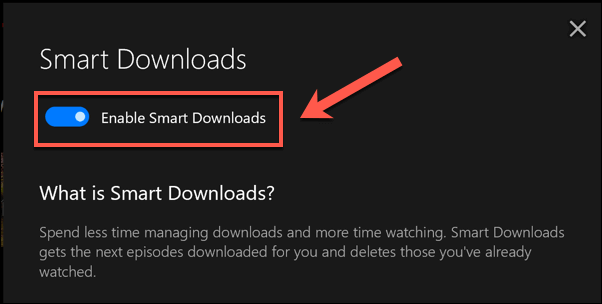 İndirilen bir diziyi veya filmi oynatmaya başlamak için, İndirilenlerimmenüsündeki seçeneklerden birine ve ardından oynat simgesinebasın içerik küçük resminin ortasında.
İndirilen bir diziyi veya filmi oynatmaya başlamak için, İndirilenlerimmenüsündeki seçeneklerden birine ve ardından oynat simgesinebasın içerik küçük resminin ortasında.
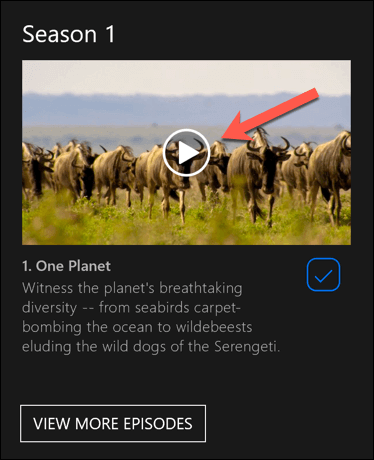 İçeriği silmek için sağ alt köşedeki onay simgesinebasın, ardından İndirmeyi Silseçeneğini seçin.
İçeriği silmek için sağ alt köşedeki onay simgesinebasın, ardından İndirmeyi Silseçeneğini seçin.
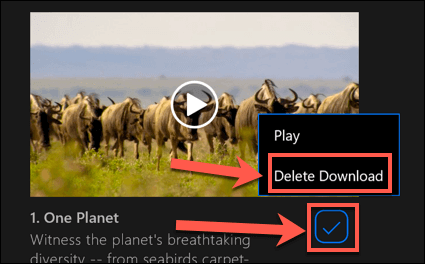
Bu adımları izlemeniz ve Netflix'ten ethernet veya WiFi bağlantısı üzerinden indirmeniz önerilir. internet bağlantının veri sınırı yok veya sınırlamanız var.
Android, iPhone veya iPad'de Netflix'ten İndirme
Android, iPhone veya iP cihazınız varsa reklam cihazı, Netflix mobil uygulamasını indirebilirsiniz. WIndows 10 için Microsoft Store uygulaması gibi, bu mobil uygulama da çevrimdışı indirmeleri destekleyerek en sevdiğiniz Netflix şovlarını hareket halindeyken görüntülemenize olanak tanır.
Netflix uygulamasını Android cihazlar için Google Play Store veya önce İPhone veya iPad kullanıcıları için Apple App Store. Uygulama yüklendikten sonra, aktif Netflix hesabınızı kullanarak oturum açmanız gerekir.
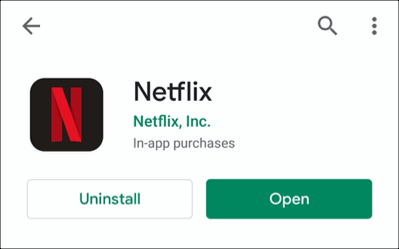 Netflix mobil cihazınızda oturum açtıktan sonra içeriği seçin indirmek istiyorsun. İndirmeye başlamak için Oynatdüğmesinin altındaki bilgi menüsünün üst kısmında yer alan İndirdüğmesine hafifçe vurun. TV şovları için, aşağı kaydırıp ayrı bölümlerin yanındaki indirme simgesinede basabilirsiniz.
Netflix mobil cihazınızda oturum açtıktan sonra içeriği seçin indirmek istiyorsun. İndirmeye başlamak için Oynatdüğmesinin altındaki bilgi menüsünün üst kısmında yer alan İndirdüğmesine hafifçe vurun. TV şovları için, aşağı kaydırıp ayrı bölümlerin yanındaki indirme simgesinede basabilirsiniz.
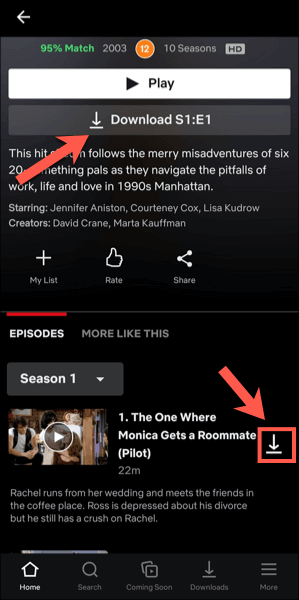 Geçmiş ve mevcut indirmeler için alt menü çubuğundaki İndirilenlersekmesine dokunun.
Geçmiş ve mevcut indirmeler için alt menü çubuğundaki İndirilenlersekmesine dokunun.
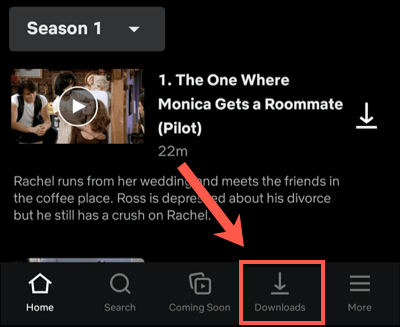 İndirilenler
İndirilenler'nin en üstünde >sekmesi,
Akıllı İndirmelerseçeneğidir. Bu seçenek, bir bölümü izlerken bir dizinin sonraki mevcut bölümünün indirilmesini sağlar (bu süreçte izlenen bölümü silme). Bunu kendiniz halletmeyi tercih ediyorsanız devre dışı bırakmak için bu seçeneğe ve ardından sonraki menüdeki
Akıllı İndirmeler kaydırıcısınadokunun.
İndirilenlermenüsünde, indirilen şovların ve filmlerin listesi görünecektir. İçeriğinize erişmek için indirdiğiniz şovlardan veya filmlerden birine dokunun.
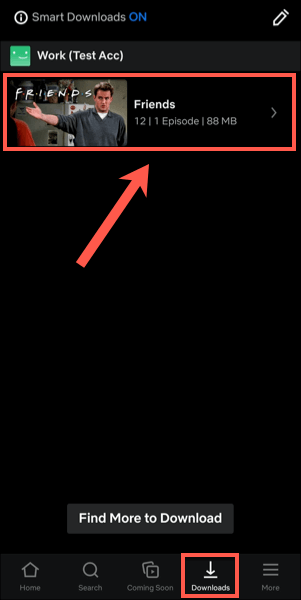 İndirilen Netflix içeriğini oynatmak için küçük resmin ortasındaki oynat simgesinebasın. İndirilen içeriği silmek istiyorsanız, bunun yerine yanındaki onay simgesinehafifçe vurun; bu, seçenekleri Oynatveya İndirmeyi Silseçeneğine getirir. Kaldırmak için menüden İndirmeyi Silseçeneğine hafifçe vurun.
İndirilen Netflix içeriğini oynatmak için küçük resmin ortasındaki oynat simgesinebasın. İndirilen içeriği silmek istiyorsanız, bunun yerine yanındaki onay simgesinehafifçe vurun; bu, seçenekleri Oynatveya İndirmeyi Silseçeneğine getirir. Kaldırmak için menüden İndirmeyi Silseçeneğine hafifçe vurun.
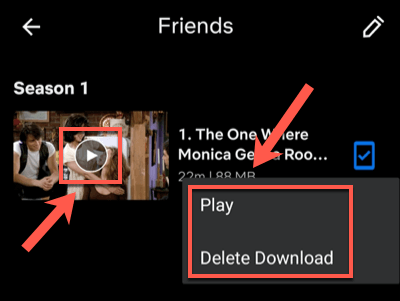 İndirdiğiniz Netflix bölümlerinin veya filmlerinin kalitesini ayarlayabilirsiniz Netflix ayarları menüsü.Bu menüye erişmek için Diğer>Uygulama Ayarları'na dokunun.
İndirdiğiniz Netflix bölümlerinin veya filmlerinin kalitesini ayarlayabilirsiniz Netflix ayarları menüsü.Bu menüye erişmek için Diğer>Uygulama Ayarları'na dokunun.
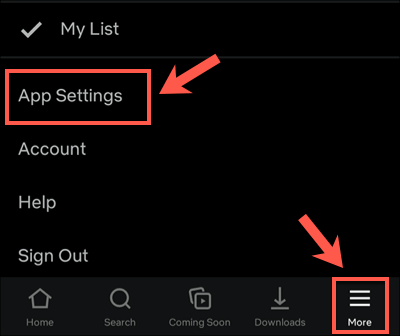 İndirilenler
İndirilenler'de menüsünde, yalnızca
Yalnızca Wi-Fikaydırıcısına dokunarak WiFi bağlantılarından içerik indirmeyi seçebilirsiniz. İndirdiğiniz video kalitesini ve konumunu ayarlamak için,
Video Kalitesini İndirveya
İndirme Konumuseçeneklerine hafifçe vurun.
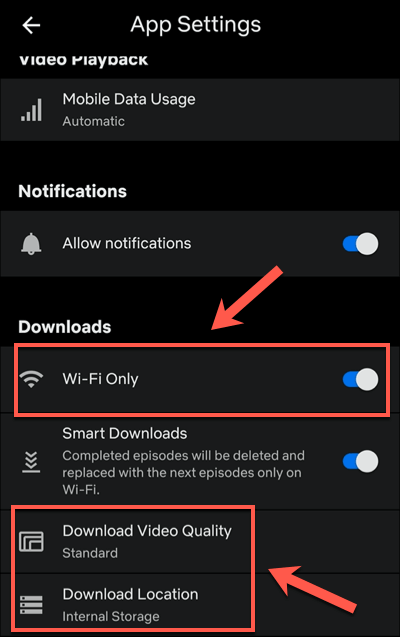 Video Kalitesini İndir
Video Kalitesini İndirmenüsünde,
Standartveya
Yükseküçlü seçeneğine dokunun >Bu kalite seçenekleri arasında geçiş yapmak için. Standart'ı (varsayılan seçenek) seçmek, daha hızlı indirmelere izin verecektir. Kaliteyi artırmak istiyorsanız, bunun yerine Yüksek'i seçin, ancak bu indirmeler daha uzun sürecek ve daha fazla dahili depolama alanı kullanacaktır.
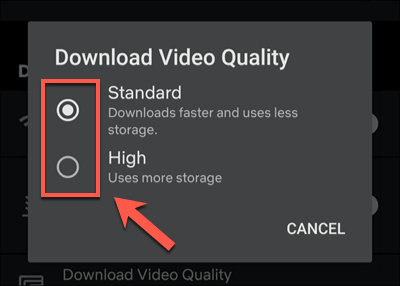 Eğer İndirilen tüm filmleri veya şovları cihazınızdan kaldırmak istiyorsanız, Tüm İndirilenleri Silseçeneğine dokunun.
Eğer İndirilen tüm filmleri veya şovları cihazınızdan kaldırmak istiyorsanız, Tüm İndirilenleri Silseçeneğine dokunun.
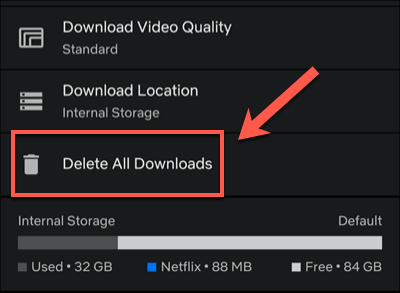 Aşağıdaki menüden bunu yapmak istediğinizi onaylamak için Tamam'a dokunun.
Aşağıdaki menüden bunu yapmak istediğinizi onaylamak için Tamam'a dokunun.
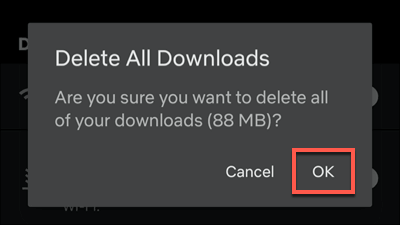
Mac'te Netflix'ten Nasıl İndirilir?
iPhone ve iPad kullanıcıları, resmi Netflix uygulamasını kullanarak Netflix'ten indirme yapabilirken, aşağıdakiler için uygun bir seçenek yoktur: Mac kullanıcıları. Web tarayıcınızı kullanarak Netflix web sitesinden içerik yayınlayabilirsiniz, ancak içeriği çevrimdışı görüntüleme için cihazınıza indiremezsiniz.
Uygulama yok - indirme yok. Mac kullanıcıları, sorunun üstesinden gelmek için ekran kayıtları denemek dışında uygun bir seçenek olmadığı için bu konuda soğuktan uzak tutulur. Bu potansiyel bir yasal gri alandır, bu nedenle önerebileceğimiz bir seçenek değildir (ve yine de muhtemelen daha düşük kaliteli videolarla sonuçlanır).
Hareket Halindeyken Akış Platformlarını Kullanma
Bir Netflix aboneliği ve bir mobil cihazla, Netflix'ten nasıl indireceğinizi öğrendikten sonra en sevdiğiniz şovları ve filmleri internet bağlantısı olmadan art arda izleyebilirsiniz. Bu, verilerinizi dizüstü bilgisayarınız için bir mobil erişim noktası kullanma gibi daha önemli şeyler için kaydeder.
Evinizin yakınındaysanız endişelenmeyin - Netflix'i televizyonunuzda izleyin kendi akıllı telefonunuzdan Apple TV'ye kadar her tür cihazı kullanarak. Apple + ve Hulu dahil başka hizmetler de mevcuttur. Netflix gibi, verilerinizi kaydetmek ve bağlantınız zayıf olduğunda bile izlemeye devam etmek için Hulu şovlarını çevrimdışı görüntüle yapabilirsiniz.
İlgili Mesajlar: