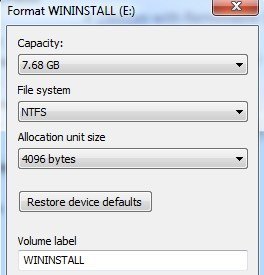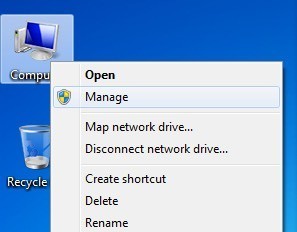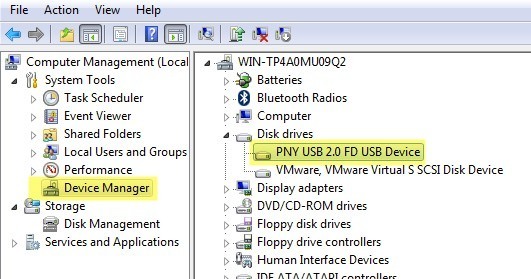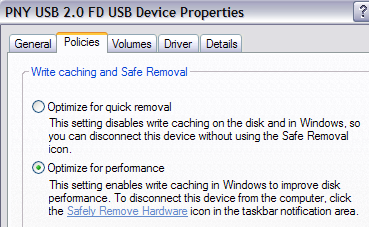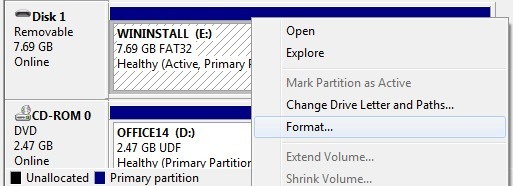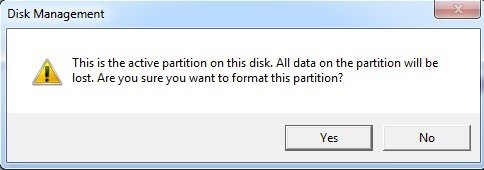Hiç bir USB flash sürücüyü veya bellek çubuğunu biçimlendirmeye çalışmışsanız, sahip olduğunuz tek dosya sistemi seçeneklerinin FAT ve FAT32 olduğunu fark etmiş olabilirsiniz. Windows'daki varsayılan davranış budur. Ancak, ayarların hafifçe ayarlanmasıyla, çıkarılabilir depolama aygıtlarınızı harici sabit sürücüler de dahil olmak üzere NTFS biçiminde biçimlendirebilirsiniz.
Elbette Windows, çıkarılabilir depolama biriminin biçimlendirmesini FAT ve FAT32 için varsayılan olarak varsayılan olarak kullanır. belirli nedenler. Bir USB sürücüsünü NTFS formatında biçimlendirmek için bazı avantajlar ve dezavantajlar vardır. Bu yüzden, gerçekten nasıl yapılacağından bahsetmeden önce bunları kullanacağız.
NTFS'yi çıkarılabilir duruma getirmenin avantajları depolama cihazlarıoldukça cazip. Örneğin, bir NTFS dosya sistemi, FAT dosya sisteminde yapamayacağınız belirli Windows kullanıcıları için tek tek dosyalara ve klasörlere İzin Verve Reddetizinlerini eklemenizi sağlar. Güvenlik açısından, Windows'ta yerleşik şifrelemeyi kullanarak dosyaları şifreleyebilirsiniz.
NTFS’ye geçiş yapmanın bir diğer önemli avantajı, artık 4 GB’den daha küçük dosyaları saklamakla sınırlı değil. cihaz. FAT32, boyut olarak 4G'ye kadar boyutlarda ve 2TB'ye kadar olan boyutlarda çalışabilir. Dolayısıyla, 5 TB'lık harici sabit sürücünüzü FAT32 ile tek bir birim olarak biçimlendirmek isterseniz, bunu yapamazsınız.
FAT32 dosya sistemlerinde depolanan dosyalar da daha yüksek NTFS'nin aksine bozulmuş. NTFS bir kayıt dosyası sistemidir, yani veri üzerinde gerçek bir değişiklik yapılmadan önce ilk önce bir “günlük” olarak kaydedilir, böylece yazma verilerinin ortasında bir şey olursa sistem hızlı bir şekilde toparlanabilir ve ihtiyaç duymaz. onarın.
Diğer avantajlar arasında dosyaları sıkıştırmak ve böylece USB sürücünüzde yer açmak da vardır. Ayrıca disk kotalarını ayarlayabilir ve hatta bölümler oluşturabilirsiniz! Bu nedenle, USB sürücülerinin NTFS ile biçimlendirilmesi, bu gelişmiş özelliklerin bir kısmını kullanmanız gerekirse, yani ekstra güvenlik veya büyük dosyaları depolamanız gerektiğinde çok iyi bir avantaj sağlayacaktır.
Bununla birlikte, NFTS'yi kullanmanın bazı dezavantajları vardır. bir USB sürücüde. Öncelikle, NTFS kullanıldığında gereken sürücü için daha fazla yazım var ve bu nedenle cihaza erişim daha yavaş olacaktır. Ekstra yazmalardan dolayı flash sürücülerinizin ömrünü de USB sürücülerinde azaltacaktır. Ayrıca, 2000'den eski Windows sürümleri (Windows NT'nin bazı sürümleri hariç) NTFS dosya sistemlerini okuyamaz ve yakın bir zamana kadar pek çok Linux sistemi bulunamaz, dolayısıyla uyumluluğunuz önemli ölçüde azalır. Kameralar, akıllı telefonlar, TV'ler, tabletler, vb. Gibi diğer tüm cihazlar muhtemelen FAT32'yi okuyabilecektir.
Diğer önemli olumsuzluk ise, dosyalarınızı USB sürücüde şifrelemeniz veya herhangi bir tür kullanmanızdır. dosya izinleri, onları başka bir yerde açamazsınız. Aslında, ne yapmak istediğinize bağlı olarak bu bir olumsuz ya da ters olarak kabul edilebilir. USB belleğinizi korumak istiyorsanız, sadece bir bilgisayardaki kullanıcı hesabınız dosyaları açabiliyorsa, şifreleme veya izinleri kullanmak gayet iyi. Değilse, izin eklemeyin ya da dosyaları şifrelemeyin.
USB Sürücüsünü NTFS ile Nasıl Biçimlendirir
Windows 7 veya Windows 8 çalıştırıyorsanız, işlem gerçekten basittir. İlk önce, USB cihazınızı takın ve ardından masaüstünden Bilgisayarı açın.
USB cihazına sağ tıklayın ve Biçim'i seçin.
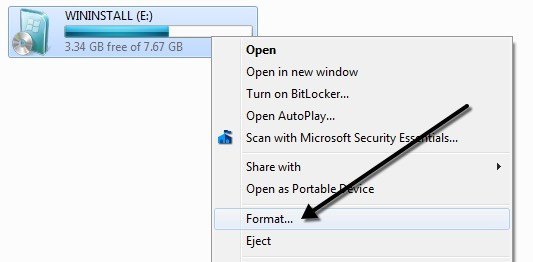
Şimdi Dosya sistemiaçılır menüsünü açın ve NTFS’yi seçin. Başka bir şey yapmanız gerekmez ve NTFS seçeneği listede görünmelidir.
Windows Vista ve XP’de Dosya sistemialtındaki NTFS seçeneğine bakın, bu durumda önce bir ayarı düzeltmeniz gerekir. Önce, USB cihazınızı bilgisayarınıza bağlayın ve masaüstünden Bilgisayarım'ı sağ tıklayın ve Yönet' i seçin.
Cihaz Yöneticisi'ni daha sonra tıklayın ve ardından Disk Sürücüleri'ni genişletin.USB sürücünüzü orada listelendiğini görmelisiniz "Genel USB 2.0 USB Sürücü”veya benzer bir şey.
Şimdi, Disk Sürücüler altındaki USB sürücüsüne sağ tıklayıp >Özelliklerve ardından Politikalarsekmesine gidin.
Şimdi iki seçenek göreceksiniz, Varsayılan olarak Hızlı kaldırma için optimize et. Devam edin ve "Performans için optimize et" seçeneğini belirleyerek bunu değiştirin. Bu, Windows'ta önbelleğe yazma işleminin yapılmasını sağlar ve bu nedenle NTFS olarak biçimlendirmenize izin verir! Tatlı.
Bunun hakkında. Formatı başlatmadan önce, USB sürücüsünü çıkarmanız ve sonra tekrar fişe takmanız gerekecektir. Şimdi Tamam'ı tıklatın, Bilgisayarım'a gidin, USB sürücüsüne sağ tıklayın ve Biçim'i seçin. Dosya Sistemi açılır menüsünde artık NTFS seçeneğini görmelisiniz!
Sorun Giderme NTFS Biçimlendirme
NTFS'ye biçimlendirirken bir sorunla karşılaşırsanız, büyük olasılıkla bir hata mesajı olacaktır. Windows'un formatı tamamlayamadığını belirtti. Bunun ortaya çıkmasının temel nedeni, birincil bölümü silmeye çalıştığı ve bazı nedenlerden dolayı başarısız olduğu zaman.
Bu durumda, Explorer'ı kullanmak yerine sürücüyü biçimlendirmek için Disk Yönetimi'ni kullanabilirsiniz. Devam et ve Bilgisayarım veya Bilgisayarım'a sağ tıklayın, Yönet'i ve ardından Disk Yönetimi' yi tıklayın.
Şimdi Çıkarılabiliretiketiyle aşağıdan listelenen diski bulun ve doğru boyutta olduğundan emin olun. Beyaz bölgeye sağ tıklayın ve Biçim'i seçin. Diskte aktif bir bölüm olduğunu ve tüm verilerin kaybolacağını belirten bir mesaj alacaksınız; Devam edin ve devam etmek için Evet'e tıklayın. Şimdi NTFS'yi seçin ve formatı uygulayın.
Artık USB cihazınızda NTFS'nin gelişmiş özelliklerini daha güvenli hale getirmek için kullanabilirsiniz. Daha büyük dosyaları vb. saklayın. Herhangi bir sorunuz varsa, yorum gönderin. Tadını çıkarın!