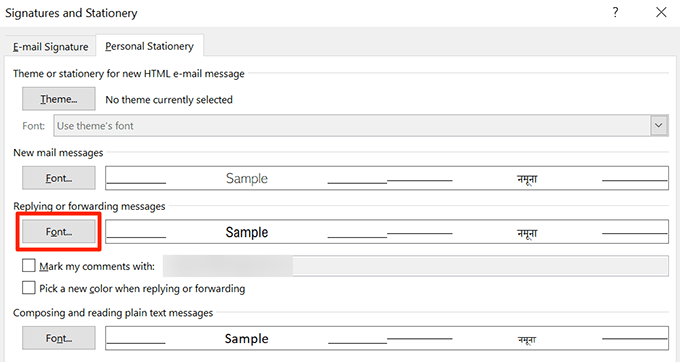Microsoft Office, belgelerinizde beğendiğiniz herhangi bir yazı tipini kullanın yapmanızı sağlar. Ancak, bu Office programlarını kapattığınızda yazı tipi ayarlarınızı kaydetmez. Bu, her yeni belge oluşturduğunuzda tercih ettiğiniz yazı tipini seçmenizi gerektirir.
Office belgelerinizde belirli bir yazı tipi kullan eğilimindeyseniz, bu yazı tipini şu şekilde ayarlamak iyi bir fikirdir tüm Office uygulamalarınızdaki varsayılan yazı tipidir. Word, Excel, PowerPoint ve Outlook dahil olmak üzere çeşitli uygulamalarda varsayılan yazı tipini değiştirmenin yolları vardır.

Microsoft Word'deki Varsayılan Yazı Tipini Değiştirme
Microsoft Word 'de varsayılan bir yazı tipi ayarlamak oldukça kolaydır ve bunu yapmak için yapılandırma dosyalarını düzenlemeniz gerekmez.
Başlat Microsoft Word.

Sağ taraftaki Boş belgeyazan seçeneği tıklayın yeni bir belge oluşturmak için bölme.

Belge düzenleme ekranında, yazı tipi ayarları menüsünü açmak için yazı tipi bölümündeki ok simgesini tıklayın .

Artık varsayılan yazı tipi olarak ayarlamak istediğiniz tercih ettiğiniz yazı tipini seçebilirsiniz. Yazı tipiniz için de özel stil ayarlamak üzere açılır menüleri kullanın. Ardından, alttaki Varsayılan Olarak Ayarladüğmesini tıklayın.

Word ne tür belgeler istediğinizi soracak seçili yazı tipini varsayılan olarak ayarlamak için. Normal.dotm şablonunu temel alan tüm dokümanlarseçeneğini belirtin ve OK.

Tamam'ı bir kez daha tıklayın.
Microsoft Word artık seçtiğiniz boş yazı tipini tüm boş şablon belgeleriniz için varsayılan olarak kullanacak. Başka şablonlar kullanırsanız, Word şunlar.
Microsoft Excel'deki Varsayılan Yazı Tipini Değiştirme
için varsayılan yazı tipini kullanır.
Microsoft Excel, yeni e-tablolarınız için birkaç seçenek yapılandırmanıza olanak tanır. Bu seçenekler yazı tipi boyutunu, sayfaların varsayılan görünümünü, oluşturulacak sayfa sayısını ve yazı tipi stilini içerir.
Excel'deki varsayılan yazı tipini değiştirmek için:
In_content_1 tümü: [300x250] / dfp: [640x360]->
Excel'i başlatın ve yeni bir e-tablo oluşturun.

Tıklayın Dosyasekmesini tıklayın.

Sol kenar çubuğunun alt tarafında bir Seçenekleryazan seçenek. Excel ayarları menüsünü açmak için tıklayın.

Sol kenar çubuğunda bulunan seçeneklerden Genel'i seçin.
Yeni çalışma kitapları oluştururkenbölümünü görene kadar sağdaki bölmeyi aşağı kaydırın. Bu bölümün altında,
Varsayılan yazı tipi olarak kullanaçılır menüsünü tıklayın ve yeni varsayılan yazı tipinizi seçin.

Değişikliklerinizi kaydetmek için alttaki Tamam'ı tıklayın.
Microsoft PowerPoint'te Varsayılan Yazı Tipini Değiştirme
Microsoft PowerPoint, geçerli sunumunuzdaki tüm slaytlara belirli bir yazı tipi uygulamanıza izin verir, ancak tüm yeni sunular için bir varsayılan ayarlayamazsınız. Bununla birlikte, bu şablonu temel alan tüm sunumlar.
Seçtiğiniz yazı tipini kullanacak bir şablon oluşturabilirsiniz. Tüm Geçerli Sunumunuz için Varsayılan Yazı Tipi Ayarla
Sununuzu PowerPoint.

Görünüm'ü tıklayınsekmesini tıklayın.

Aşağıdaki ekranda Slayt Yöneticisi'ni seçin.

Slayt Yöneticisisekmesinin içinde olduğunuzdan emin olun. Ardından,
Arka Planbölümünün altındaki
Yazı Tipleri'ni tıklayın.

Artık bir geçerli sunumunuz için varsayılan yazı tipi.
Daha fazla seçenek görüntülemek için alttaki Yazı Tiplerini Özelleştir'i tıklayın.

PowerPoint artık varsayılan yazı tipiniz için birkaç seçenek daha belirlemenize izin verecek. Alt tarafa bu yazı tipi stili için bir ad girin ve özelleştirmeleri kaydetmek için Kaydet'i tıklayın.

Varsayılan Yazı Tipiyle Şablon Oluşturma
Bir sunum şablonu yapabilirsiniz seçtiğiniz yazı tipiyle ve bu şablonu kullanarak gelecekteki tüm sunularınızda seçtiğiniz yazı tipinizi seçin.
PowerPoint'i açın,
Görünümsekmesini tıklayın ve
Slayt Yöneticisi' ni seçin.
Slayt Yöneticisisekmesinin altındaki
Yazı Tipleri'ni tıklayın ve varsayılan yazı tipinizi belirtin.
Artık bu ayarları şablon olarak kaydetmeniz gerekiyor. Üst taraftaki Dosya'yı tıklayın ve sol kenar çubuğundan Farklı Kaydet' i seçin.

Sağ taraftaki bölmede Göz at'ı tıklayın.

Belgelerklasörünü seçin ve
Özel Ofis Şablonlarıklasörünü seçin.
Şablonunuz için bir ad girin,
Farklı kaydet tipi açılır menüsünü tıklayın ve
Kaydet/strong>.

Bu şablonu yeni sunumlar oluşturmak için kullanmak için tıklayın PowerPoint'in ana arayüzünde ve uygulamalarında YeniKişiselve ardından şablon adınızı ekleyin.

Microsoft Outlook'ta Varsayılan Yazı Tipini Değiştirme
Görünüm ile ilgili iyi bir şey, çeşitli amaçlar için varsayılan bir yazı tipi belirlemenize izin vermesidir. Yeni e-postalar için varsayılan yazı tipi ayarlayabilir veya e-postaları yönlendirme.
Yanıtlamak için varsayılan yazı tipini
Microsoft Outlook'u açın.

Dosyasekmesini tıklayın.

Sol kenar çubuğundan Seçenekler'i seçin.

Ekranınızda açılan kutudaki Postasekmesini tıklayın.
Sağdan yan bölmede Kırtasiye ve Yazı Tipleridüğmesini seçin.

Artık Outlook için varsayılan bir yazı tipi ayarlayabilirsiniz. Sisteminizden bir yazı tipi seçmek için Yeni posta iletileribölümünün altındaki Yazı Tipi'ni tıklayın.

E-posta yanıtlarınız ve yönlendirmeleriniz için farklı bir varsayılan yazı tipi ayarlamak üzere İletileri yanıtlama veya yönlendirmebölümünün altındaki Yazı Tipi'ni tıklayın.
Son olarak, değişikliklerinizi kaydetmek için alttaki Tamam'ı tıklayın.
Varsayılan Yazı Tipini Değiştir Web için Outlook
Web için Outlook'u kullanırken bilgisayarınızda depolanan yazı tiplerinden seçim yapamazsınız, ancak seçim yapmak için önceden yüklenmiş çok sayıda yazı tipi seçeneği vardır.
Tarayıcınızda Outlook web 'u açın.
Outlook hesabınıza giriş yapın.
Üst taraftaki ayarlar simgesini tıklayın - sağ köşe ve sele ct Tüm Outlook ayarlarını görüntüle.

Yaz ve cevapla'yı tıklayın.

Mesaj biçimibölümünü görene kadar sağdaki bölmeyi aşağı kaydırın. Bu bölümün altında, yazı tipleri açılır menüsünü tıklayın ve Outlook web için yeni bir varsayılan yazı tipi seçin.

Kaydetöğesini tıklayın.
Sık kullanılan Office uygulamalarınızda varsayılan yazı tipini değiştirmek çok zaman kazandırabilir. Aradığınız yazı tipi kullanılamıyorsa, bilgisayarınızdaki Microsoft Word'e yazı tipi ekleme ve diğer uygulamaları yapabilirsiniz.
Office belgeleriniz için en sevdiğiniz yazı tipi hangisidir? Varsayılan Calibri yazı tipi mi yoksa hala Times New Roman kullanıyor musunuz? Aşağıdaki yorumlarda bize bildirin.
İlgili Mesajlar: