Ne kadar mobil olursanız, nerede olursanız olun veya hangi cihazı kullanırsanız kullanın dosyalarınıza erişmeniz o kadar önemlidir. Eski günlerde elektronik dosyalarınız tamamen bilgisayarınızda yaşıyordu, bu nedenle bilgisayarınızın yakınında değilseniz dosyalarınıza erişemezdiniz. Dropbox, Amazon ve Google gibi şirketler tarafından sunulan yüksek hızlı internet ve bulut depolama hizmetlerinin ortaya çıkmasıyla her şey değişti.
İronik olarak, geçen yılki evde kalma siparişleri ve uzaktan çalışmaya geçiş, bulut depolama ihtiyacını ve isteğini de artırdı. Birçok okul ve işveren, öğrencileri ve çalışanları birbirine bağlı tutmak için Microsoft 365 'e başvurdu. Dosya depolama için bu, okul veya iş için OneDrive'ın benimsenmesi anlamına geliyordu.
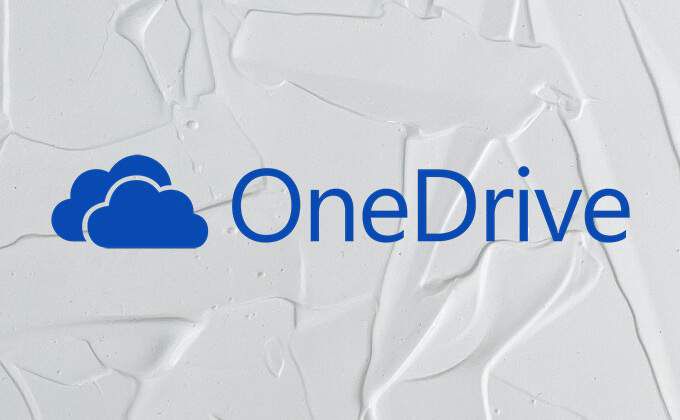
Okul veya iş için yeni bir OneDrive kullanıcısıysanız, Microsoft'un bulut depolama hizmetini kullanmaya ilişkin birkaç ipucunu okumaya devam edin.
1. OneDrive Durum Simgelerinizi Anlayın
Dosyaları OneDrive'a kaydederken, dosyanızı yalnızca çevrimiçi veya çevrimdışı kullanılabilir hale getirmeyi seçebilirsiniz. OneDrive İsteğe Bağlı Dosyalar özelliği, her dosyanın yerel bir kopyasını indirmeden bulut depolamanıza kaydettiğiniz her şeye erişmenizi sağlar. Bunun yerine, dosya yöneticinizde her dosyanın yalnızca çevrimiçi mi, yerel olarak mı yoksa her zaman kullanılabilir mi olduğunu gösteren durum simgeleriyle birlikte dosyalarınızın listelendiğini görürsünüz.
Mavi renk bulut simgesi, dosyanın yalnızca çevrimiçi olduğunu gösterir. Kullanmakta olduğunuz cihazda yerel olarak bulunan dosyaların yanında bir daire içinde yeşil bir onay işareti görünür.
Cihazınızda her zamantutmayı seçtiğiniz dosyalar sabit yeşil renkte görüntülenir. beyaz bir onay işareti olan daire.
Bilgisayarınızda veya başka bir cihazda yalnızca çevrimiçi bir dosya açarsanız, dosya indirilir ve yerel olarak kullanılabilir hale gelir. Yerel olarak erişilebilir olmak, internet bağlantınız olmasa bile dosyayı açabileceğiniz anlamına gelir. Sabit sürücünüzde yer açmak için dosyayı sağ tıklayın ve Yer aç'ı seçin.
2. İsteğe Bağlı Dosyalar Nasıl Açılır?
Bilgisayar kullanıcıları, İsteğe Bağlı Dosyaları açmak için bu adımları izleyebilir.
li>
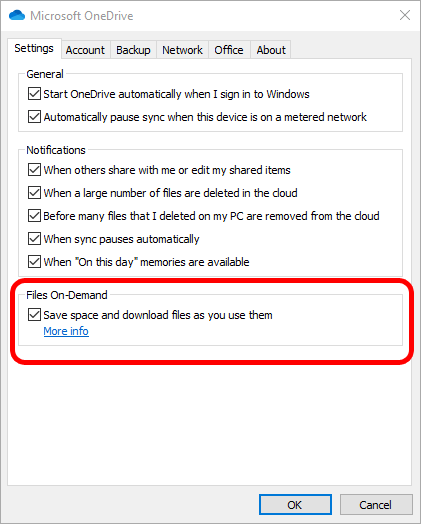
Mac kullanıcıları açabilir Şu adımları izleyerek İsteğe Bağlı Dosyalar:
3. Bilgisayarlar için Storage Sense'i açın
Windows 10 kullanıcıları, son 30 gün içinde açmadığınız OneDrive dosyalarını otomatik olarak yalnızca çevrimiçi olarak ayarlayan Storage Sense'i açma konusunda ek bir seçeneğe sahiptir. disk alanı azalıyor.
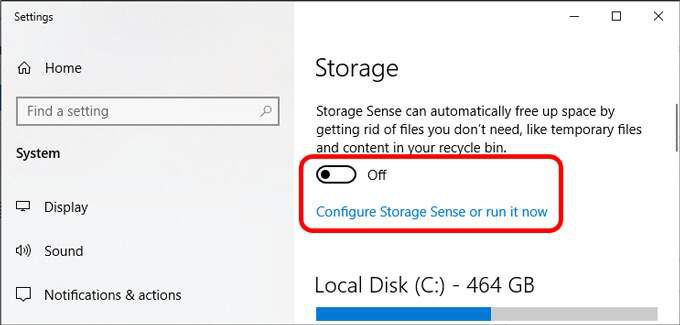
Ayrıca Storage Sense'i yalnızca disk alanınız azaldığında değil, her gün, haftada veya ayda çalışacak şekilde ayarlayabilirsiniz.
4. OneDrive Kişisel Kasası Hakkında Bilmeniz Gerekenler
OneDrive bulutuna kaydettiğiniz tüm dosyalar Microsoft'un güvenlik önlemleriyle korunurken, OneDrive Kişisel Kasası hassas dosyalar için ekstra bir koruma katmanı sunar.
Dosyaları kişisel kasanıza kaydettiğinizde, bunlara erişmek için güçlü kimlik doğrulama veya ikinci bir kimlik doğrulama adımı kullanmanız gerekir. Cihazınıza bağlı olarak bu, yüzünüz, parmak iziniz, PIN kodunuz veya size kısa mesaj veya e-posta ile gönderilen bir kod olabilir.
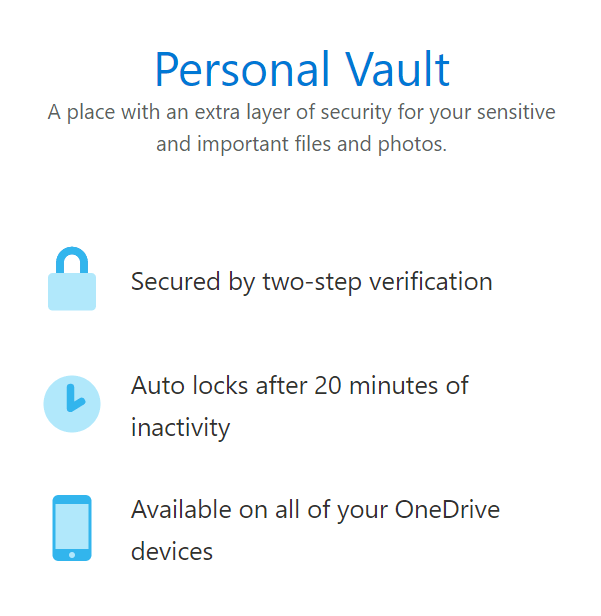
Kişisel Kasanızdaki dosyalar, kasanızdayken ve bulut ile cihazınız arasında seyahat ederken de dahil olmak üzere her zaman şifrelenir. Ayrıca kasanızdaki dosyalar virüslere karşı taranır ve fidye yazılımı da dahil olmak üzere şüpheli etkinliklere karşı izlenir.
Kişisel Kasa, OneDrive'ınız içinde bir klasör olarak görünür. Tüm bu ekstra güvenlik avantajlarından yararlanmak için kasaya kaydetmeniz yeterlidir.
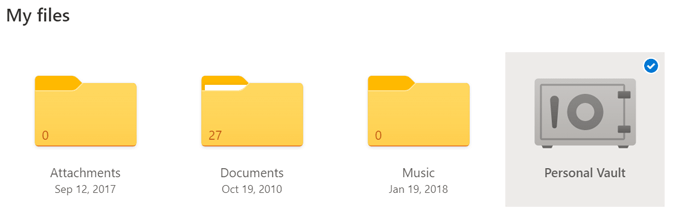
Not: Microsoft 365 aboneliği olmayan kullanıcılar üç dosyayla sınırlıdır. Kişisel Kasalarında.
5. Dosyaları OneDrive'a Yükleme
OneDrive'ı okul veya iş için kullanıyorsanız, OneDrive bulutunuza dosya yüklemenin birden fazla yolu vardır.
Tarayıcınızı Kullanarak Dosyaları Yükleyin
h4>
OneDrive'a her zaman bir tarayıcıdan erişebilirsiniz. Aşağıdaki adımlar Chrome ve Edge için çalışır ve farklı bir tarayıcı kullanıyorsanız biraz farklılık gösterebilir.
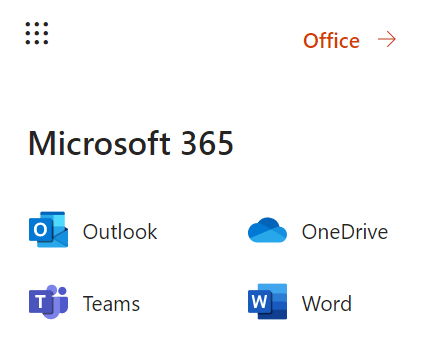
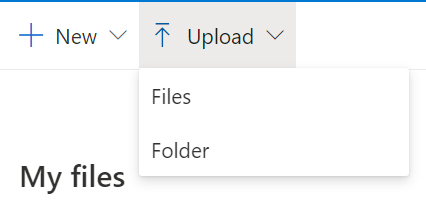
Masaüstünüzü Kullanarak Dosyaları Yükleyin
Eğer Windows 10 yüklü bir bilgisayar kullanıyorsanız, OneDrive zaten yüklüdür. Dosyalarınızı ve klasörlerinizi OneDrive aracılığıyla tüm cihazlarınızda erişilebilir kılmak için OneDrive klasörüne kaydedin veya taşıyın.
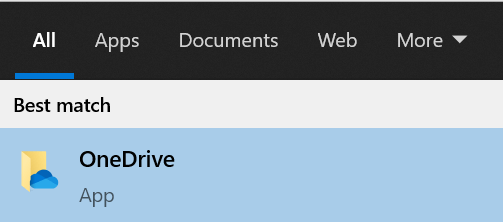
OneDrive'da oturum açmadıysanız, Başlatdüğmesine basın, OneDrive'ı arayın ve uygulamayı başlatın. Oturum açmak için talimatları izleyin.
Benzer şekilde, Mac kullanıcıları Finder'ı kullanarak dosyaları kopyalayarak veya OneDrive klasörüne taşıyarak veya bir uygulamadan OneDrive klasörüne kaydederek otomatik olarak OneDrive'a yükleyebilir.
p>
6. Dosyaları OneDrive'da Paylaşma
OneDrive ile dosya paylaşmak daha kolay olamazdı. Bilgisayarınızda dosyayı sağ tıklayın ve Paylaş'ı seçin.
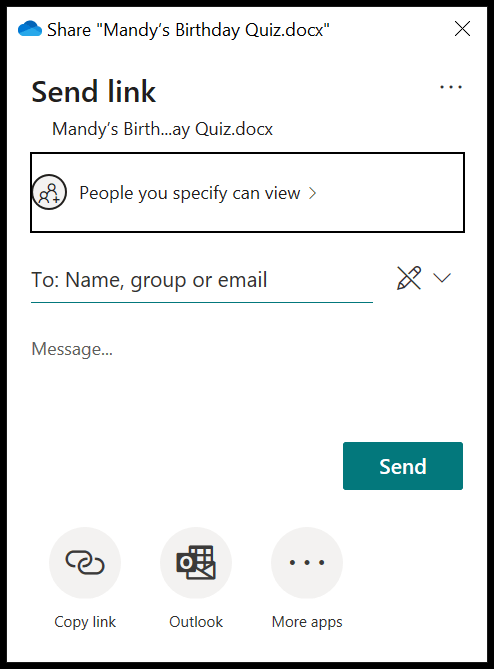
Dosyanızı kiminle paylaşmak istediğinizi seçin, isteğe bağlı bir mesaj ekleyin ve ardından Gönderdüğmesini seçin veya bağlantıyı kopyalamayı seçin veya cihazınızdaki başka bir uygulama aracılığıyla gönderin.
7. OneDrive'da Dosya veya Klasörü Geri Yükleme
OneDrive, yanlışlıkla sildiğiniz bir dosya veya klasörü geri yükleyebileceğiniz bir geri dönüşüm kutusuna sahiptir.
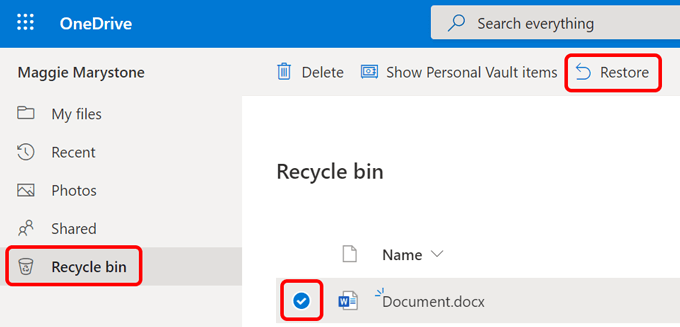
8. OneDrive Dosyalarınıza Son Kullanma Tarihlerini ve Parolaları Nasıl Koyabilirsiniz?
Bu özellik henüz ücretsiz hesaplarda kullanılamasa da, bazı Microsoft 365 kullanıcılarının OneDrive'daki dosyalarına sona erme tarihleri ve parolalar koyma seçeneği vardır. Bu özellik OneDrive Yönetici Merkezi'nde etkinleştirildiyse yapmanız gerekenler aşağıda açıklanmıştır.
Not: Bu, yalnızca bir bağlantıyı anonim olarak paylaşırken çalışır ve belirli kişilerle paylaşmayı seçtiğinizde değildir.
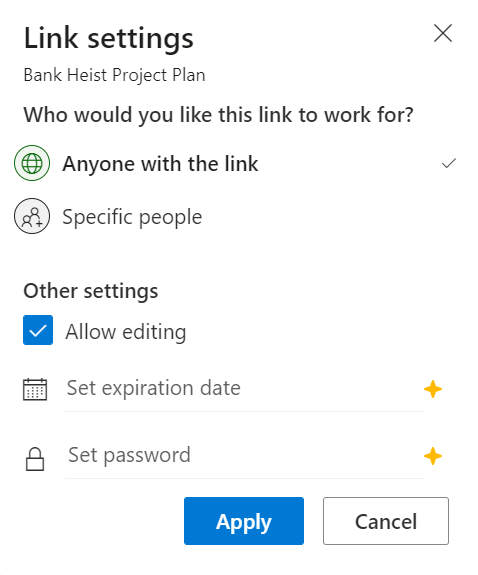
Okul veya İş için OneDrive'dan Daha Fazla Yararlanın
Yukarıdaki ipuçları, okul veya iş. Senkronizasyon sorunları sorununu nasıl çözeceğinizi öğrenin, bilgisayarınızdaki herhangi bir klasörü OneDrive ile eşitlemek için sembolik bağlar kullanın veya kendinizi tuzlu hissediyorsanız tamamen OneDrive'ı devre dışı bırak kullanın. .