OneNote, Windows PC'nize not yükleyemiyor veya indiremiyor mu? Bağlantı sorunları, hatalı senkronizasyon ayarları, dosya bozulması ve dosya bozulması, OneNote'un bilgisayarınızda senkronizasyon yapmamasına yol açabilecek olası nedenlerdir.
OneNote'ta belirli bir senkronizasyon sorununu tanımlamayı ve gidermeyi kolaylaştıran bir hata kodu veya mesajı alabilirsiniz. Ancak durum her zaman böyle olmadığından, durumu düzeltmek için birden fazla düzeltme üzerinde çalışmanız gerekebilir.
Aşağıdaki talimatlar, OneNote'un Windows 10 ve Microsoft 365 sürümlerinde eşitlemeyle ilgili sorunları çözmenize yardımcı olacaktır. Geçerli olmayanları atlamaktan çekinmeyin.
OneNote Hizmet Durumunu Kontrol Edin
Sunucu tarafındaki bir sorunun OneNote'un senkronize edilmemesiyle ilgili sorunlara neden olup olmadığını kontrol ederek işe başlamak en iyisidir. Bunu yapmak için OneNote Çevrimiçi 'ı açın ve her şeyin güncel olup olmadığını kontrol edin. Değilse, web tarayıcınızı kullanarak Ofis Hizmeti Durumu sayfası 'e gidin.
Web için Office (Tüketici) 'nin yanında listelenen herhangi bir sorunla karşılaşırsanız Microsoft bunları düzeltene kadar beklemeniz gerekir.

OneNote'taki 0xE000078B ve 0xE4020040 hata kodları da OneNote sunucularıyla ilgili sorunları belirtir.
OneNote'u Senkronize Etmeye Zorla
OneNote, 0xE000002E hata kodunun eşlik ettiği geçici senkronizasyon sorunlarıyla karşılaşabilir. Verilerinizi zorla senkronize ederek bunu düzeltmeyi deneyebilirsiniz. Tek yapmanız gereken sorunlu not defterini sağ tıklayıp Senkronize Et >Bu Not Defterini Senkronize Et 'i seçmek.
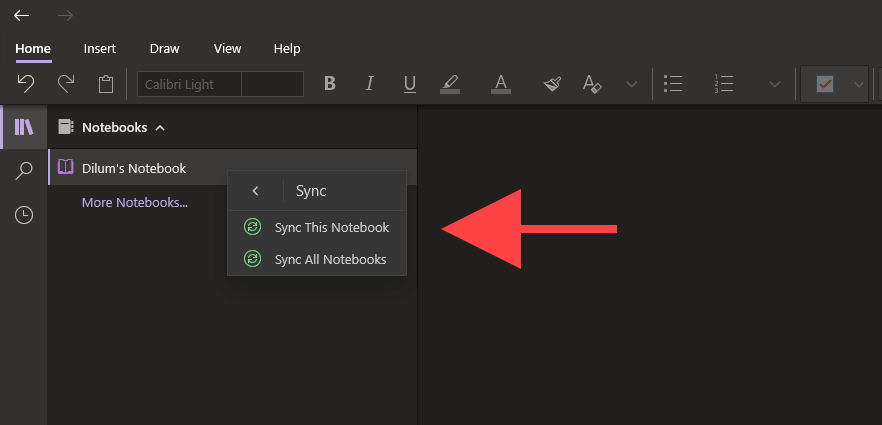
Senkronizasyon Bağlantısını Sıfırla
Masaüstünüz başka bir cihazdan yapılan değişiklikleri güncellemede sorun yaşıyorsa, not defterini kapatıp yeniden açmak bağlantıyı sıfırlamalı ve OneNote'un senkronizasyonu yeniden doğru şekilde başlatmasını istemelidir.
1. Windows 10 veya Microsoft 365 için OneNote'ta not defterine sağ tıklayın ve Bu Not Defterini Kapat 'ı seçin.

2. OneNote Online'da oturum açın ve not defterini seçin.

3. Not defterini Windows 10 veya Microsoft 365 için OneNote'ta yeniden açmak için OneNote Online şeridinde Masaüstü Uygulamasında Aç seçeneğini seçin.
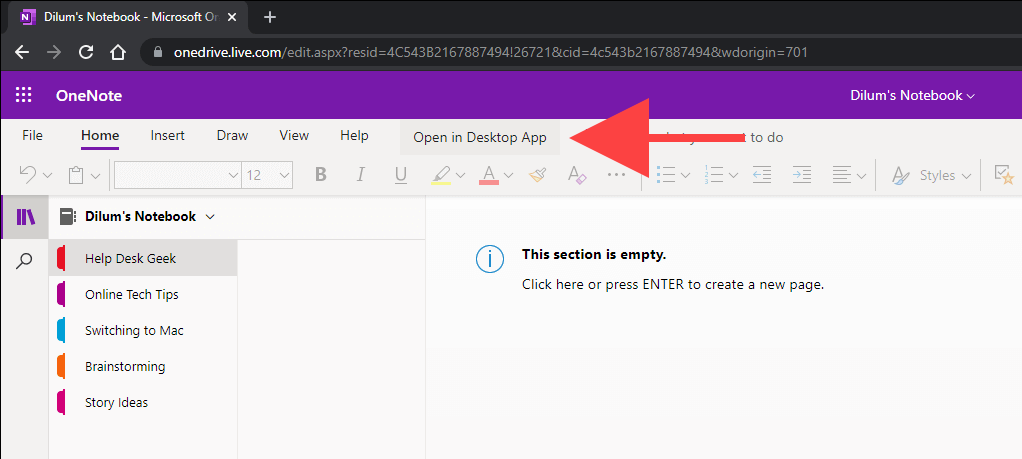
OneNote'un Senkronizasyon Ayarlarını Kontrol Edin
.OneNote otomatik olarak senkronize edilemezse senkronizasyon ayarlarını doğru yapıp yapmadığınızı kontrol edin.
Windows 10 için OneNote
1. Diğer menüsünü açın (OneNote penceresinin sol köşesindeki üç noktalı simgeyi seçin) ve Ayarlar 'ı seçin.
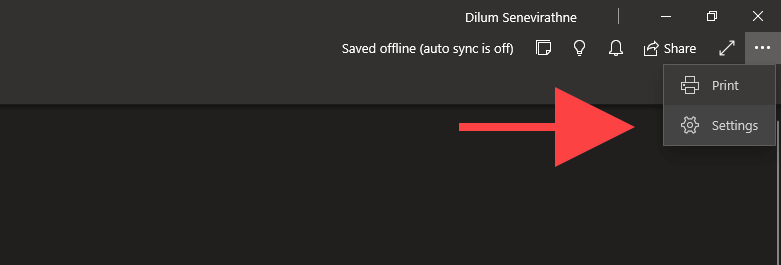
2. Seçenekler 'i seçin.
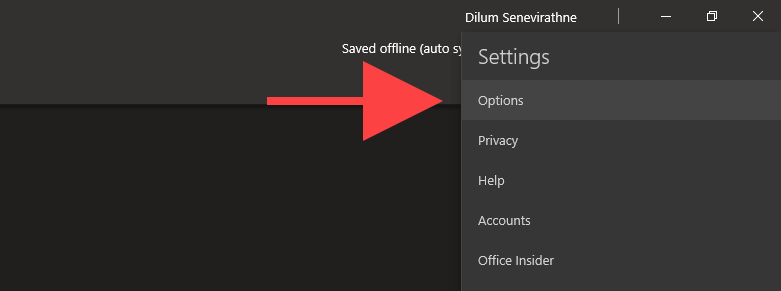
3. Not defterlerini otomatik olarak senkronize et ve Tüm dosyaları ve resimleri indir altındaki anahtarları açın.
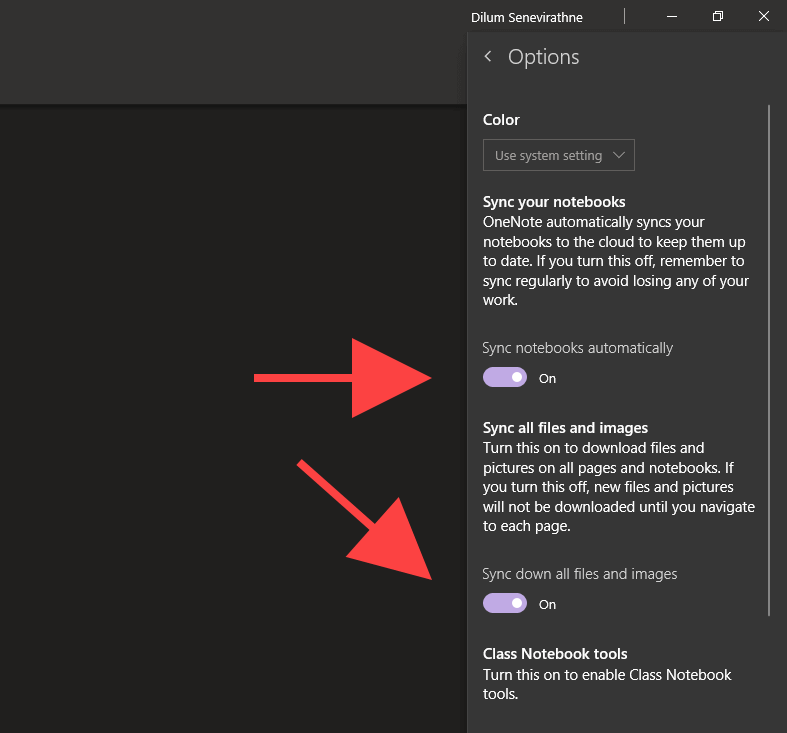
Microsoft 365 için OneNote
1. OneNote'un Dosya menüsünü açın.
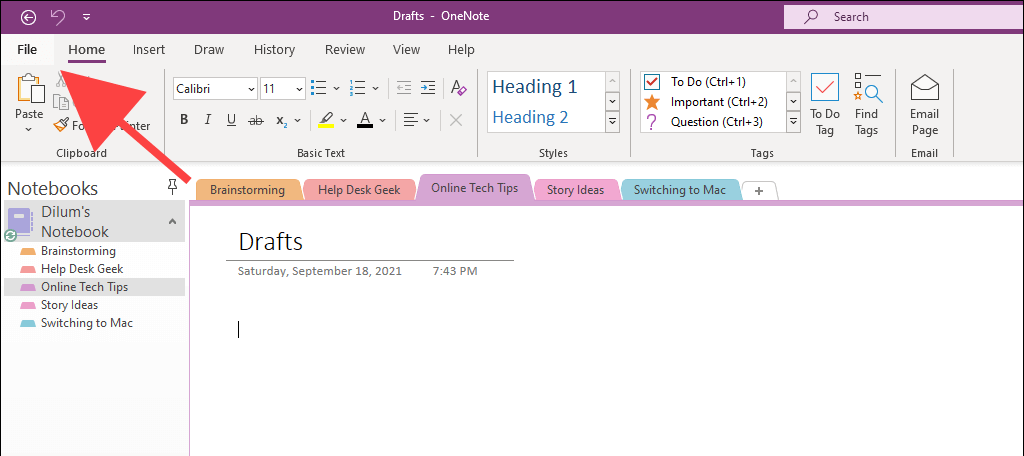
2. Seçenekler 'i seçin.

3. OneNote Seçenekleri kenar çubuğunda Senkronizasyon 'u seçin. Ardından, Not defterlerini otomatik olarak senkronize et ve Tüm dosyaları ve resimleri indir 'in yanındaki kutuları işaretleyin.
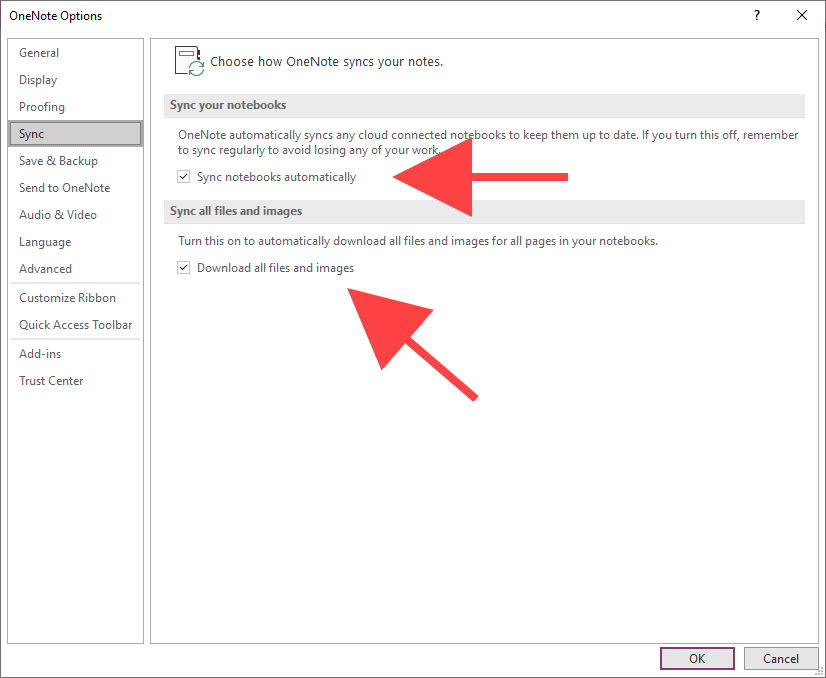
OneDrive Alanında yer açın
OneNote, notlarınızı OneDrive aracılığıyla senkronize eder. Ancak yetersiz bulut depolama alanı da sorunlara neden olabilir. 0xE0000796 hata kodu özellikle bu nedenle ortaya çıkıyor.
OneDrive kotanız dolmak üzereyse gereksiz dosyaları silerek biraz yer açmayı deneyin. Bu bir fark yaratabilir.
PC'nizde OneDrive'ı kurma hesabınız varsa, OneDrive >Yardım ve Ayarlar >OneDrive'ınızı açarak senkronizasyon klasörüne erişebilirsiniz. klasörünü sistem tepsisi aracılığıyla . Değilse OneDrive web uygulaması 'ü ziyaret edin.
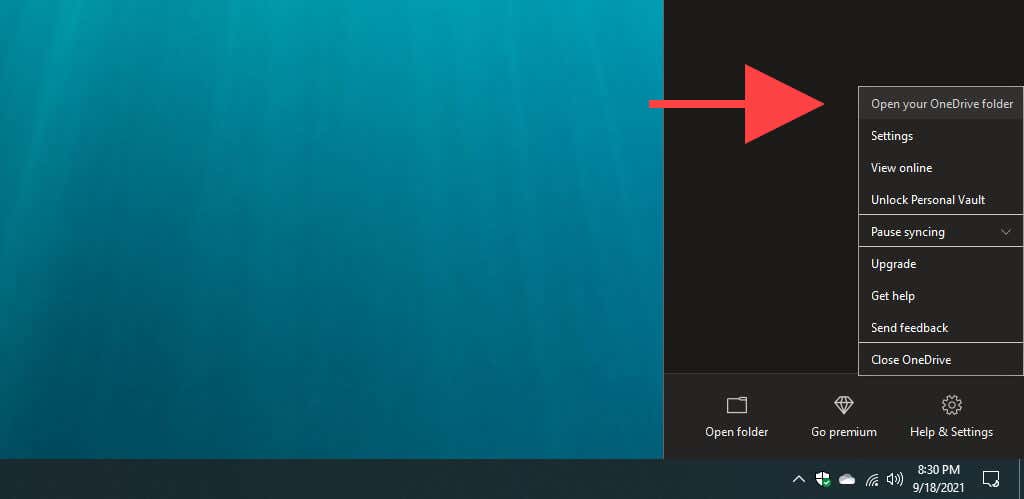
Yeni Bölüme Kopyala ve Senkronize Et
Not defterinin belirli bir bölümünün OneNote Online'a veya diğer cihazlarınıza yüklenmesi sürekli başarısız oluyorsa, verileri yeni bir bölüme kopyalamak bu sorunu gidermeye yardımcı olabilir. 0xE000005E hata kodu genellikle bu belirli senkronizasyon sorununa eşlik eder.
1. Not defterini seçin ve OneNote kenar çubuğunu kullanarak yeni bir bölüm oluşturun (Bölüm ekle 'yi seçin).
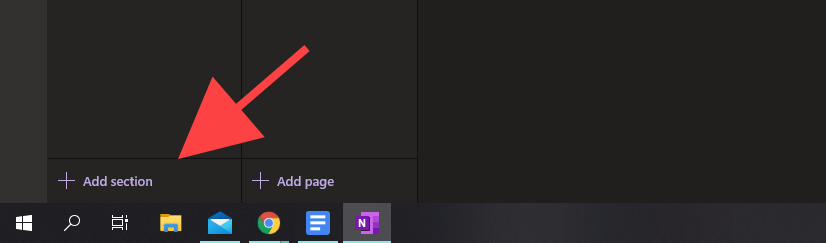
2. Sorunlu bölümdeki her sayfayı sağ tıklayın ve Taşı/Kopyala 'yı seçin.

3. Yeni bölümü seçin ve Kopyala 'yı seçin.

Bölüm artık doğru şekilde senkronize edilmeye başlarsa eski bölümü silebilirsiniz. Daha sonra yeni bölümü eski bölümle aynı adla yeniden adlandırabilirsiniz..
OneNote Uygulamasını Güncelleme
Senkronizasyon sorunları devam ederse OneNote'u güncellemeyi deneyin. Bu, uygulamanın düzgün çalışmasını engelleyen hataların veya diğer sorunların giderilmesine yardımcı olacaktır. OneNote'un eski bir sürümünü kullanmak da 0xE40105F9 hata koduna
neden olabilir.Windows 10 için OneNote
1. Microsoft Mağazası 'nı açın.
2. Diğer menüsünü açın (üç noktalı simgeyi seçin) ve İndirilenler ve güncellemeler 'i seçin.
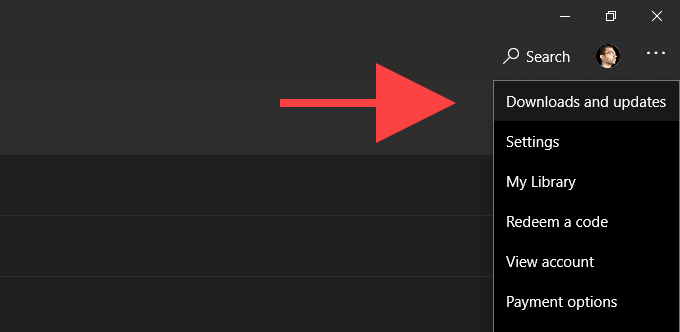
3. Bekleyen güncellemeleri uygulamak için OneNote 'un yanındaki İndir düğmesini seçin. Veya Microsoft Store ile ilgili tüm uygulamaları güncellemek için Tümünü Güncelle 'yi seçin. Microsoft Store OneNote'u güncelleyemiyor.
durumunda neler yapabileceğinizi öğrenin.Microsoft 365 için OneNote
1. Dosya menüsünü açın ve Hesap 'ı seçin.
2. Güncelleme Seçenekleri 'ni seçin.
3. Şimdi Güncelle 'yi seçin.

Not Defterlerini Optimize Etme (Yalnızca Microsoft 365 Sürümü)
OneNote not defterlerinizi OneNote'un Microsoft 365 sürümünde optimize etmek, aşırı büyük depolama dosyalarının neden olduğu senkronizasyon sorunlarını gidermenize yardımcı olabilir. Ayrıca sürüm geçmişini silmek ve gereksiz yedeklemeleri kaldırmak da dizüstü bilgisayarın boyutunu küçültebilir. Bu sorun aynı zamanda 0xE00015E0 ve 0xE0000025 hata kodlarına
neden olabilir.Not Defterlerini Optimize Etme
1. Dosya >Seçenekler 'i açın.
2. Kenar çubuğunda Kaydet ve Yedekle 'yi seçin.
3. Tüm Dosyaları Şimdi Optimize Et 'i seçin.
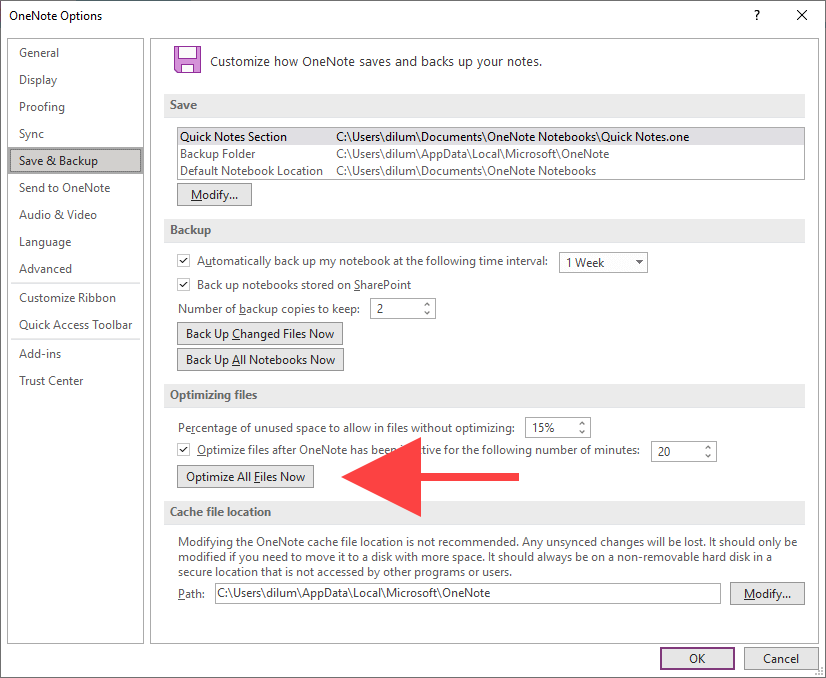
Sürüm Geçmişini Sil
1. Geçmiş sekmesini seçin.
2. Sayfa Sürümleri 'ni seçin.
3. Not Defterindeki Tüm Sürümleri Sil 'i seçin.

Ekstra Yedeklemeleri Sil
1. Dosya menüsünü açın ve Bilgi >Yedeklemeleri Aç 'ı seçin.
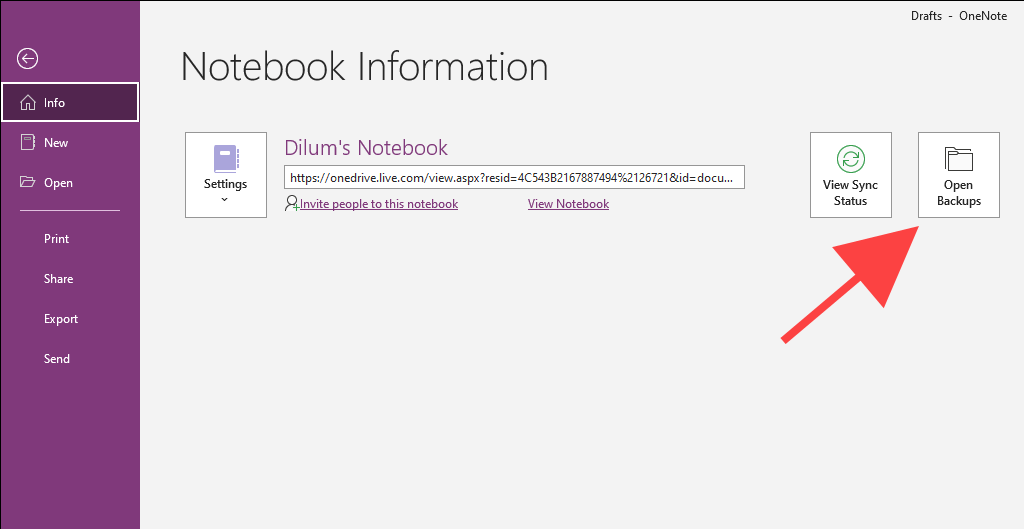
2. Not defterinizi seçin.
3. Artık saklamak istemediğiniz yedekleme dosyalarını silin. Her not defteri bölümü için en az tek bir yedek tutmak iyi bir fikirdir..
OneNote Çöp Kutusundaki Öğeleri Geri Yükleme
Silinen notların senkronizasyon sorunlarına neden olduğu da bilinmektedir. Onları geri yüklemeyi deneyin. OneNote bağlantıyı yeniden kurduğunda bunları tekrar silebilirsiniz.
Windows 10 için OneNote
1. Görünüm sekmesini
seçin.2. Silinen Notlar >Silinen Notları Görüntüle 'yi seçin.

3. Bir bölümü veya sayfayı sağ tıklayın ve Şuraya Geri Yükle 'yi seçin.
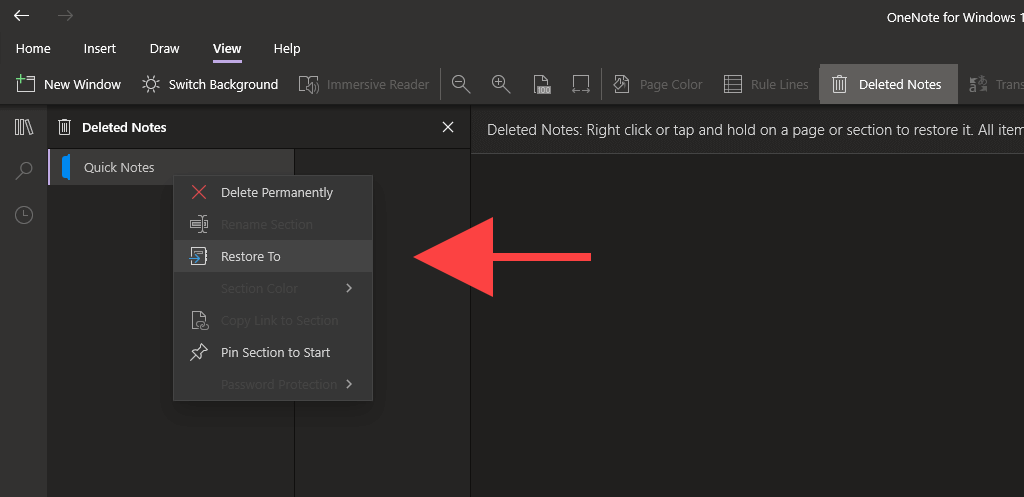
4. Orijinal not defterini veya bölümü seçin ve Geri Yükle 'yi seçin.
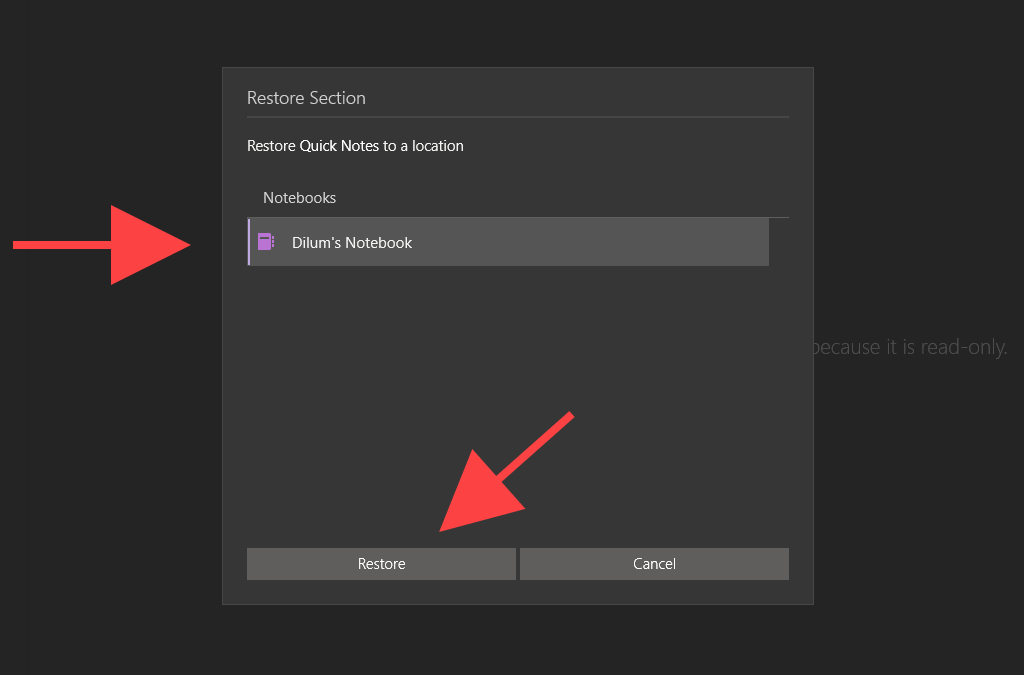
5. Diğer bölümler veya sayfalar için tekrarlayın ve OneNote'u zorla senkronize edin.
6. Geri yüklenen bölümleri ve sayfaları tekrar silin.
Microsoft 365 için OneNote
1. Geçmiş sekmesini seçin.
2. Dizüstü Bilgisayar Geri Dönüşüm Kutusu etiketli düğmeyi seçin ve tekrar Dizüstü Bilgisayar Geri Dönüşüm Kutusu 'nu seçin.
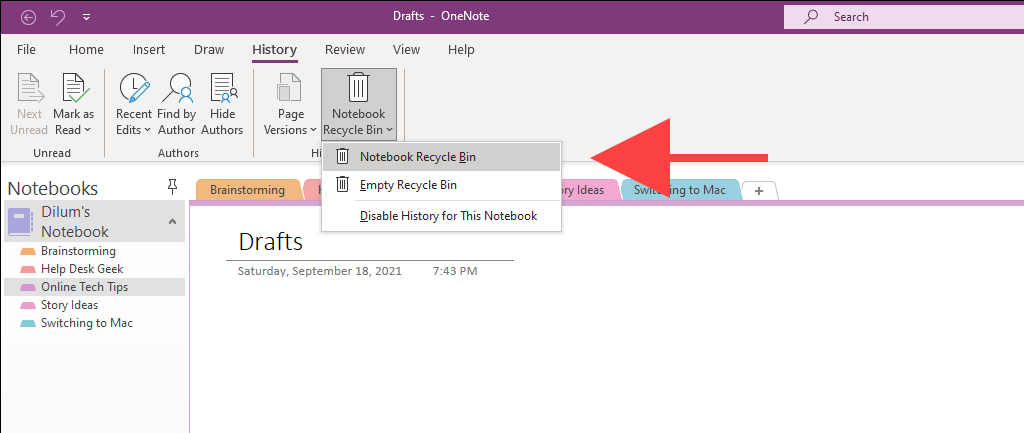
3. Bir bölümü veya sayfayı sağ tıklayın ve Taşı veya Kopyala 'yı seçin.
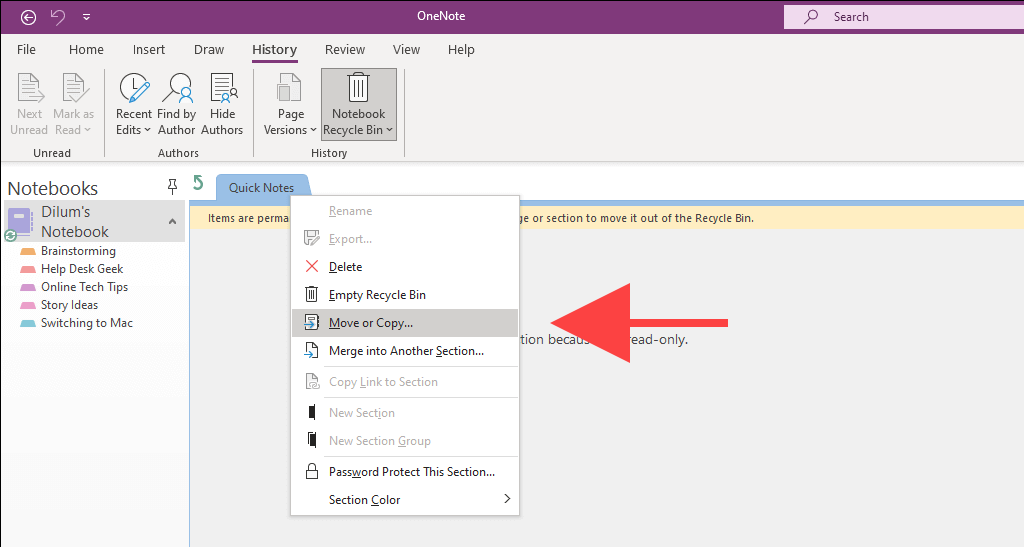
4. Orijinal not defterini veya bölümü seçin ve Taşı 'yı seçin.
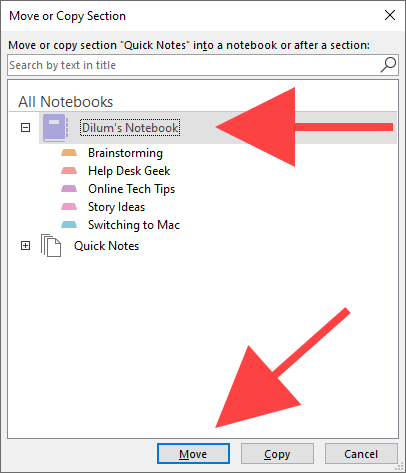
5. OneNote Geri Dönüşüm Kutusu'ndaki diğer bölümler veya sayfalar için tekrarlayın ve OneNote'u zorla senkronize edin
6. Geri yüklenen bölümleri ve sayfaları tekrar silin.
Notlarınız Artık Yeniden Senkronize Ediliyor
Şimdilik OneNote'u düzeltmiş olsanız da, uygulamayı kullanmaya devam ettikçe muhtemelen ek senkronizasyon sorunlarıyla karşılaşacaksınız. Bu durumda yukarıdaki düzeltmeler size tekrar yardımcı olacaktır. Ne olursa olsun, ileride senkronizasyonla ilgili olası sorunları en aza indirmek için OneNote'u bilgisayarınızda güncel tutmak iyi bir fikirdir.
Ancak OneNote'tan ve tuhaflıklarından bıktıysanız, bunun yerine bu PC için en iyi not alma alternatifleri 'e göz atmak isteyebilirsiniz.
.