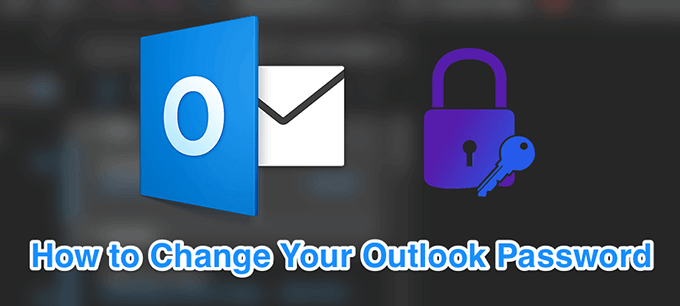Henüz yapmadıysanız, Outlook şifreniz 'ı düzenli olarak değiştirmeyi alışkanlık haline getirmelisiniz. Bu, yetkisiz kullanıcıları uzak tutmanıza ve hesabınızı daha güvenli hale getirmenize olanak tanır.
Outlook.com hesabınızın yanı sıra bilgisayarlarınızdaki istemci uygulamalarının parolasını değiştirebilirsiniz. Kısa bir süre önce sağlayıcınızla e-posta hesabınızın şifresini değiştirdiyseniz, e-posta göndermeye ve almaya devam edebilmesi için bunu makinenizdeki Outlook uygulamasında güncellemeniz gerekir.
Outlook.com Parolasını Değiştir
Outlook.com parolasını değiştirmek Microsoft hesabınız parolasını değiştirmek anlamına gelir. Bu, şifrenizi değiştirdiğinizde, cihazlarınızda kullandığınız her Microsoft hizmetinde oturum açmak için kullanmanız gerektiği anlamına gelir.
Windows bilgisayarınızı, Microsoft e-posta istemcilerinizi ve Outlook veya Microsoft hesabınızı kullanan herhangi bir şey.
Tarayıcınızda yeni bir sekme açın ve Görünüm web sitesine gidin. Henüz yapmadıysanız hesabınıza giriş yapın.
Sağ üst köşedeki profil simgenizi tıklayın ve Hesabımyazan seçeneği seçin. Hesabınızın ayarlar menüsünü açar.

Aşağıdaki ekranda kullanabileceğiniz Microsoft hizmetleri gösterilmektedir. Şifre menünüzü görüntülemek için üstte Güvenlikyazan seçeneği tıklayın.

Sorulur devam etmek için mevcut şifrenizi girmeniz gerekmektedir. Şifreyi girin ve Oturum aç'ı tıklayın.
Şimdi güvenlik ekranında olacaksınız. Şifre güvenliğiyazan bölümü bulun ve içindeki Şifremi değiştir'i tıklayın.

Aşağıdaki ekranda Outlook.com parolanızı değiştirebileceksiniz.
Geçerli kutuya ilk kutuya, yeni parolanızı ikinci kutuya yazın, yeni parolanızı tekrar girin üçüncü kutuya tıklayın ve alttaki Kaydet'i tıklayın.

adlı bir seçenek var Outlook'un 72 günde bir parolanızı değiştirmenizi istemesi için etkinleştirebilmeniz için 72 günde bir parolamı değiştirmemisağlayın. Hesabınızı daha da koruma altında tutmak bir güvenlik önleminden başka bir şey değildir.
Windows'ta Outlook Parolasını Değiştir
Outlook'u e-posta istemciniz üzerinde, şifreyi e-posta sağlayıcınızdan her değiştirdiğinizde şifrenizi güncellemeniz gerekir.
Bu şekilde Outlook, e-posta sağlayıcınızın sunucusundan Microsoft hesabınızda oturum açabilir ve sizin için yeni e-postalar alabilir. Bunu yapmazsanız, belirtilen şifrenin yanlış olduğunu söyleyen Outlook hatalar atacak.
In_content_1 all: [300x250] / dfp: [640x360]->
Bilgisayarınızda Outlookuygulamasını başlatın.

Tıklayın ana Outlook seçeneklerini görüntülemek için üstteki Dosyamenüsünü seçin.
Sağdaki bölmede Hesap Ayarları'nı tıklayın ve Yeni genişletilmiş menüden Profilleri yönetin.

Görüntülemek için E-posta Hesaplarıdüğmesini tıklayın e-posta hesaplarınız.

Outlook ile kullandığınız tüm e-posta hesaplarının bir listesini göreceksiniz. Listeden parolasını değiştirmek istediğiniz hesabı seçin ve Değiştirme //strong>.

Aşağıdaki ekranı, seçtiğiniz e-posta hesabınızın ayarlarını yapılandırmanıza olanak tanır. Yalnızca şifreyi değiştirmek istediğiniz için imlecinizi Şifrealanına getirin ve yeni şifreyi yazın.

Outlook'un parolayı değiştirdikten sonra e-posta sunucunuza bağlanabileceğini onaylamak iyi bir fikirdir. Bir e-posta testi çalıştırmak için Hesap Ayarlarını Test Etdüğmesini tıklayın.

Her şey yolunda giderse Outlook parolanızın başarıyla değiştirildiği tüm açık pencereleri kapatın.
Mac'te Outlook Parolasını Değiştir
The steps to change your Görünüm Mac'te şifre Windows sürümünden biraz farklıdır. Ancak, makinenizde Outlook ile ayarladığınız herhangi bir hesabın şifresini değiştirebilirsiniz.
Dock'ta Başlatma Çubuğu'nu tıklayın, Microsoft Outlook'u seçin ve başlatın.

Üstteki Outlookmenüsünü tıklayın ve Tercihleryazan seçeneği seçin. Outlook ayarları menünüzü açar.

Aşağıdaki ekranda, Outlook e-posta hesaplarınızı görüntülemek için Hesaplarseçeneğini seçin.

Sol kenar çubuğunda Outlook ile kullandığınız e-posta hesaplarının bir listesini göreceksiniz. Parolasını değiştirmek istediğiniz hesabı tıklayın.
Sağdaki bölmede Parolaadlı bir alan var. İmlecinizi bu alana getirin ve hesabınız için yeni şifreyi yazın.

Yeni şifrenizi girdiğinizde paneli kapatın ve şifre otomatik olarak kaydedilecektir.
Hesabınız Saldırıya Uğradığında Outlook Şifresini Değiştirin
Birinin hesabınızı hacklediğine inanıyorsanız bilgisayar korsanının hesaba giriş yapmaması için Outlook şifrenizi hemen değiştirmesi gerekir. Zaten giriş yapmışlarsa ve şifreyi değiştirirseniz, tüm cihazlarında otomatik olarak çıkış yaparlar.
Bunu yapmak için şifrenizi Microsoft ile sıfırlamanız gerekir.
Bilgisayarınızdaki bir tarayıcıyı kullanarak Görünüm web sitesine gidin.
Outlook e-posta adresinizi girin ve Sonraki'i tıklayın >.

Aşağıdaki ekranda Parolamı unuttumseçeneğini seçin. Mevcut şifrenizi değiştirmenize yardımcı olacaktır.

Outlook, hesabınızın şifresini sıfırlamak için kurtarma yöntemlerinizden birini seçmenize olanak tanır . Aşağıdaki örnekte, varsayılan e-posta adresinize bir kurtarma kodu gönderilecek ve şifreyi sıfırlamak için bu kodu kullanabilirsiniz.

İkincil e-posta hesabınıza erişin, kodu gelen kutunuzda bulabilirsiniz. Kodu not edin.
Outlook kurtarma ekranına dönün, kurtarma kodunu girin ve Sonraki/strong>.
Ardından mevcut Outlook şifrenizi değiştirebilirsiniz.
Outlook şifrenizi ne sıklıkta değiştirirsiniz? Bilgisayarınızda hiç password issues with Görünüm ile karşılaştınız mı? Aşağıdaki yorumlarda bize bildirin.
İlgili Mesajlar: