Muhtemelen en başarılı ve popüler iki e-posta programı Gmail ve Görünüm genellikle tamamen ayrı olarak ele alınır. Gmail, çoğunlukla kişisel e-posta hizmeti sunarken, Outlook çoğunlukla işlere hizmet ediyordu. Ancak Gmail and Görünüm bir araya gelebilir. Outlook'ta Gmail IMAP ayarlarını yaparak bunun nasıl yapılacağına bakalım.
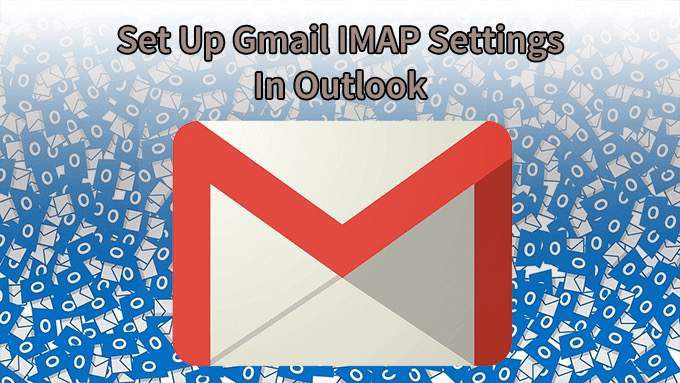
Neden Gmail'de POP Yerine IMAP Kullanmalı?
IMAP ve POP e-posta arasındaki ayrıntılı farklar protokolü anlıyorsanız, muhtemelen cevabınızı zaten almışsınızdır. Geri kalanımız için işte ikisine kısaltılmış bir bakış.
IMAP (İnternet Mesaj Erişim Protokolü), e-postayla doğrudan onu barındıran sunucuda ilgilenir. Gmail IMAP ayarları söz konusu olduğunda, bu Google'ın Gmail sunucularıdır. POP (Postane Protokolü), cihazınızda bulunması için e-postayı indirir ve yerel olarak onunla çalışırsınız. E-posta cihazınıza geldiğinde artık sunucuda değil.

iPhone veya Android gibi e-postalara erişim için birkaç cihazınız varsa, tüm e-postalarınızın açık olmasını istemezsiniz sadece bir cihaz. Nereye giderseniz gidin yanınızda götürmek istiyorsunuz. Bu nedenle IMAP, POP'tan daha fazla kullanılmaktadır. Bu nedenle size Outlook'ta Gmail IMAP ayarlarını nasıl yapacağınızı göstereceğiz ve POP ayarları hakkında endişelenmenize gerek kalmayacağız.
Gmail’in IMAP Kullanmasını Sağlayın
Bunun çalışması için, Gmail hesabınızda IMAP'nin etkinleştirilmesi gerekir.
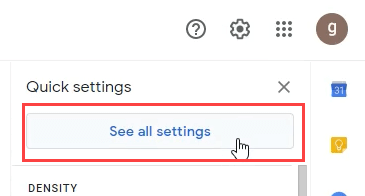



Outlook Masaüstü Uygulamasında Gmail IMAP Ayarları Nasıl Yapılır
5dışında bir şey eklemek eskiden zordu >Outlook'a. Farklı sunucu ayarlarına bakmanız ve bunları manuel olarak girmeniz gerekiyordu. En yeni Görünüm sürümünde, çok daha basit.
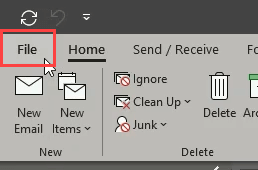
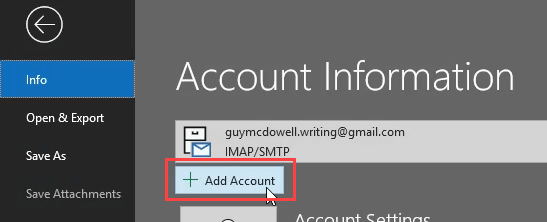
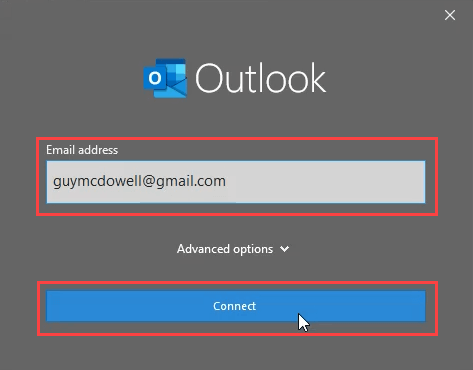
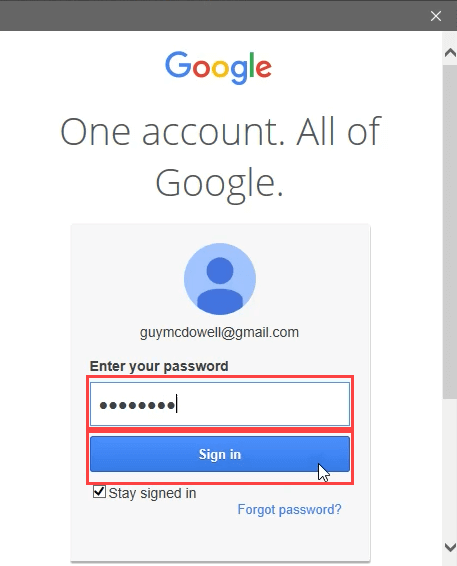
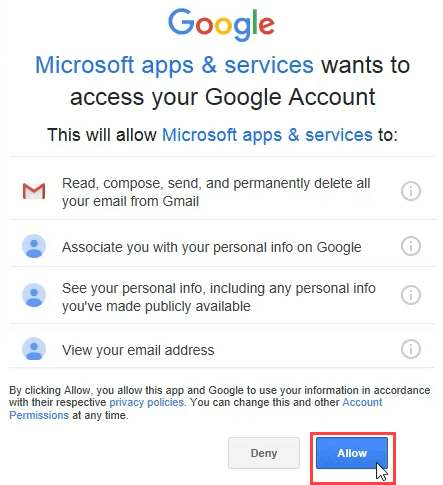
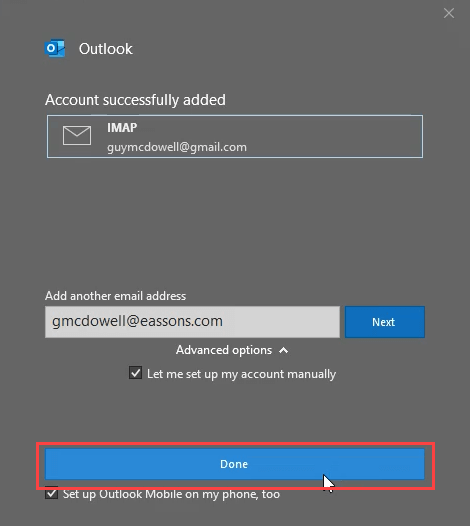
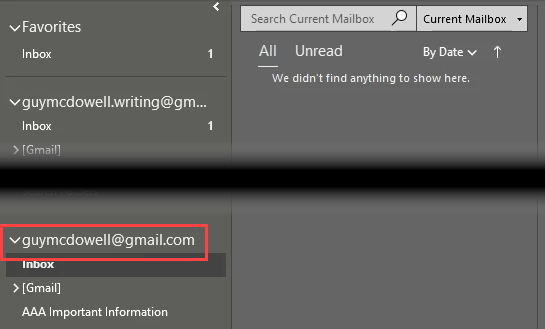
Maalesef Google'da Oturum Açamadık - IMAP
Yukarıdaki talimatlar otomatik ve kusursuz bir şekilde çalışsa da, bazen çalışmazlar. "Maalesef Google - IMAP’te Oturum Açamıyoruz" hata mesajını alabilirsiniz. İşte o zaman Outlook'ta Gmail IMAP ayarlarına girmemiz gerekiyor.
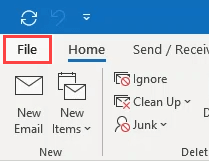
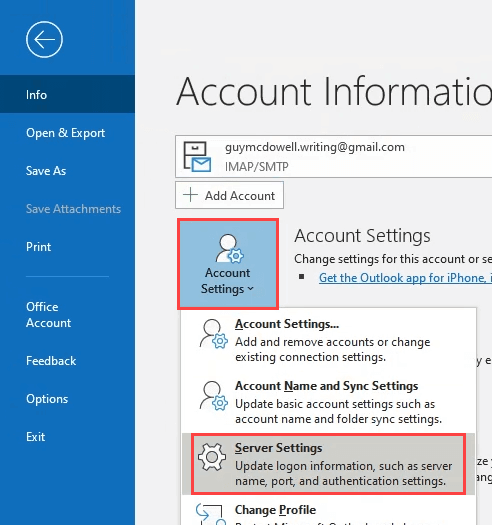
Kullanıcı adı:Gmail adresiniz
Sunucu:imap.gmail.com
Şifreleme yöntemi:SSL / TLS
Güvenli Şifre Kimlik Doğrulaması (SPA) kullanarak oturum açmayı gerektir:İşaretlenmemiş
Bu, bağlantının çalışmamasının en olası nedeni olduğu için aşağıda vurgulanmıştır.
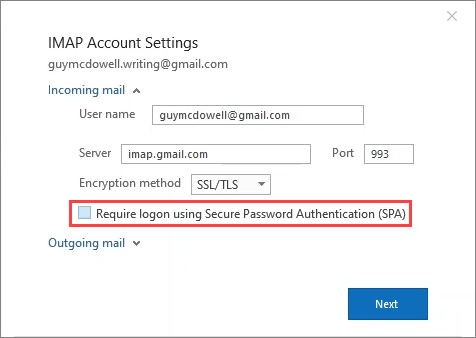
Sunucu:smtp.gmail.com
Bağlantı Noktası:465
Şifreleme yöntemi:SSL / TLS
Sunucu zaman aşımları:Varsayılan genellikle iyidir. Zaman aşımları yaşıyorsanız, bunu daha da sağa kaydırın.
Güvenli Şifre Doğrulaması (SPA) kullanarak oturum açmayı zorunlu kılın:İşaretlenmemiş
Bu, aşağıda vurgulanmıştır çünkü en çok bağlantının olası nedeni çalışmıyor.
Giden (SMTP) sunucum kimlik doğrulaması gerektiriyor: İşaretlendi ve Gelen sunucumla aynı ayarları kullan'ı seçin.
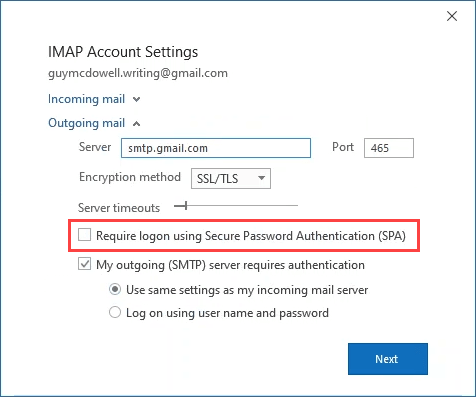
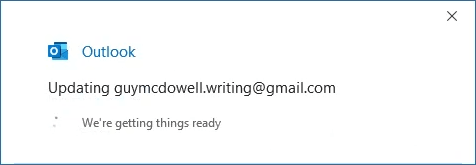
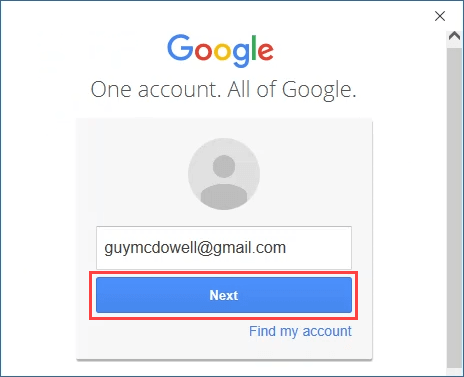
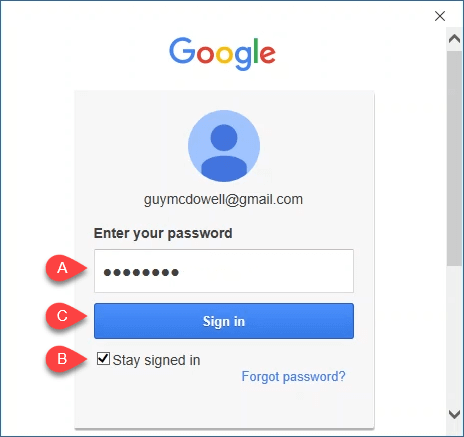
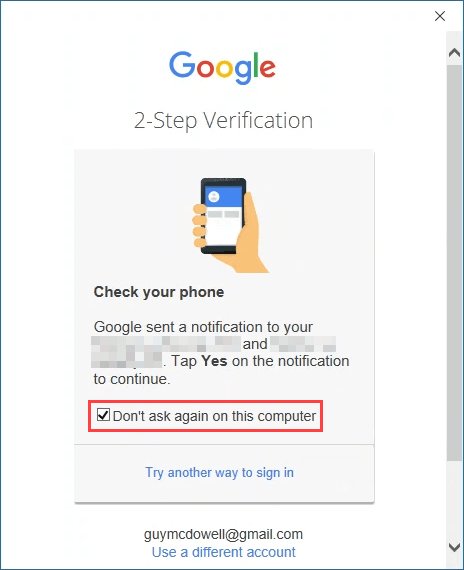
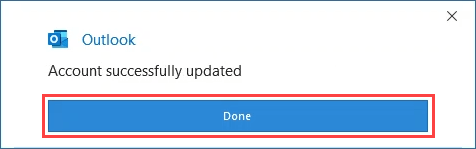
Gmail IMAP Artık Outlook'ta Ayarlandı
Hepsi bu kadar. İster otomatik hesap ekleme yöntemi olsun, ister sunucu ayarlarından geçmek olsun, Gmail IMAP ayarlarınızı değiştirmek için gereken tüm süreç 5 dakikadan az sürecektir. Umarız bu makale size yardımcı olmuştur.
Hala bazı sorunlar yaşıyorsanız veya bir şeyler sizin için net değilse, yorumlarda bize bildirin. Yardımcı olmak için elimizden geleni yapacağız!