E-posta imzaları özellikle iş ortamlarında yaygındır. Bu imzalar genellikle size e-postanın göndereni hakkında bilgi verir ve genellikle adları, şirketteki konumları, e-posta adresi ve diğer bazı bilgiler gibi ayrıntılarını içerir. İsterseniz Outlook e-postalarınıza da imzanızı ekleyebilirsiniz.
e-postalarınıza imza ekleme hakkında zaten bir kılavuzumuz varken, bunu yapmanıza izin veren arabirimler o zamandan beri değişti . Bu kılavuz, bilgisayarınız için Outlook'ta imza eklemenize olanak tanıyan çeşitli platformlar için Outlook'un en son sürümlerini kapsar.
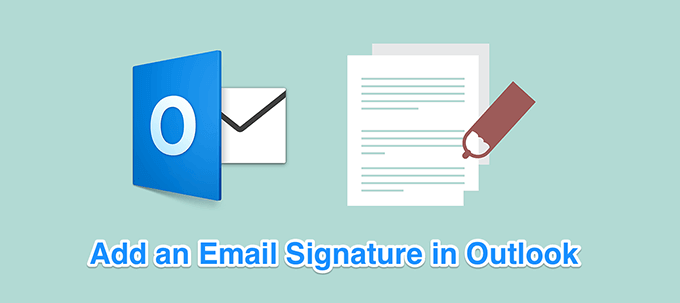
Windows için Outlook'ta İmza Ekleme
Windows kullanıcısıysanız, birincil e-posta istemciniz Outlook olabilir. Bu platformda son derece harika çalışıyor ve tek bir uygulamadan e-posta hesaplarınızın birden fazlasını yönetin yapmanızı sağlar.
Windows için Outlook'a imza eklemek oldukça kolaydır. Ayrıca, e-posta hesaplarınızın her biri için ayrı imzalar da oluşturabilirsiniz.
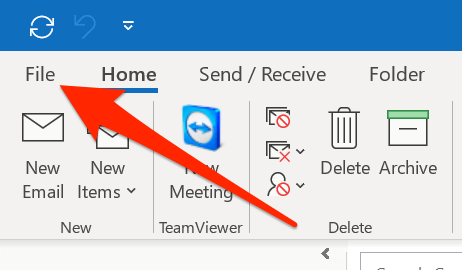
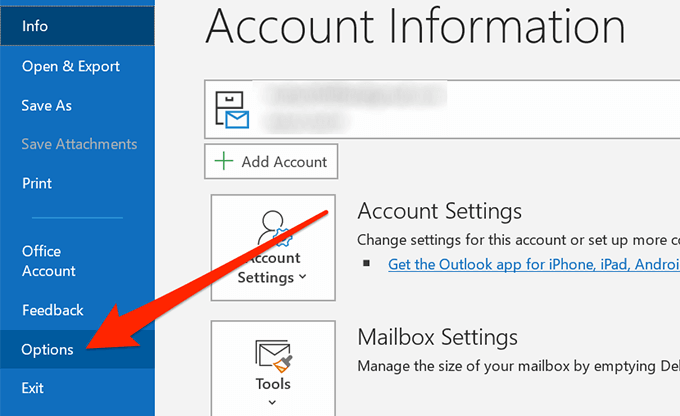
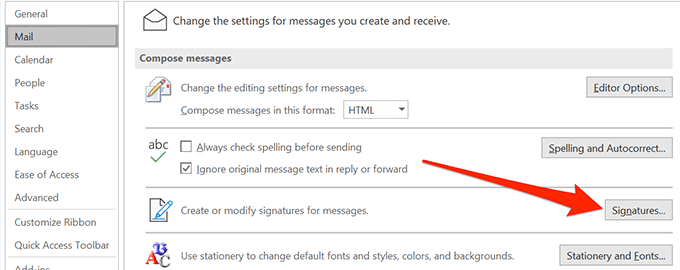
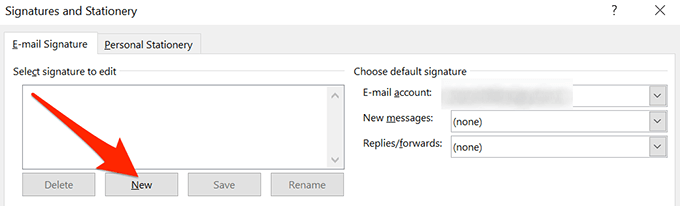
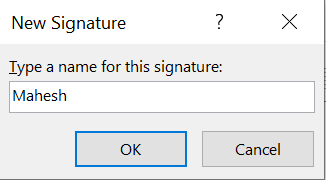
Burada imzanızı düz metin olarak yazabilir ve sonra stilize etmek için mevcut biçimlendirme seçeneklerini kullanabilirsiniz. İsterseniz imzanıza resim de ekleyebilirsiniz.
Varsayılan imzayı seçbölümünde, yeni imzanızı kullanmak istediğiniz e-posta hesabını seçin. Yeni e-postalarınızın her birinin imzanın kendisine uygulanmasını istiyorsanız Yeni mesajlarmenüsünden imzanızı seçin. Ayrıca, e-posta yanıtlarınız ve yönlendirmeleriniz için kullanılacak bir imza da seçebilirsiniz.
Son olarak, imzanızı oluşturmayı tamamladığınızda Tamam'ı tıklayın.
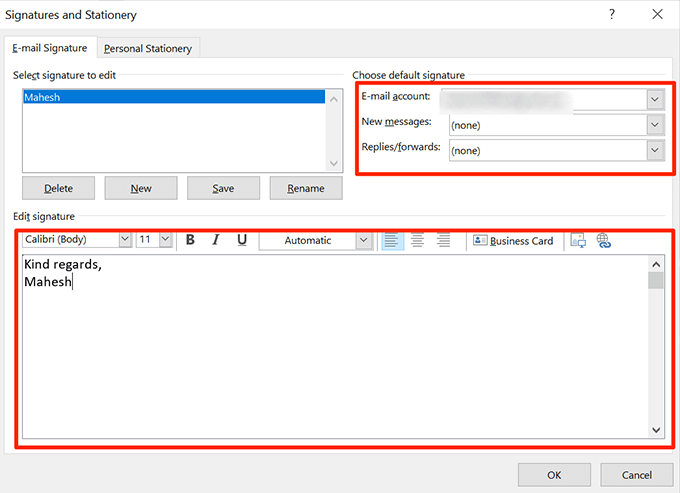
Mac için Outlook'ta İmza Ekleme
Mac için Outlook 'ye de imza ekleyebilirsiniz, ancak bunu yapma seçeneği , Windows'takinden başka bir menüde bulunur. Bunun dışında, uygulamada imzanızı eklemek ve biçimlendirmek için hemen hemen aynı sayıda seçenek ve özellik sunar.
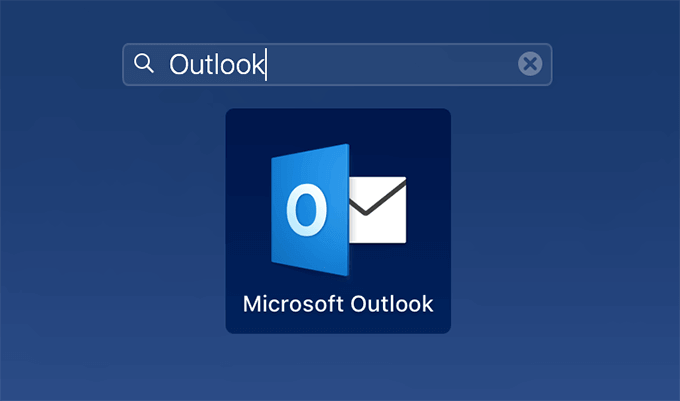
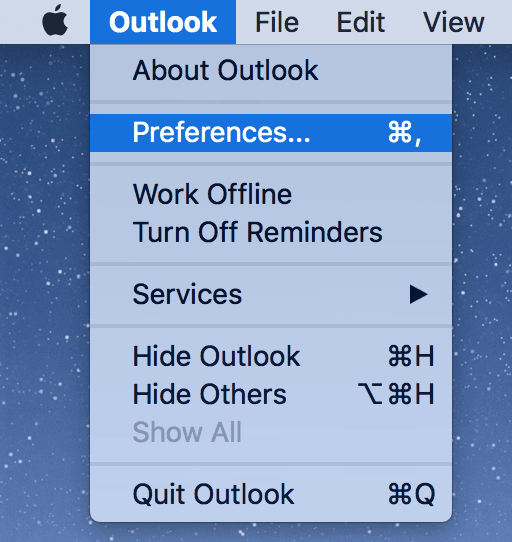
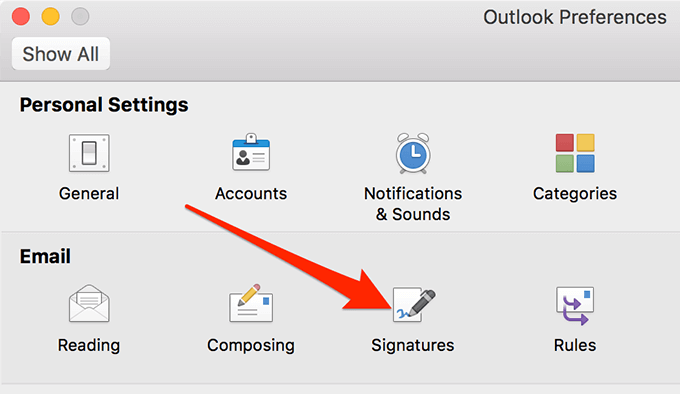
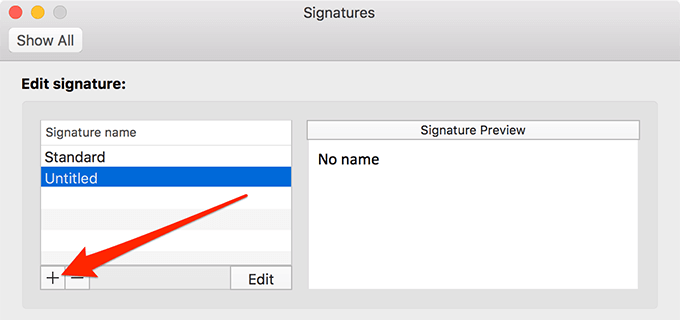
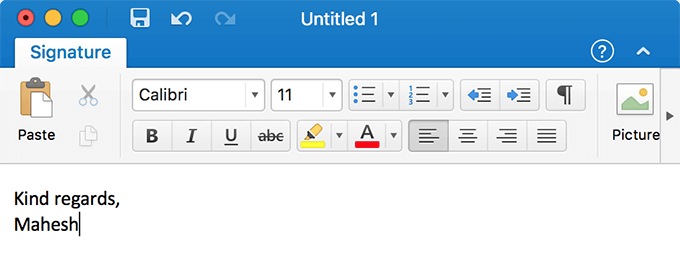
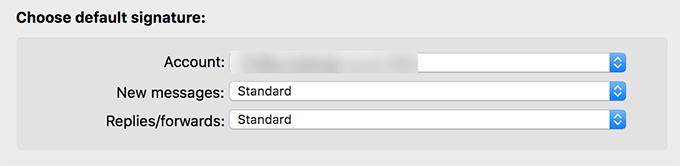
Web İçin Outlook'ta İmza Ekleme
Masaüstü sürümlerinden farklı olarak, Web için Outlook burada ve orada seçeneklerle çok fazla karmaşık değildir ve bulmak oldukça kolaydır. imzayı uygulamaya ekleme seçeneği. Temel olarak yapmanız gereken, uygulamayı web'de başlatmak, bir seçeneği tıklamaktır ve her şey hazırdır.
In_content_1 all: [300x250] / dfp: [640x360] ->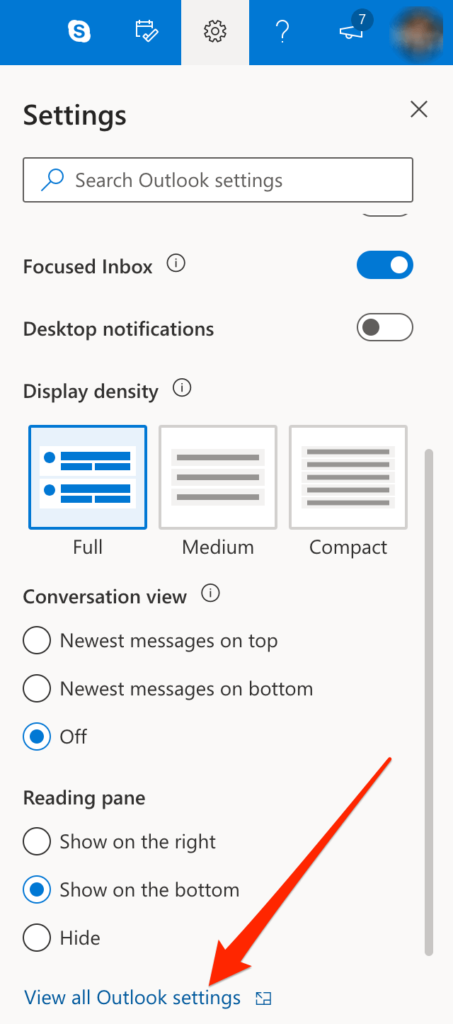
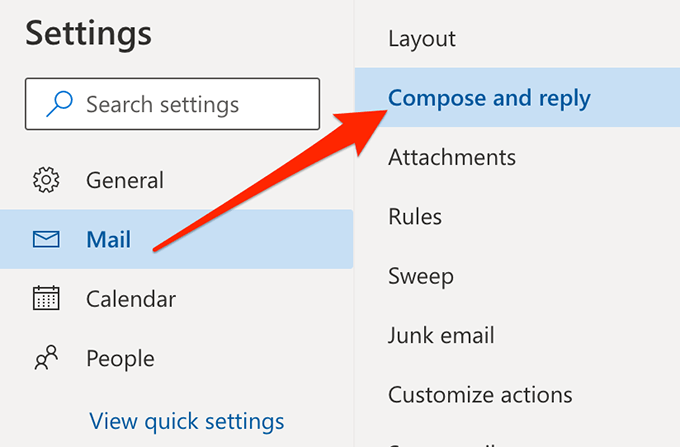
İmzanızı yazın, biçimlendirmek için mevcut araçları kullanın, e-postalarınıza ne zaman ekleyeceğiniz gibi uygun seçenekleri seçin ve son olarak Kaydetüçlü seçeneğini tıklayın >altta.
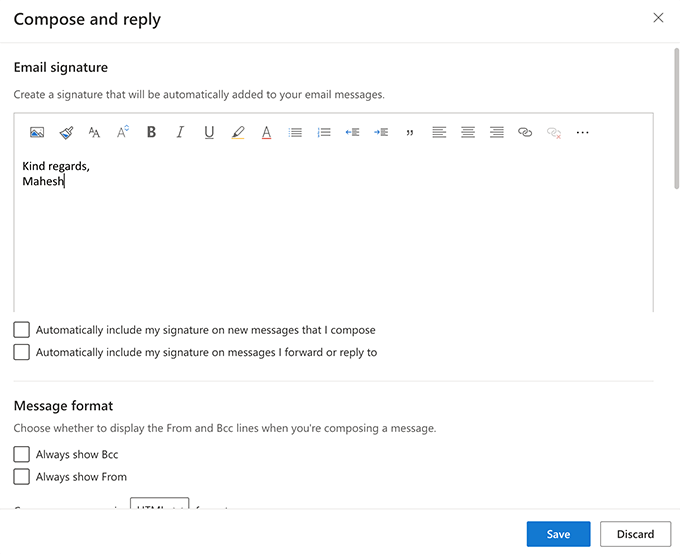
İmzanızı Outlook'ta Kullanma
İmzanızı herkese eklemeyi seçmediyseniz giden e-postalarınızda, yeni e-postalarınızın her birine manuel olarak eklemeniz gerekir. Ancak bunu yapma seçeneğine yeni e-posta penceresinde kolayca erişilebildiğinden bunu yapmak oldukça kolaydır.
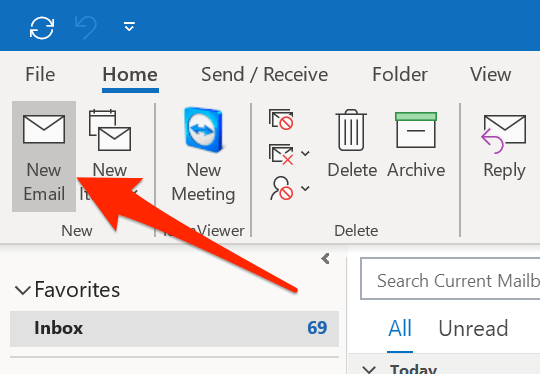
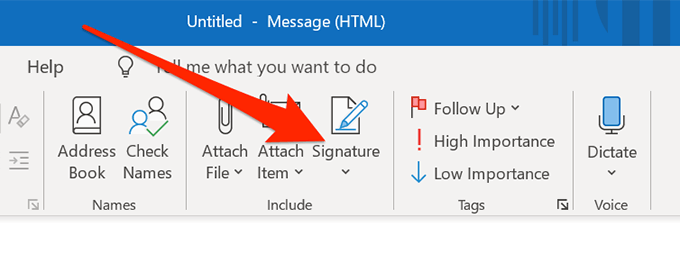
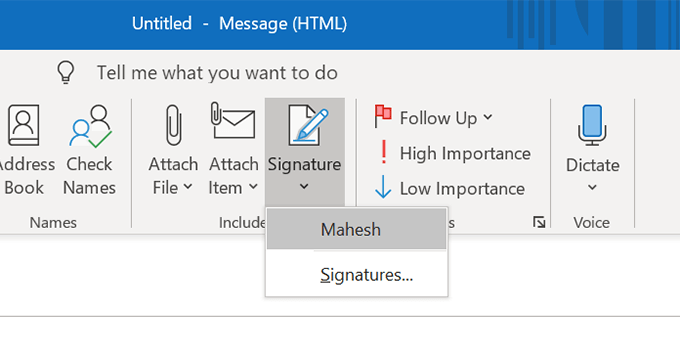
Outlook'ta İmzanızı Değiştirme
İmzanızdaki ayrıntılardan herhangi biri değişirse, imzanızın bunu yansıttığından emin olmak istiyorsunuz. Herhangi bir platform için Outlook'ta bir imzayı değiştirmek tamamen mümkündür ve aşağıdaki gibi yapabilirsiniz.
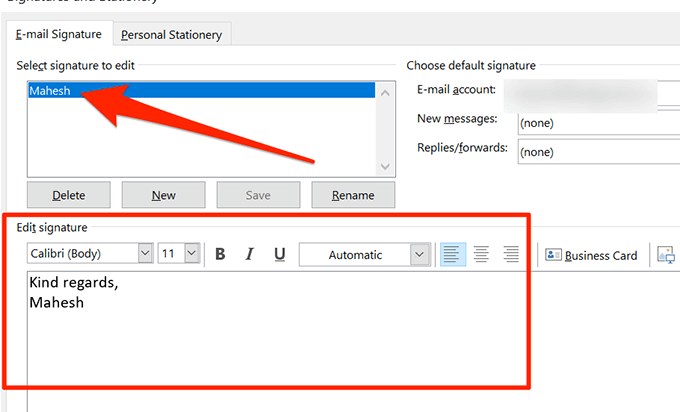
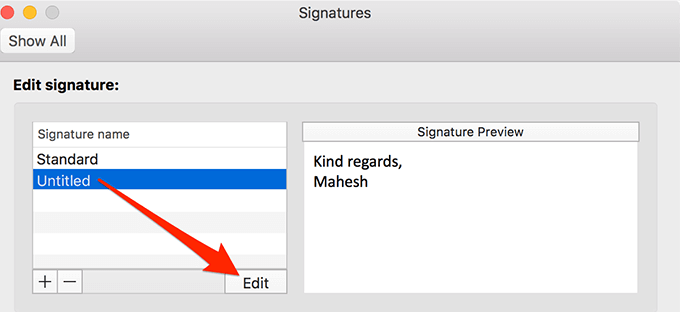
Outlook e-postalarınıza bir imza eklemek ve aşağıdaki yorumlarda ne düşündüğünüzü bize bildirmek iyi bir fikirdir.