Takviminizi Microsoft Outlook ile paylaşmanın kolay bir yolunu mu arıyorsunuz? İster bir ekip projesi üzerinde çalışıyor olun ister başka biriyle koordinasyona ihtiyacınız olsun, bu kılavuz size bunu nasıl yapacağınızı gösterecektir. Outlook'un masaüstü ve web sürümlerini kullanarak Outlook'ta bir takvimi nasıl paylaşacağınızı size öğreteceğiz. Bonus olarak takvim izinlerinizi yönetmeye ilişkin ipuçları da alacaksınız.
Bir Windows Uygulaması Kullanarak Outlook Takvimi Nasıl Paylaşılır
Windows için Microsoft Outlook kullanırsanız takvim paylaşımı çok kolay olacaktır. Şu adımları izleyin:
1. Windows PC'nizde Outlook'u açın.
2. Sol alt köşedeki Takvimsimgesini bulun.
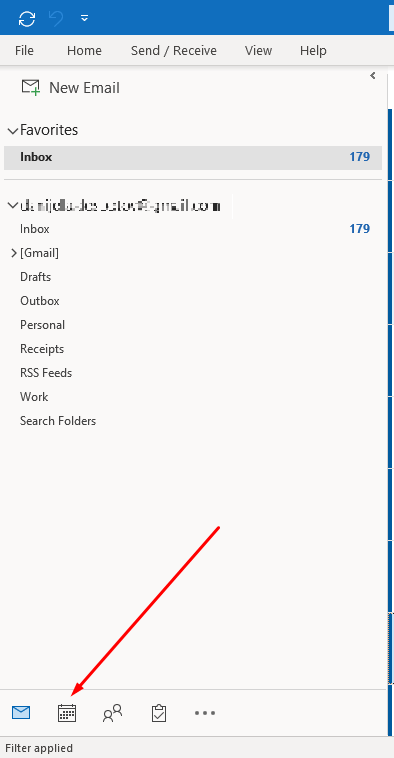
3. Ana Sayfasekmesinde, araç çubuğunun sağ üst tarafındaki Takvimi Paylaş'ı seçin.

4. Outlook size paylaşılabilir takvimlerin bir listesini sunacaktır. Outlook'ta yapılandırdığınız tüm takvimlerin paylaşılamayacağını unutmayın.
5. Paylaşmak istediğiniz takvimi tıklayarak seçin.
6. Takvim özelliklerini içeren yeni bir iletişim kutusu açılacaktır. Kullanıcı eklemek için Ekle'yi seçin.

7. Kişi listesinden (genellikle adres defteriniz) takvimi kiminle paylaşacağınızı seçin. Kişinin adını yazmaya başladığınızda Outlook bu kişinin e-posta adresini dolduracaktır.
8. Eklenen kişiler varsayılan paylaşım izin düzeylerine sahip olacaktır. Artık bunları tek tek seçebilir ve erişim düzeylerini uygun gördüğünüz şekilde değiştirebilirsiniz.
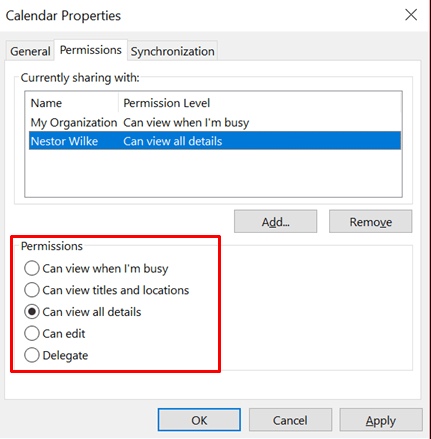
Outlook Takvimi Web Sitesinde Nasıl Paylaşılır?
Microsoft Outlook uygulaması olmayan bir cihaz kullanıyorsanız Outlook web sitesini kullanarak takviminizi paylaşmaya devam edebilirsiniz. Bunu nasıl yapacağınızı burada bulabilirsiniz:
1. tercih ettiğiniz web tarayıcısı 'yi açın ve adres çubuğuna Outlook.live.com yazın. Kimlik bilgilerinizle oturum açın.
2. Sol taraftaki menüden Takvim simgesini seçin.
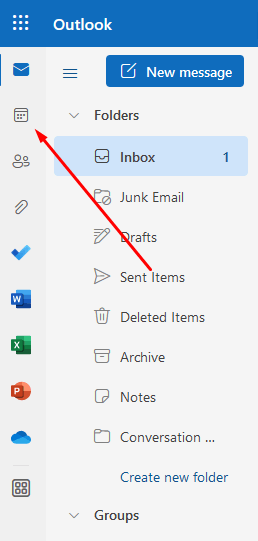
3. Paylaşmak istediğiniz takvimi seçin ve sağ tıklayın.
4. Bu takvim paylaşılabiliyorsa Paylaşım ve izinlerseçeneğine sahip olursunuz. Tıklayın.

5. Yeni bir iletişim kutusu açılacaktır. Takvimi paylaşmak istediğiniz kişinin e-posta adresini yazın. Alıcı kişileriniz arasındaysa Outlook web uygulaması e-postaları seçebileceğiniz bir liste sunar..
6. Kullanıcıları ekledikten sonra izin düzeylerini ayarlayabilirsiniz. Açılır menüden Tüm ayrıntıları görüntüleyebilirve Düzenleyebilirarasında seçim yapın.

7. Paylaş'ı seçin.
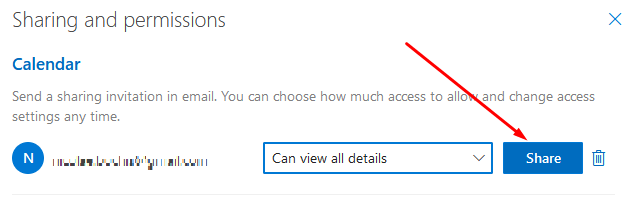
İzin Düzeylerini Anlama
Outlook takviminizi birisiyle paylaşırken yukarıda açıklanan adımları izleyerek izin düzeyini ayarlamanız gerekir. Varsayılan olarak bırakabilir veya sunulan seçeneklerden biriyle değiştirebilirsiniz. Masaüstü Outlook uygulamasını kullanıyorsanız beş seçenek, takviminizi web sitesi aracılığıyla paylaşıyorsanız yalnızca iki seçenek vardır. Tam olarak hangi izin düzeyini seçeceğinizi bilmek için bunları anlamanız gerekir.
Daha ayrıntılı izin düzeyleri istiyorsanız bunları Outlook masaüstü uygulamasını kullanarak ayarlamanız gerekeceğini unutmayın. Web sürümünün seçenekleri sınırlıdır; yalnızca Tüm ayrıntıları görüntüleyebilirveya Düzenleyebilirseçeneğini ayarlayabilirsiniz. Bu, iş arkadaşlarınızın tüm takvim öğelerini tüm ayrıntılarıyla görebileceği veya bunları görüp düzenleyebileceği anlamına gelir.
Meşgul Olduğumda Görüntüleyebilirim
Bu, varsayılan izin düzeyidir ve bunu değiştirmemeyi tercih ederseniz, alıcı otomatik olarak bu izin düzeyine sahip olacaktır. Takviminizi paylaştığınız iş arkadaşlarınız onu açabilir ve yalnızca müsait olup olmadığınızı, meşgul olup olmadığınızı, ofis dışında olup olmadığınızı veya randevunuz olup olmadığını görebilir.
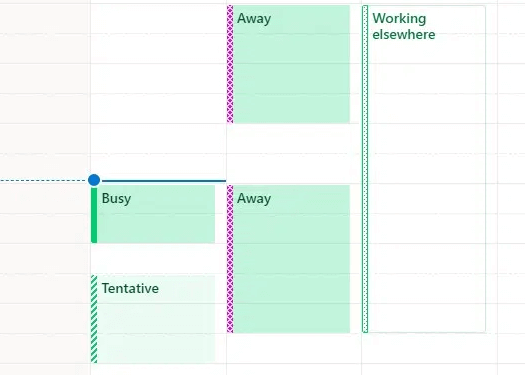
Başlıkları ve Konumları Görüntüleyebilir
Takvim alıcılarına daha fazla ayrıntı göstermek istiyorsanız “Başlıkları ve konumları görüntüleyebilir” seçeneğini seçin. Bu, sınırlı ayrıntılara bir miktar erişim sağlasa da, iş arkadaşlarınız artık toplantılarınızın konumunu ve başlıklarını (veya konularını) görebilir. Toplantılarınızın bazılarını özel randevular olarak etiketleyebilirsiniz; bu toplantılarda konum ve başlık gösterilmez. Bunun yerine, bu izin düzeyini kullanırken bile özel olarak atanacaklar.

Tüm Ayrıntıları Görüntüleyebilir
Bu izin düzeyi ayarı, alıcıların tüm ayrıntıları ve tüm takvim öğelerini görmesine olanak tanır. Toplantı ve randevuların yanı sıra katılımcıları, toplantı notlarını ve eklerini de görecekler.
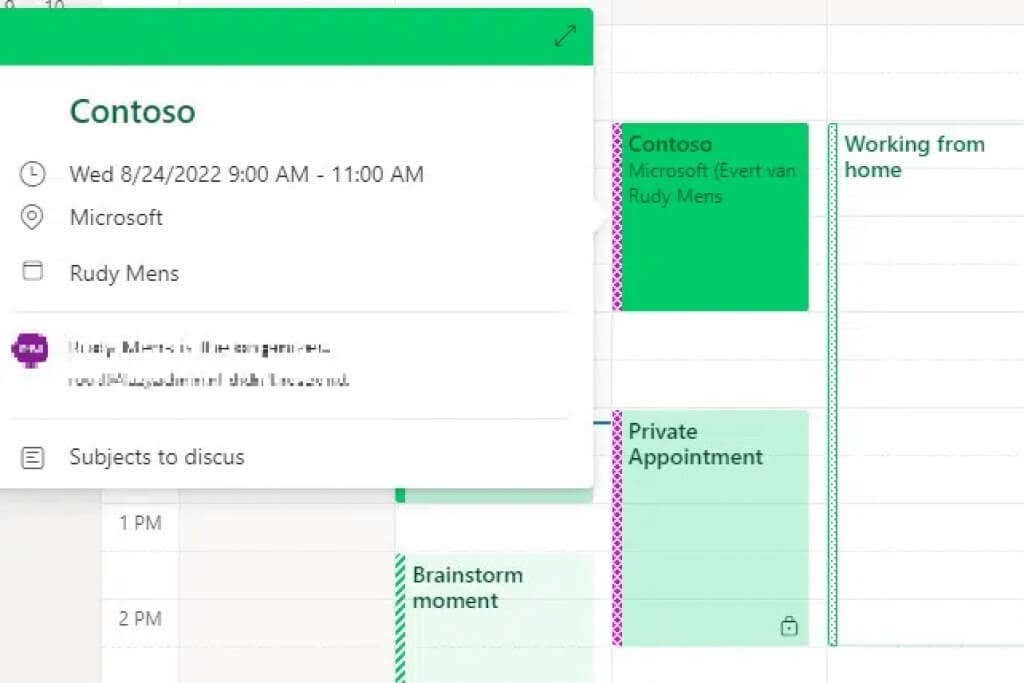
Düzenleyebilir
.Bu izin düzeyi, iş arkadaşlarınızın Outlook Takviminizi değiştirmesine olanak tanır. Randevularınızı ekleyebilir veya kaldırabilirler. Ancak sizin adınıza toplantı istekleri alamayacaklar ve toplantı davetlerine yanıt alamayacaklar.
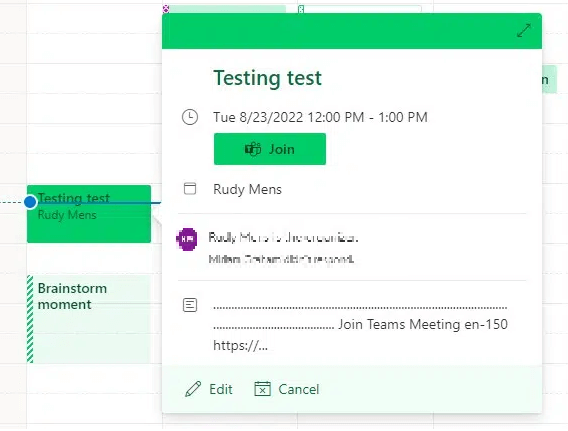
Yetki
Muhtemelen bu izin düzeyini güvenilir birine atamak isteyeceksiniz. Tüm toplantıları, randevuları ve davetleri tam olarak yönetmelerine olanak tanıyacaktır. Birine temsilci izni atadığınızda, ona özel randevularınızı yönetme yetkisini verip vermeyeceğinizi seçebilirsiniz. Ancak bu Outlook Takvim seçeneklerinde ince ayarlar yapmak için Hesap Ayarlarına gitmeniz gerekir.
Bunu yapmak için şu adımları izleyin:
1. Outlook uygulamasının sol üst köşesindeki Dosya'ya gidin.
2. Bilgisekmesinde Hesap Ayarları'nı seçin.
3. Erişim Yetki Verseçeneğini bulun
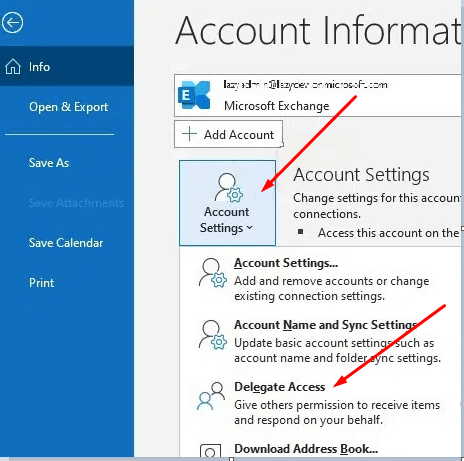
4. Temsilci seçeneklerini yapılandırın. Toplantı taleplerinizin yalnızca delegelerinize iletilmesini seçebilirsiniz ancak onların kopyalarını alacaksınız. İkinci seçenekte yalnızca delegelerinizin toplantı isteklerini alması sağlanır. Üçüncü seçenek, toplantı isteklerini hem size hem de temsilcinize gönderecektir.
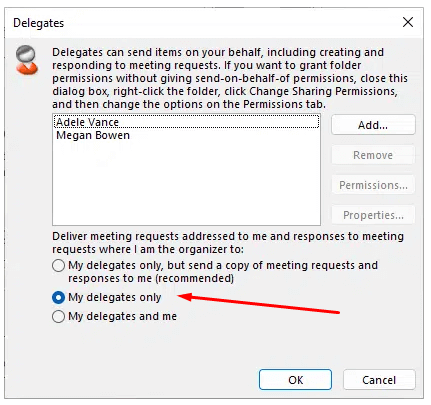
Kuruluşun tamamını veya harici kullanıcıları temsilci olarak ayarlayamayacağınızı bilmeniz önemlidir. Bu izin düzeyi yalnızca belirli kullanıcılar veya gruplar için ayrılmıştır. Yetki verilenler tüm takvim öğelerine tam erişime sahip olacak; bu nedenle, bu izin düzeyini kime atamak istediğinizi dikkatli bir şekilde seçin.
Takviminizi Outlook'ta paylaşmak, herkesi aynı fikirde tutmanın harika bir yoludur. Bu basit adımları izleyerek takviminizi kolayca paylaşabilir ve herkesin aynı programda olduğunu bilmenin rahatlığını yaşayabilirsiniz. Outlook'ta takvim paylaşımına ilişkin başka ipuçlarınız var mı? Yorumlarda bize bildirin!
.