"Buhar bulutu" ifadesi, kaynayan bir su ısıtıcısının veya eski zamanlardan kalma bir trenin görüntülerini çağrıştırsa da, video oyunları söz konusu olduğunda, en büyük PC oyun platformunun baş döndürücü bir özelliğidir. Buhar üzerinde oyun oynuyorsanız, kesinlikle Steam Cloud oyun kayıtlarını nasıl kullanacağınızı bilmek isteyeceksiniz. İşler ters gittiğinde, değerli ilerleme saatlerinizin kimsenin silemeyeceği bir yerde güvenli bir şekilde saklanmasından memnun olacaksınız.

Steam Bulut Tasarrufu Nedir?
Satın aldığınız ve indirdiğiniz oyunlar Steam aracılığıyla kayıtlı oyun dosyalarını Steam sunucularına yükleyebilir ve indirebilir. Başka bir deyişle, bilgisayarınızın verilerini kaybederseniz, yeni bir bilgisayar kurarsanız veya Steam oyunlarınızı birden fazla bilgisayarda oynarsanız, en son kaydettiğiniz oyununuzu internet üzerinden alabilirsiniz.
Bir oyunu kaldırıp daha sonra yeniden yüklediğinizde, kayıtlı oyunlarınız da geri yüklenir. Genel olarak, Steam Bulutu kaydetme, kaydetme verilerinizi unutup oyun oynamaya devam etmenizi sağlar.
Her Oyun Steam Bulut Kaydedilmesini Destekler mi?
Steam'deki her oyun buluta kaydetmeyi desteklemez. . Bu, geliştiriciye bırakılan bir şeydir. Tüm oyunlar da aynı şekilde çalışmıyor. Geliştiriciler, hangi verilerin yüklenip yüklenmeyeceğini seçebilir. Bir Steam oyununun buluta kaydetmeyi destekleyip desteklemediğini öğrenmek istiyorsanız, mağaza sayfasına gidin ve Steam Cloud logosunun oyun özellikleri listesinde olup olmadığını kontrol edin.
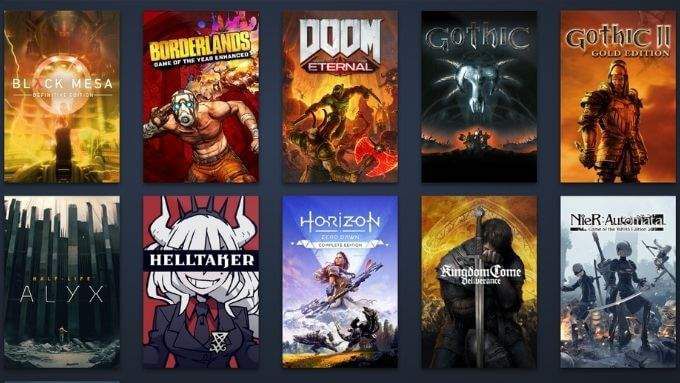
Emin olun Bulut Kayıtları Oyununuz İçin Etkin
Belirli bir Steam bilgisayarındaki tüm oyunlar için bulut kayıtlarını devre dışı bırakmak mümkündür. Özelliği ayrı oyunlar için de etkinleştirebilir veya devre dışı bırakabilirsiniz. Oyununuz Steam Cloud kayıtlarını destekliyor ancak senkronize etmiyorsa, özelliğin kolaylıkla etkinleştirilip etkinleştirilmediğini kontrol edebilirsiniz.
Küresel buluta kaydetme ayarlarını kontrol etmek için:
Tek tek oyunların buluta kaydetme durumunu kontrol etmek için:
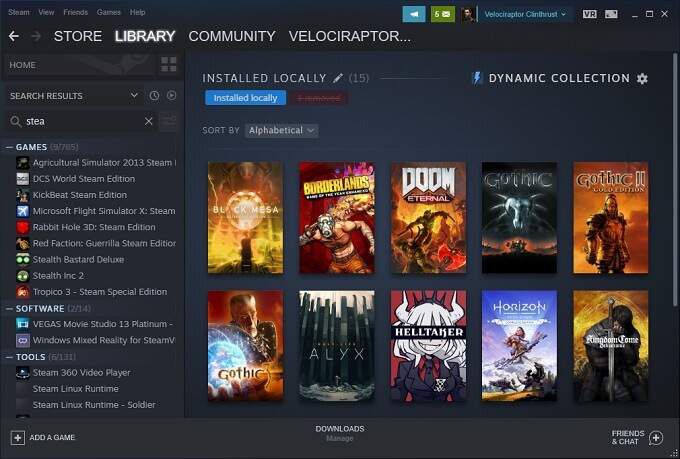
[4 Steam Library 1.jpg]
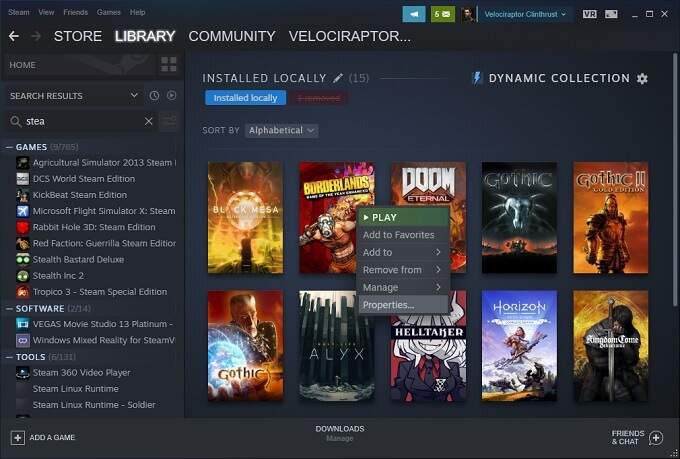
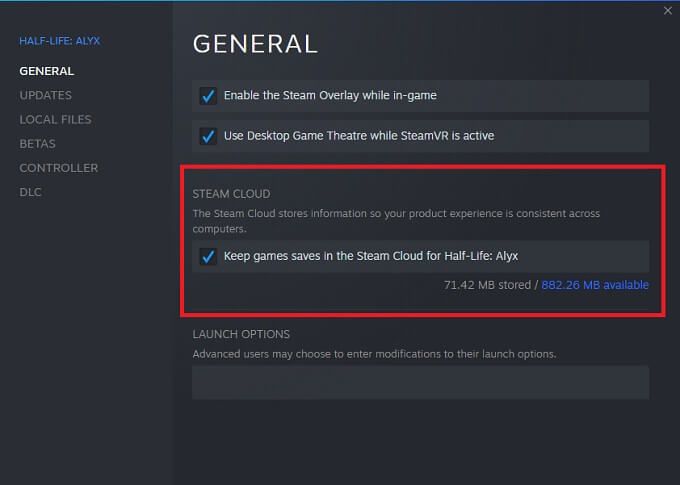
Yine, tüm oyunlarda Steam Bulut kaydetme özelliği yoktur, bu nedenle Tek bir oyun için bu seçeneği görmüyorsanız, muhtemelen desteklemiyordur. Bu durumda oyun kaydetme verilerinizi manuel olarak yedeklemenizi öneririz.
Bilgisayarınızda İndirilen Steam Bulut Kayıtlarını Bulma
Manuel yedekleme yapmaktan bahsetmişken, aslında yerel verilere erişebilirsiniz. bulutunuzun kopyası yerel makineye kaydedilir. Klasör konumlarını bildiğiniz sürece elbette:
Bunların bulutun varsayılan konumlar olduğunu unutmayın. kaydetme verileri yerel olarak depolanır. Steam'i kurarken özel bir klasör belirttiyseniz, bunun yerine o klasöre gitmeniz gerekir.
Bu klasörlerin içinde, Steam Uygulama Kimliğine göre saklanan kayıtları bulacaksınız. Bu, Steam mağazasındaki bir oyunun katalog numarasına karşılık gelen benzersiz bir numaradır. SteamDB 'ye kimlik numarasını girerek hangi kimliğin hangi oyunla uyumlu olduğunu kolayca bulabilirsiniz.
Steam Cloud Save Conflicts ile Yapılması Gerekenler
Bazen, Steam'den, yerel bilgisayarınızda depolanan kayıtlı oyun ile Steam'in sunucusunda bulunan oyun arasında bir çakışma olduğuna dair bir hata mesajı alırsınız. Bu genellikle aynı oyun kaydetme dosyasının iki farklı sürümünde ilerlemeniz nedeniyle olur.

Çoğu zaman, doğru seçim dosyanın en son değiştirilen sürümünü seçmektir, ancak bazı durumlarda bu aslında istediğiniz kaydetme olmayabilir. Güvende olmak için, bulut senkronizasyon çakışmasını ilk gördüğünüzde iptal etmeyi seçmenizi öneririz.
Şimdi bir önceki bölümde tartıştığımız klasör konumlarını kullanarak yerel dosyanın bir yedeğini alın. Tutmanız gereken dosyaların yerel dosyalar olduğu ortaya çıkarsa, geri dönüp bunları manuel olarak değiştirebilirsiniz.
Steam Bulut Kayıtlarınızı Manuel Olarak İndirin
Diğer bir güzel seçenek de şudur: bir web tarayıcısı kullanarak Cloud Sync dosyalarınızı görüntüleme ve indirme yeteneği. Sadece Steam Bulutunu Görüntüle 'e gidin ve henüz yapmadıysanız Steam hesabınıza giriş yapın.
Burada Steam Cloud Sync hesabınızda saklanan her bir oyun dosyasını görebilirsiniz. Tek yapmanız gereken indirme düğmesini seçmek ve kendiniz için bir kopyanız var. Bu, kaydetme dosyalarını bir oyunun diğer sürümleriyle birlikte kullanmak ve bulut dosyalarının, az önce gördüğümüz gibi bir senkronizasyon çakışması çözümünde kaldırılmadan önce hızlı bir şekilde yedeğini almak için kullanışlıdır.
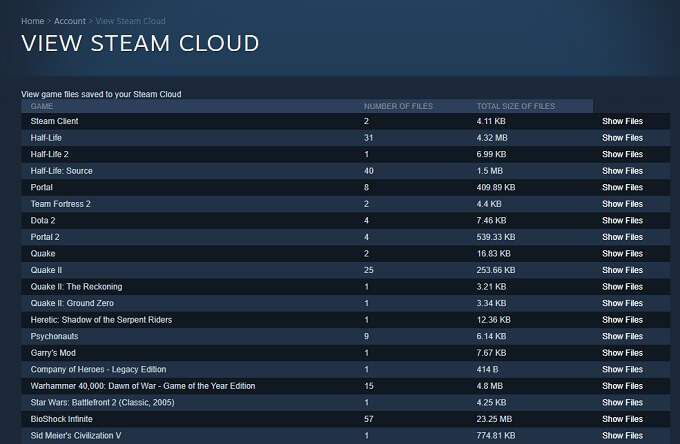
Burada oyun dosyalarını kaydetmekten fazlasının saklandığını unutmayın. Geliştiriciler, oyun yapılandırma dosyaları gibi diğer verileri kayıtlarınızın hemen yanında saklamayı seçebilir. Bu yüzden doğru olanı indirdiğinizden emin olun!
"Steam Senkronize Edilemedi" ve Diğer Sorunlar Nasıl Düzeltilir?
İyileşmeniz gereken son önemli bilgi Steam Cloud tasarruflarıyla, işler ters gittiğinde ne yapılması gerektiğidir. İşte bazı genel ipuçları:
Artık en iyi şekilde yararlanmak için ihtiyacınız olan tüm bilgilerle donanmış durumdasınız. Steam Bulut kaydetme özelliğinin. Bu, video oyunlarınızın keyfini çıkarmak gibi çok önemli bir işe geri dönebileceğiniz anlamına gelir.