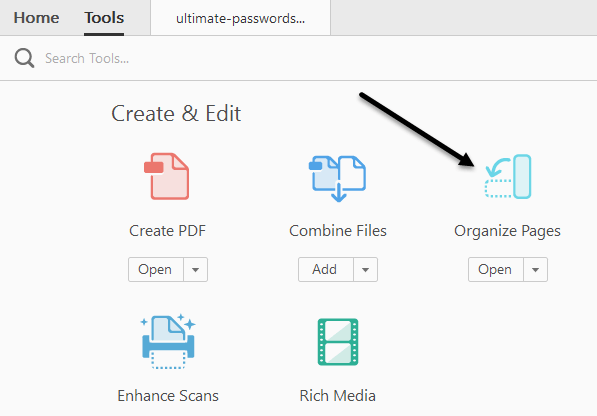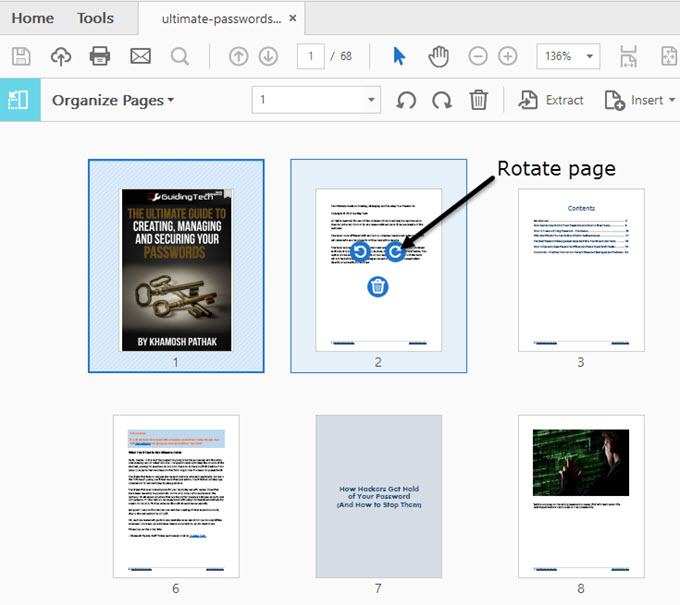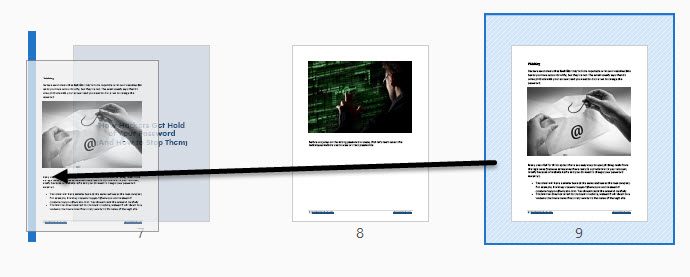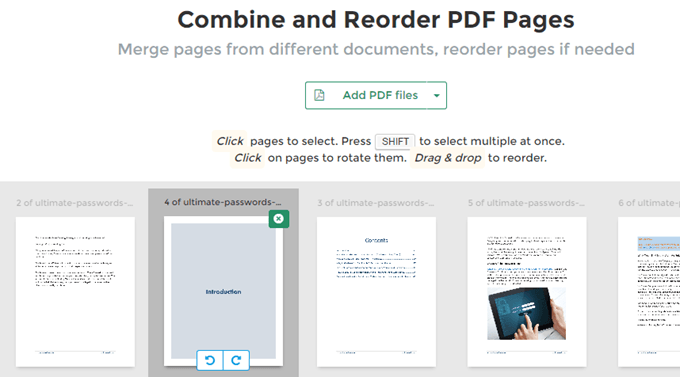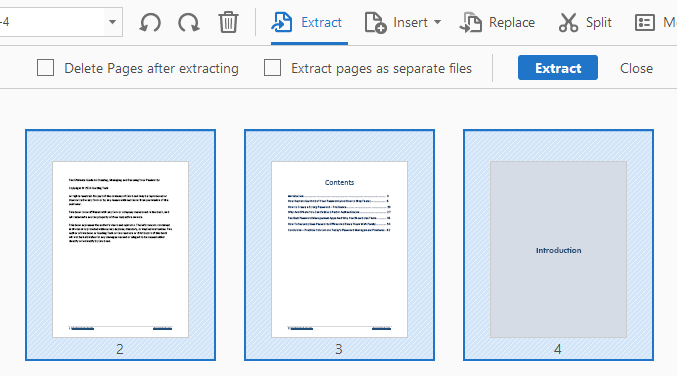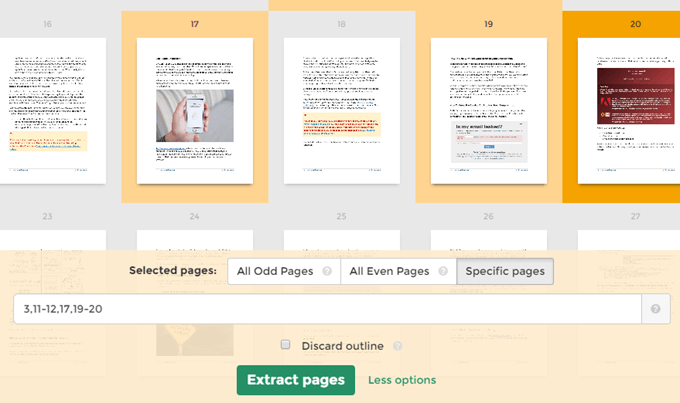Bir noktada, bir PDF dosyasını, sayfaları dolaşarak, bir sayfayı silerek veya bir sayfa veya sayfa grubunu ayrı bir PDF dosyasına ayırarak düzenlemek zorunda kalmış olabilirsiniz. Son zamanlarda, birkaç PDF sayfasının sırasını değiştirmek ve ayrı bir PDF dosyası içine farklı bir sayfa kümesi çıkarmak zorunda kaldım.
Bu makalede, bunu nasıl yapabileceğiniz hakkında konuşacağım. Adobe Acrobat Standard veya Pro DC'yi kullanıyor. Adobe Acrobat'ınız olmaması durumunda PDF sayfalarını yeniden düzenlemek ve ayıklamak için kullanabileceğiniz bazı ücretsiz araçlardan da bahsedeceğim.
Ayrıca, ile ilgili diğer makalelerime de göz atmayı unutmayın. 0, Birden çok PDF dosyası arasında metin arama, PDF'lerden metin çıkarma ve PDF dosyasının boyutunu küçültme.
Etraftaki PDF Sayfalarını Taşı
Adobe Acrobat Standard veya Pro'nun en yeni sürümü, bir PDF dosyasındaki sayfaların sırasını yeniden düzenlemeyi gerçekten kolaylaştırır. Öncelikle PDF dosyanızı açın ve ardından Araçlar'a tıklayın.
Create & amp; Düzenle, Sayfaları Organize Etdüğmesini görürsünüz. Ardından, PDF dosyasındaki tüm sayfaların küçük bir küçük resmini görürsünüz.
Bir sayfayı döndürmek için tıklamanız yeterlidir. sol veya sağa döndürme düğmesi. Bir sayfayı silmek, o sayfa için çöp kutusu simgesini tıklamak kadar kolaydır. Şimdi, bir sayfayı sayfaya taşımak veya PDF sayfalarını yeniden düzenlemek için, bir sayfayı tıklayıp yeni konuma sürüklemeniz yeterlidir. Sayfanın düşürüleceği yerde dikey bir mavi çubuk göreceksiniz.
Bu, sayfaların PDF'de yer almasıdır. Bu ekranda, PDF sayfalarını başka bir PDF dosyasından başka bir sayfa ile değiştirebilir, PDF dosyasını bölebilir veya PDF belgesini herhangi bir yere geçerli belgeye ekleyebilirsiniz.
Eğer bir aboneliğiniz yoksa Adobe Acrobat Standard veya Pro, Sejda adlı bir şirketten çevrimiçi araç kullanabilirsiniz. Sadece PDF dosyalarını yükle'ye tıkla ve gitmek için iyi ol. Arayüz Adobe Acrobat'taki ile çok benzer. Tek sınırlama, dosyanın 50 sayfadan veya 50 MB boyutundan fazla olmaması, ancak çok cömert bir sınır olmasıdır.
Sayfaları Ayıkla PDF dosyasından
Yukarıdaki ile aynı ekranda, PDF dosyasından da sayfa çıkartabiliyoruz. Menü çubuğunda Ayıkladüğmesini tıklarsanız, birkaç seçenekle birlikte başka bir alt menü görürsünüz.
İlk olarak, ayıklamak istediğiniz PDF'deki sayfaları seçmek isteyeceksiniz. Birden fazla sayfa seçmek için SHIFT veya CTRL tuşlarını basılı tutun. SHIFT, ardışık sırada birden çok sayfa seçecektir, CTRL ise belgenin herhangi bir yerinden sayfa seçmenize ve seçmenize izin verecektir.
Dosyaları seçtikten sonra, Ayıkladıktan sonra Sayfaları Silveya Sayfaları ayrı dosyalar olarak ayır. Her iki seçeneği de işaretlemezseniz, seçilen sayfalar tek bir PDF dosyasına çıkarılır ve sayfalar orijinal dosyada kalır.
Her ikisini de işaretlerseniz, sayfalar orijinalden kaldırılır. dosya ve her sayfa ayrı bir PDF dosyası olarak kaydedilir.
Yine, bunu ücretsiz olarak yapmanız gerekiyorsa, Sejda web sitesini tekrar kullanabilirsiniz, ancak bu sefer PDF aracını ayıkla tuşlarını kullanın. Sayfaları sadece tıklayarak ya da SHIFT kullanarak seçin ve sonra Sayfaları Ayıkladüğmesini tıklayın.
Bu araç üzerindeki sınır PDF dosyası başına 200 sayfaya veya 50 MB boyutuna kadardır. Adobe Acrobat ile hemen hemen aynı, ancak size her sayfayı ayrı bir PDF dosyası olarak kaydetme seçeneği sunmuyor. Tüm tek veya çift sayfaları da seçebilirsiniz.
Sayfaları ayıklamak ve sayfaları PDF'de yeniden sıralamak, yukarıda bahsedilen araçları kullanarak hızlı bir şekilde yapabileceğiniz umulan iki ortak görevdir. Herhangi bir sorunuz varsa yorum yapmaktan çekinmeyin. Tadını çıkarın!