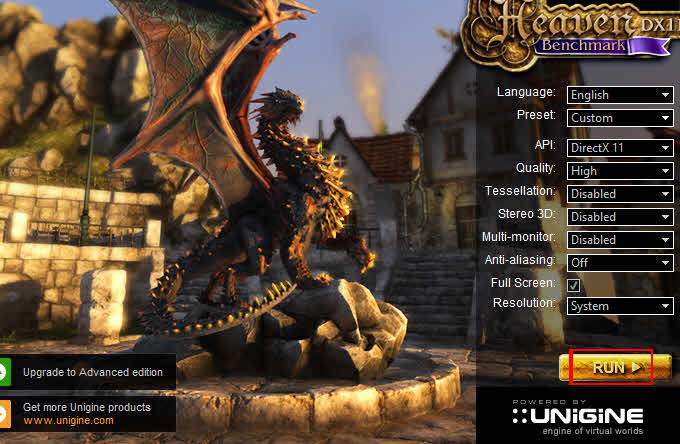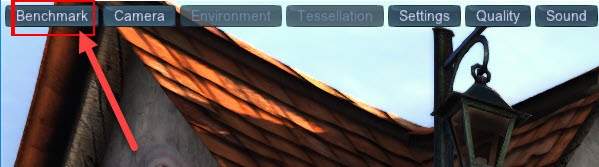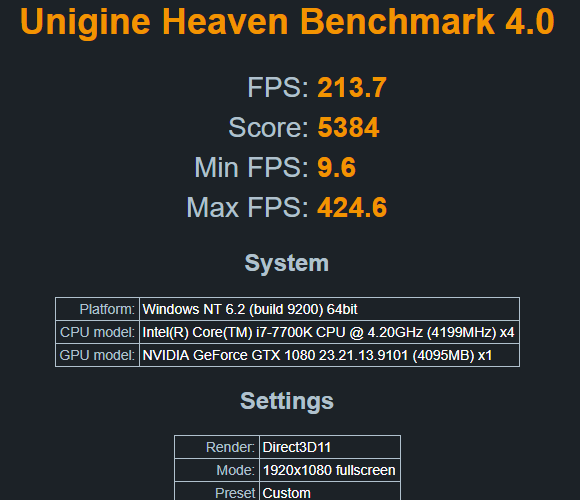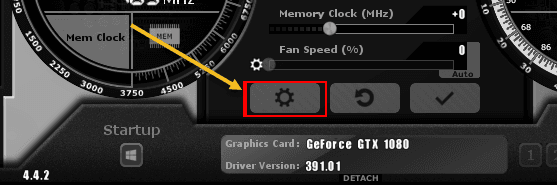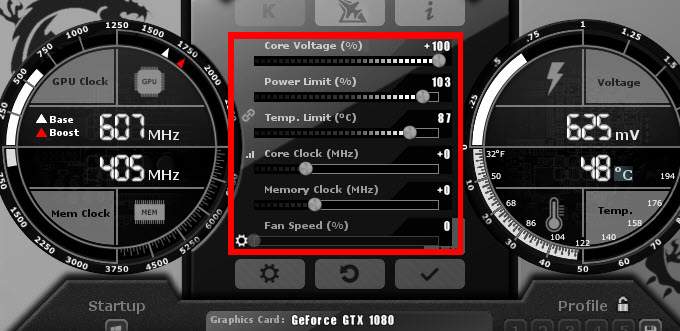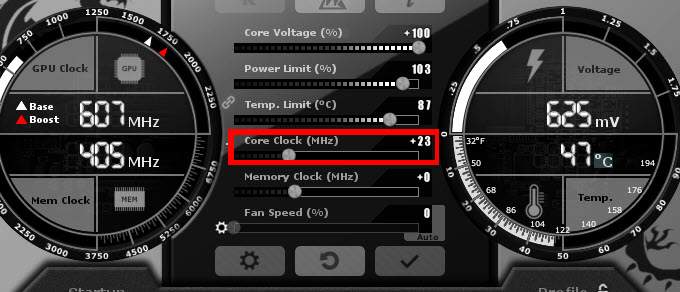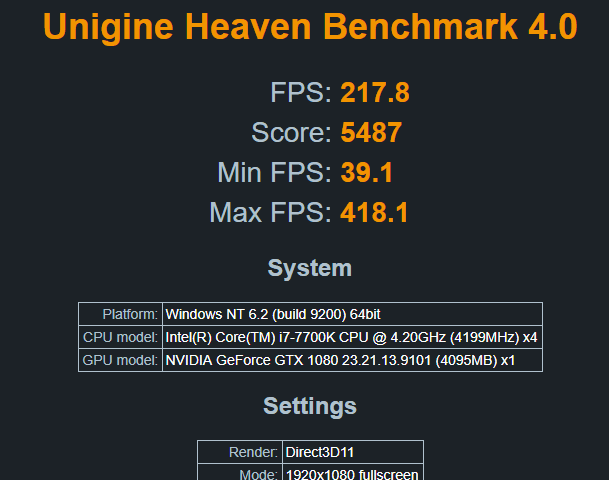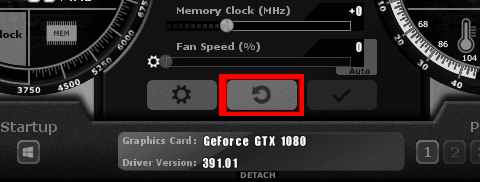Pek çok kişi grafik kartlarını nasıl overclock edeceğini bilmiyor ve pek çok kişi sadece doğru bir şekilde yapmazlarsa bilgisayarlarını dağıtacaktır.
Grafik kartınızın hız aşırtması genellikle bir güvenli süreç - Aşağıdaki adımları takip edip işleri yavaşça alırsanız, herhangi bir problem yaşamayacaksınız. Bu günlerde, grafik kartları kullanıcının ciddi bir hasar vermesini engellemek için tasarlanmıştır.
Overclock hakkında önemli bilgileri öğrenmek, ihtiyacınız olan yazılımı bulmak ve hangi adımları bilmek için tüm kılavuzu okuyun. Grafik kartınızı tam potansiyele dönüştürmek için gerekli.
Hızaşırtma Yazılımını Hazırlayın
Grafik kartınızı hızlandırmak için iki parça yazılım gerekir. İlk olarak, GPU'nuz için yeni hızları ayarlamak için kullanılabilecek yazılıma ihtiyacınız olacaktır. İkinci olarak, kullandığınız ayarların kararlı olduğundan emin olmak için sisteminizi test etmeyi zorlayabilecek bir programa ihtiyacınız olacaktır.
Ayrıca GPU sıcaklığınızı izleyebilecek isteğe bağlı üçüncü bir program da yüklemek isteyebilirsiniz. Aşağıda önerilen hızaşırtma yazılımı zaten bunu yapıyor, ancak sistem tepsisine en aza indirilebilecek harici bir programa sahip olmak güzel.
Bir GPU’yu Overclock Etmeyi Anlama Var
Hız aşırtma sürecine girmeden önce, ilk önce konuşalım Bir GPU’nun hız aşırtması aslında ne yapar.
Temel olarak, GPU’nun hız aşırtması, grafik işlemcinin hızını artırarak performansını artırır.
Tüm GPU’lar belirli bir hızda çalışacak şekilde ayarlanır. , taban saati olarak adlandırılır, ancak farklı kartlar genellikle üretici tarafından ayarlanan hızı geçme potansiyeline sahiptir.
Hız aşırtmasıyla GPU'nuz sıcaklık artacak ve daha fazla güç çekecektir. Grafik kartınız için daha fazla performans ve sabit sıcaklık arasında iyi bir denge bulmak önemlidir.
Her GPU farklıdır. Örneğin, GTX 1080'niz, arkadaşınızın GTX 1080'den daha yüksek bir hıza güvenle overclock edebiliyor olabilir. Sonuç olarak, tatlı noktayı bulmak için kendi hızaşırtma hızlarınızı test etmeniz gerekir.
GPU'unuzu MSI Afterburner overclock yazılımı ile çok zorlayın, grafik kartınız grafiksel hataları gösterecek ya da PC'niz çökecektir.
Endişelenmeyin - sadece GPU hızlarınızı geri çevirip Bu durumda güvenli seviye. Sorun yaşanana kadar yavaş başlayıp en iyi yolu bulmanız en iyisidir.
Overclock Yazılımı ile Başlarken
Şimdi temelleri gözden geçirdik, nasıl olduğuna bakalım GPU'nuzu hızlandırmaya başlayabilirsiniz.
Önce, MSI Afterburner'ı açın. GPU'nuzu test etmeyi strese soktuğunuzdan bu yazılıma sahip olmanız gerekir.
Yukarıdaki resimde, biz de Afterburner'daki farklı unsurlara dikkat etmeniz gerekiyor. Her bir öğe için ayrıntılar aşağıda verilmiştir.
Artık UNiGiNE Heaven stres testi yazılımını açmanın zamanı geldi. Açık olduğunda, grafik kartınızın varsayılan saat ayarlarında nasıl çalıştığını görmek için bir temel test çalıştırmalısınız.
Cennette, işlenmekte olan bir 3B sahne ve üstte bazı düğmeler göreceksiniz. Kıyaslama işlemini başlatmak için sol üst taraftaki Karşılaştırmadüğmesini tıklayın.
Cennet şimdi bir dizi yayınlayacaktır. testleri. Test sırasında, sıcaklığı, çerçeveleri, grafik saatini ve hafıza saatini göreceksiniz.
Testin hepsinden geçmesine izin verin 26 sahne. Bu yaklaşık 10 dakika sürebilir. Test sırasında, ekranın sağ üst tarafındaki istatistiklere çok dikkat edin.
GPU'nuzun belirli bir sıcaklığa ulaşması muhtemeldir ve test boyunca bu sıcaklıkta kalır. Bu bilgi çok önemlidir, çünkü size overclock yapmak için ne kadar yer olduğuna dair bir fikir verecektir.
Ayrıca bir skor ve ortalama FPS istatistikleri de verilecektir. Sonuçları kaydettiğinizden emin olun, böylece daha sonra bunlara başvurabilirsiniz.
Aşağıdakilere dikkat etmelisiniz:
Grafiklerinizi Hazırlama Overclock için Kart
Artık yazılımı test ettiğiniz, temel puanınızı aldığınız ve işlerin nasıl çalıştığını anladığınıza göre, grafik kartınızın hız aşımı zamanı.
MSI Afterburner'a geri dönün Ayarlarsimgesini tıklayın.
Bilgisayarınızı yeniden başlatmanız gerekecek bir saniye sonra, bu sayfaya "eyer işareti koyduğunuzdan emin olun. Böylece geri dönebilirsiniz.
Sonra, Genelsekmesini tıklayın. Afterburner ve Voltaj kontrolünün kilidini aç, Voltaj izlemesinin kilidini açve Sabit voltajı zorla'yu işaretleyin.
9
Yukarıdaki ayarları uyguladıktan sonra Tamam'ı tıklayın. Sisteminizi yeniden başlatmanız istenir. Tamam'ı tıklayın
Yeniden başlatmanızdan sonra, MSI Afterburner ve Unigine Heaven'ı tekrar açın.
Burada, sahip olmanız gereken ayarların bir resmi. Bu ayarlar, güvenli bir sıcaklık aralığında kalırken mümkün olan en yüksek saat hızını elde etmenizi sağlar.
Grafik Kartınızı Stres Testi
Artık en uygun MSI Afterburner ayarlarına sahip olduğunuzdan, çekirdek saat (MHz) kaydırıcısını sağa hareket ettirerek başlayın. Numaraya +23 ekleyin ve onay düğmesini tıklayın.
Sonra, Heaven Benchmark 4.0'ı çalıştırın'i tıklayın. Karşılaştırmadüğmesi tekrar. 26 sahneden geçerek test sonuçlarınızı bekleyiniz. Puanınızın son zamandan biraz daha iyi olduğunu fark etmelisiniz.
Aşağıdaki resimden de görebileceğiniz gibi, ilk testimiz ortalama karelerimizi ve test puanımızı biraz geliştirdi. Ayrıca bir iyileşme görmelisiniz ve test sırasında sıcaklıkta 1-2 derecelik bir artış görebilirsiniz.
Bu sadece bir başlangıçtır. . Sonraki adımlar, grafik kartınızı sınıra itmeyi içerir. Grafik kartınızı tam potansiyele dönüştürmek için aşağıdaki adımları izleyin.
PC'niz çökerse veya grafiksel sorunla karşılaşırsanız:Endişe - Tamamen normal. Basitçe açık MSI Afterburner tekrar optimum saat hızı olacak 30. Bu saat hızını düşürmek. Sizin GPU Overclock için
Son Adımlar
neredeyse overclock tamamladık. İsterseniz, bellek saatiniz için yukarıdaki adımları tekrarlayabilirsiniz. Ancak, yeni grafik kartlarının çoğu yeterli hafızaya sahiptir, bu nedenle oyunlarda bir performans artışı sağlayamaz.
Hız aşırtmayı bitirdikten sonra Kaydet
Son test denemek En sevdiğiniz oyunlarda yeni hızaşırtılmış grafik kartınızı çıkarın. Çoğu durumda, sen. performansın iyileştirilecek bulacaksınız
grafik hataları ve oyun çöküyor fark eğer öyleyse Bazı oyunlar, overclock ayarları ile de çalışmayabilir, sadece gitmek için reset düğmesine tıklayın varsayılan ayarlara geri dön.
Grafik kartınızın hız aşırtmasıyla ilgili ayrıntılı kılavuzumuzu okuduğunuz için teşekkür ederiz. Umarız bu rehber faydalı olmuştur. Herhangi bir sorunuz var mı? Aşağıda bir yorum bırakın ve mümkün olan en kısa zamanda size geri döneceğiz. Tadını çıkarın!