Özünde, Photoshop fırça aracı, konturları kullanarak tasarımlarınız üzerine çizgiler ve şekiller çizmek için vardır. Photoshop fırçalarının yardımıyla, çeşitli desen ve dokulardan her şeyi oluşturabilir ve hatta resimlerinizin ışıklandırmasını değiştirebilirsiniz.
Photoshop, özel efektler eklemek için kullanabileceğiniz yerleşik bir fırça setiyle birlikte gelir. fotoğraflarınıza efektler. Ancak, sadece birkaç genel stille sınırlı bir seçimdir. Daha fazla seçeneğe sahip olmak istiyorsanız, Photoshop'a daha fazla fırça ekleyebilir ve bunları üçüncü taraf sitelerden indirebilirsiniz. Photoshop'ta fırçaları nasıl ekleyip kuracağınız ve bunları nasıl kullanacağınız aşağıda açıklanmıştır.
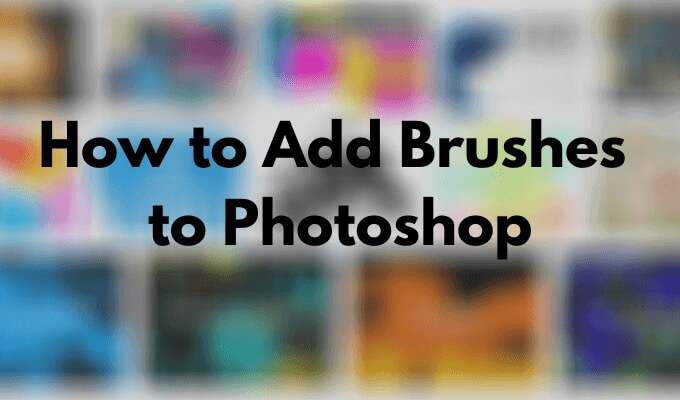
Photoshop'a Nasıl Fırça Eklenir
Yüklü fırçalarınızı görmek için soldaki Araçlar Panelinden Fırça aracınıseçin. Fırça Seçenekleripenceresini açmak için belgenizin içinde herhangi bir yeri sağ tıklayın. Ardından, fırçaların tam listesini açmak için dişli simgesini seçin.
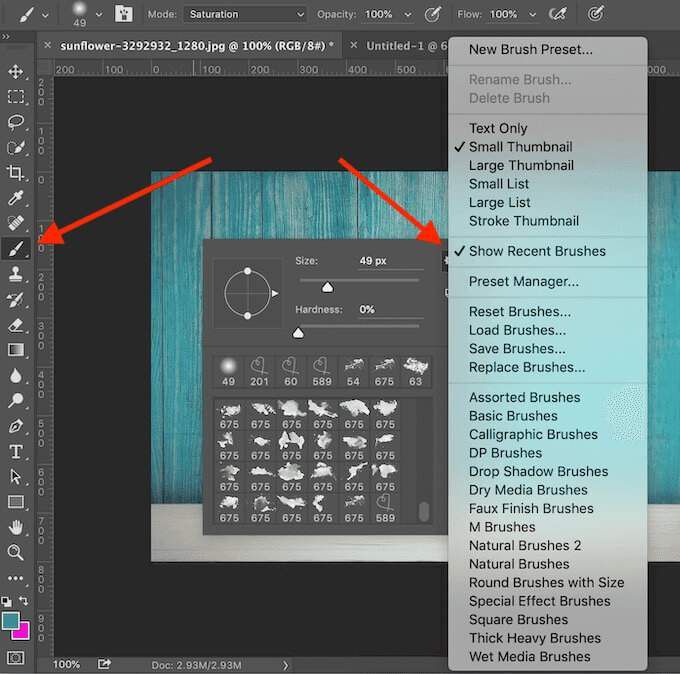
Ön ayarlı fırçalar sizin için yeterli değilse, kendi fırçanızı her zaman indirip kurabilirsiniz. Adobe Photoshop, şekiller, desenler, çeşitli yapılar ve daha fazlasını eklemek için yeni fırçalar eklemenize olanak tanır.
Photoshop için Fırçalar Nerede Bulunur
Çoğu site, indirip yükleyebileceğiniz ücretsiz Photoshop fırçaları sunar. Ancak dikkatli olun ve bunları yalnızca güvenilir kaynaklardan ön ayarlarda kötü amaçlı yazılımları önlemek 'a indirin.
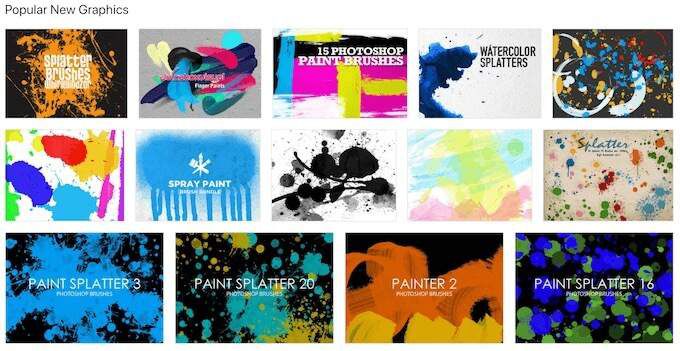
Photoshop için fırça edinmeye yönelik bazı popüler kaynaklar arasında Brusheezy, Photoshop Fırçalarım ve DeviantArt bulunur. Birkaç dolar harcamayı düşünmüyorsanız, Yaratıcı Pazar 'te harika bir fırça seçkisi bulabilirsiniz.
In_content_1 all: [300x250] / dfp: [640x360]->Photoshop'a Fırçalar Nasıl Yüklenir
Fırçalı dosyayı seçtikten sonra bilgisayarınıza indirin. Bu bir zip dosyası ise, dosyanın içeriğini açın. Birkaç dosya içeren yeni bir klasör bulacaksınız ve bunlardan biri .ABRuzantısına sahip olacak.
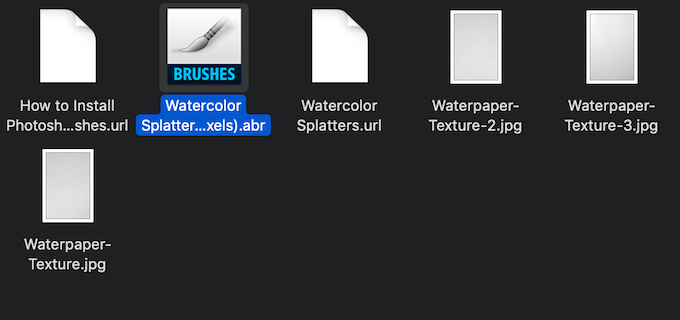
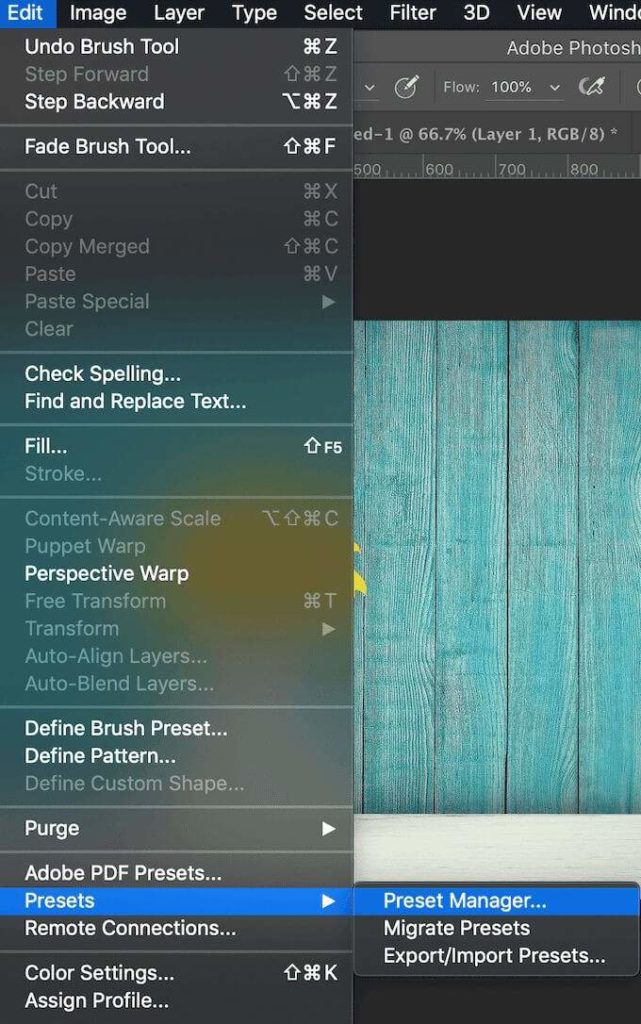
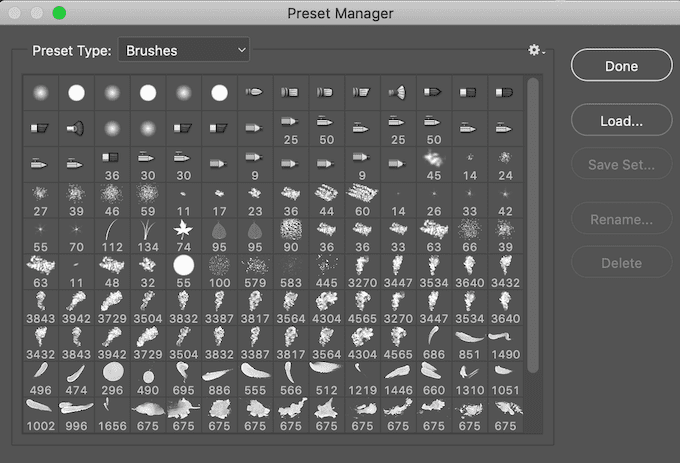
Photoshop 2020'de adımlar farklı olacaktır. Fırçalarınızı Photoshop 2020'ye yüklemek için, Fırçalarpenceresini açın ve Ayarlar>Fırçaları İçe Aktar>Yükleyolunu izleyin . Ardından, fırçalarınızı eklemek için .ABRdosyasını seçin.
Photoshop'a istediğiniz kadar fırça ekleyebilirsiniz. Ekledikten sonra, bunlara ekranın üst kısmındaki Seçenekler çubuğu Kontrol panelindeaçılır okun altındaki Fırça Seçenekleripenceresinden erişebilirsiniz.
Photoshop'ta Fırçalar Nasıl Kullanılır
Fırça aracı Photoshop'ta benzersiz görüntüler oluşturun ve projeler yapmanızı sağlar. Yeni başlayan biriyseniz, fırça aracından en iyi şekilde nasıl yararlanabileceğinizle ilgili bazı ipuçlarını burada bulabilirsiniz.
1. Fırça Seçenekleri Açılır Penceresini kullanın
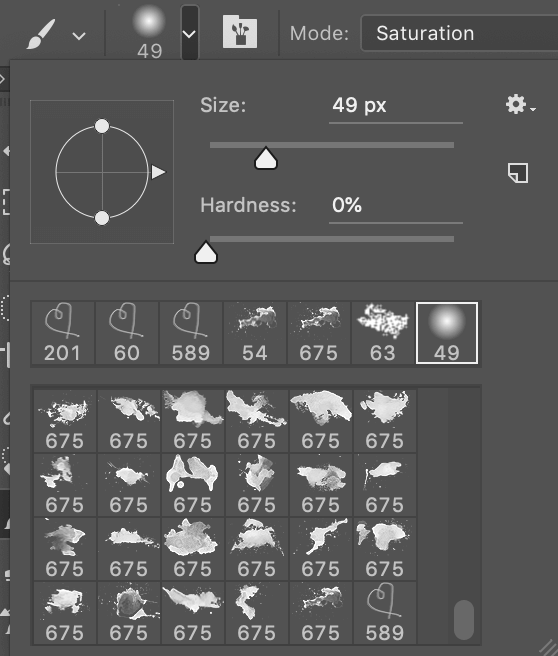
Photoshop'ta fırçalarınızla çalışmaya başlamak için soldaki araç çubuğundan Fırça Aracı'nı seçin . Aracı seçtikten sonra, indirdiğiniz fırçaların tam listesine ve ayrıca şekil ve boyut seçeneklerine erişebileceğiniz Fırça Seçenekleripenceresini kullanarak özelleştirebilirsiniz.
Fırça Seçeneklerini getirmek için, dokümanınızın içinde herhangi bir yeri sağ tıklayın veya üst araç çubuğunun sol üst köşesindeki açılır oku seçin. Fırça darbelerinizin boyutunu değiştirmek için Seçenekler penceresinin üst kısmındaki Boyutkaydırıcısını kullanın.
Bazı fırçalar, fırça darbelerinin kenarlarını sertleştirerek veya yumuşatarak Sertlikparametresini değiştirmenize de olanak tanır. Fırçanızın daha belirgin bir görünümü için işareti tamamen sağa kaydırın veya yumuşak bir pistole efekti oluşturmak için kaydırıcının sol tarafında tutun.
2. Fırça Panelini kullanın
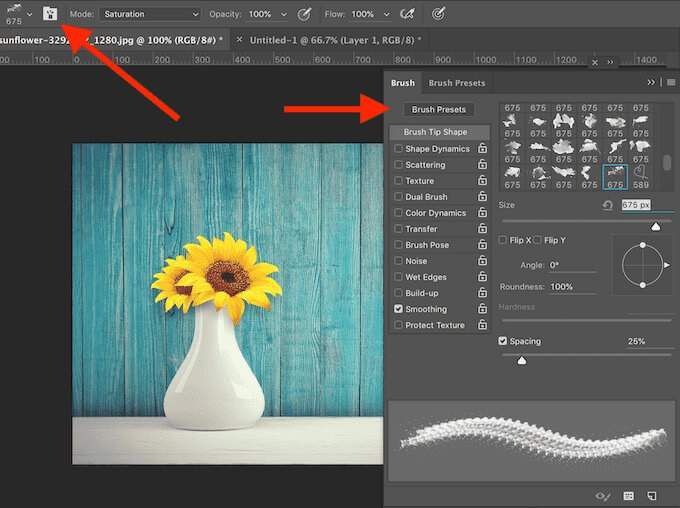
Daha gelişmiş ayarlara erişmek için, Fırça Seçenekleri açılır okundan sağ taraftaki üst araç çubuğunda bir simge seçerek fırça panelini açın. Bu ayrı ayarları değiştirdiğinizde, her birinin fırça darbelerinizin son görünümünü nasıl etkilediğini göreceksiniz.
3. Fırça Modu ve Opaklık ve Akış'ı kullanın

Fırça kullanırken değiştirebileceğiniz diğer ayarlar şunlardır: Mod, Opaklık, ve Akış. Üstte aynı araç çubuğunda da bulunurlar.
Opaklıkve Akışbirlikte çalışır ve fırça darbelerinizin kalınlığını kontrol etmenize yardımcı olur.
Mod, Photoshop'taki Katman karıştırma modları ile tamamen aynıdır, ancak değişiklikler görüntünüzün tüm katmanını değil, yalnızca bireysel fırça darbelerinizi etkileyecektir.
4. Kendi Özel Fırçanızı Oluşturun
Fırça indirebileceğiniz birçok seçenek ve site olsa da, peşinde olduğunuz belirli bir şeyse, kendi fırçanızı oluşturmak daha kolay ve daha hızlı olabilir . Photoshop'ta bir fırça oluşturmak için aşağıdaki adımları izleyin.
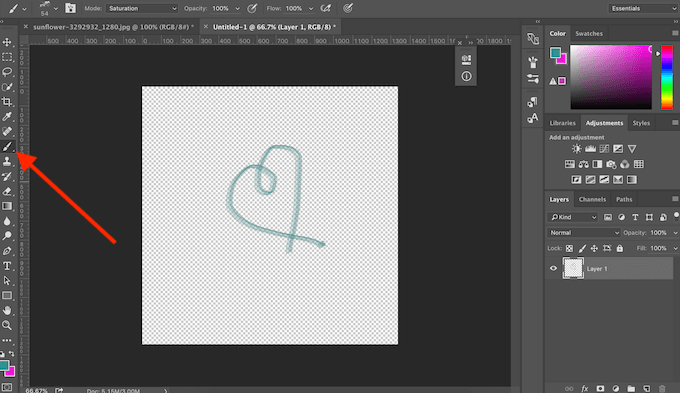
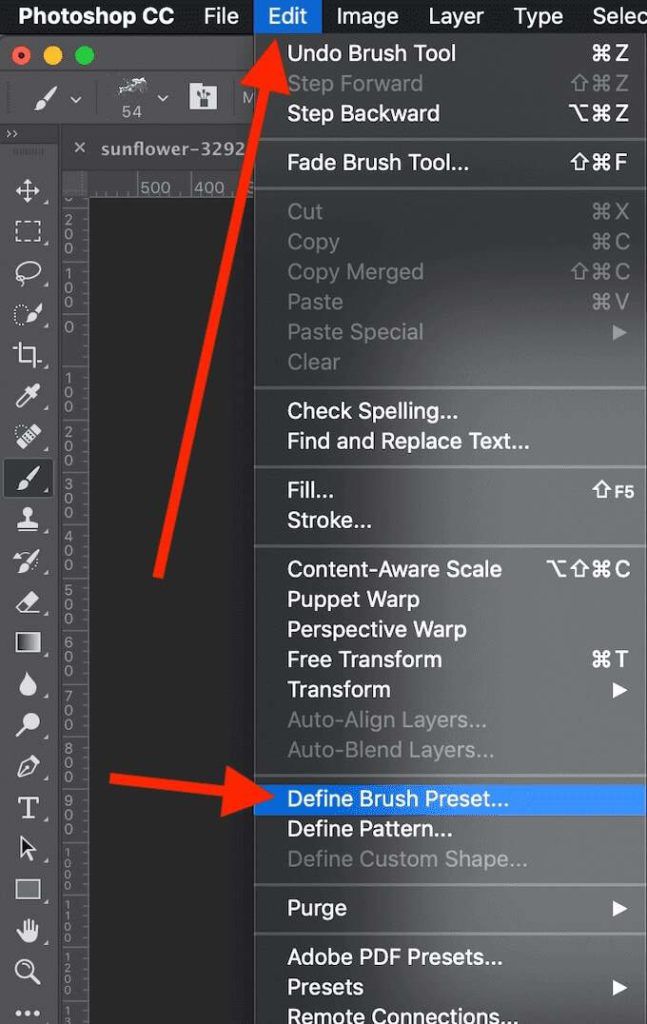
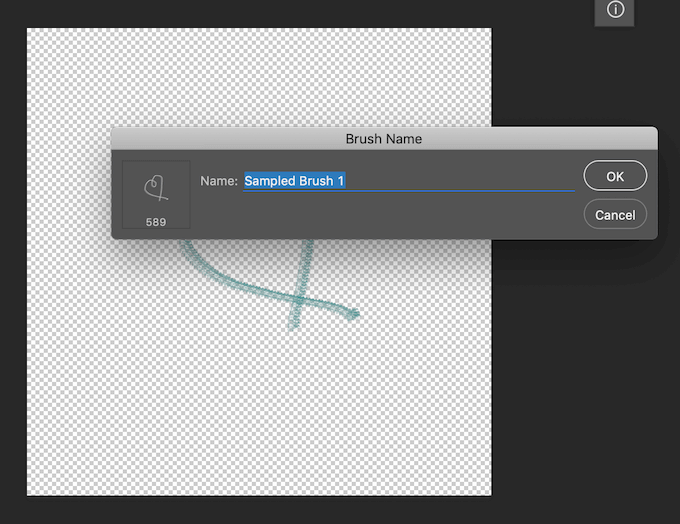
Özel fırçanız artık fırça listenize eklendi ve kullanıma hazır.
Photoshop'ta Fırçalarda Ustalaşma Zamanı
Fırça aracı, Photoshop'ta kendi tasarımlarını oluşturmak veya resimlerinden yaratıcı düzenleme yapmak isteyen herkes için harika . Tıpkı Photoshop filtreleri veya ön ayarlar gibi, tamamen yeni başlayan biriyseniz bile fırçaların kullanımı kolaydır. Bununla birlikte, daha derine inerseniz ve Brushes'ı profesyonel düzeyde nasıl kullanacağınızı öğrenirseniz, çalışmalarınızı Photoshop'ta gerçekten dönüştürebilirsiniz.
Photoshop'ta fırça kullanıyor musunuz? Yeni fırçaları çevrimiçi hale getirmek için favori kaynağınız nedir? Photoshop deneyiminizi aşağıdaki yorumlar bölümünde bizimle paylaşın.