Photoshop CC’deki bir görüntüdeki bir nesneyi hızla kesmenin en iyi yolu, yeni Seç ve Maskeözelliğini kullanmaktır. Bunu nasıl etkili bir şekilde kullanabileceğinizi ve görüntüleri olabildiğince hızlı bir şekilde kesebileceğinizi açıklayacağım.
Düzenli olarak görüntüleri düzenliyorsanız, nesneleri nasıl etkili bir şekilde keseceğinizi bilmek isteyeceksiniz. Sık sık görüntüleri ve video küçük resimlerini düzenlemek için Photoshop kullanırım. Geçmişte, Photoshop’un Filtre Özü özelliğini kullandım, ancak bu şimdi Photoshop CC’de kaldırıldı.

Bu, mecbur olduğumuz anlamına gelir görüntüleri kesmek için Seç ve Maske'yi kullanın. Aşağıdaki Seç ve Maskeyi nasıl kullanacağınıza bir göz atalım.
Objeleri Kesmek İçin Seç ve Maske Nasıl Kullanılır
Başlamak için Photoshop'u açın ve görüntüyü sürükleyin ' kesmek isterdim. Bu ders için örnek olarak telifsiz bir resim kullanacağım.

Bu kişiyi Seç ve Maske'yi kullanarak keseceğim. Kendi nesnesini kesmek için aynı aracı kullanabilir ve aşağıdaki adımları takip edebilirsiniz.
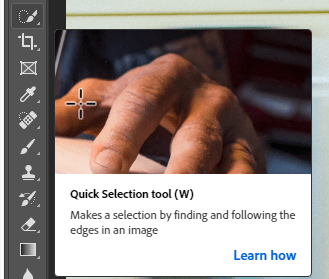

Bu işlemin tümü bir dakika kadar sürecek Çok sayıda şekil, renk ve sınırlı kontrasta sahip karmaşık görüntüler için.
In_content_1 tümü: [300x250] / dfp: [640x360]->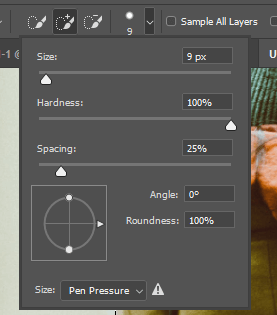
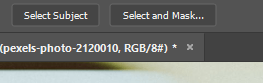
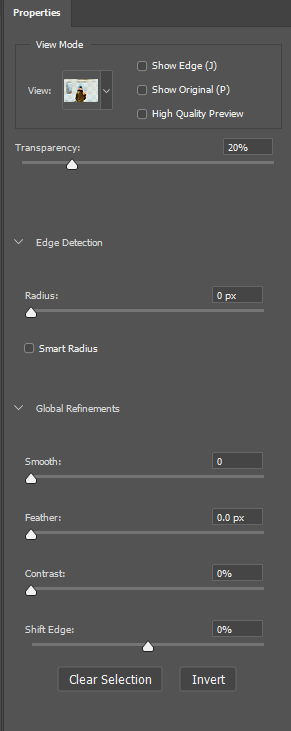
Sol tarafta bir özellikler sekmesi. Arka planı kaldırmak ve kesmiş olduğunuz görüntüyü iyileştirmek için bu kaydırıcıları ayarlayabilirsiniz.

Kesim temiz olacak, görüntü ekleyebileceğiniz diğer arkaplanların arasında göze çarpacak ve hızlı seçim aracı işlemini doğru yaptığınız sürece herhangi bir kayıp olmayacak nesnenizdeki pikseller.

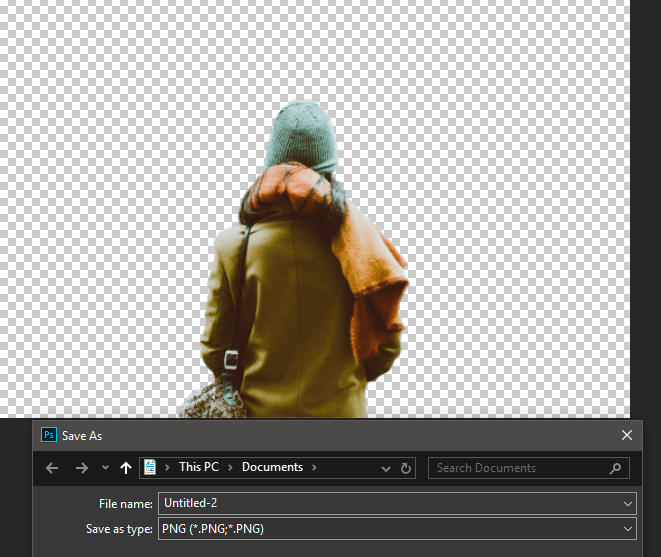
Bu noktada birden fazla seçeneğiniz var. Arka plan katmanını gizleyebilir ve görüntüyü saydamlığı olan bir PNG olarak kaydedebilirsiniz. Bu, ileride herhangi bir fotoğrafa veya görüntüye arka plan olmadan bu nesneyi eklemenizi sağlar.
Alternatif olarak, şu anda bulunduğunuz Photoshop sekmesinde kendi arka planınızı oluşturabilirsiniz. Yeni katmanları eklemeniz ve uygun gördüğünüz şekilde konumlandırmanız yeterlidir. Örnek olarak, yukarıdaki resmi oluşturdum.