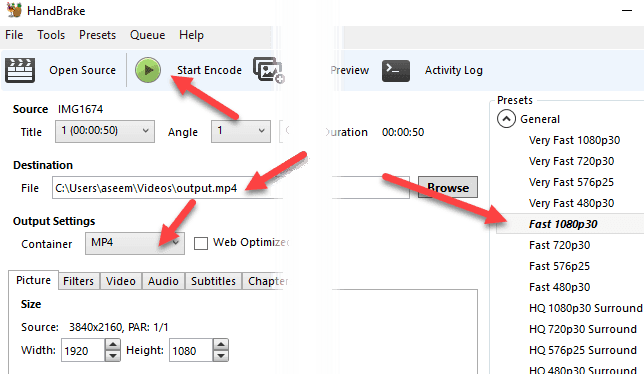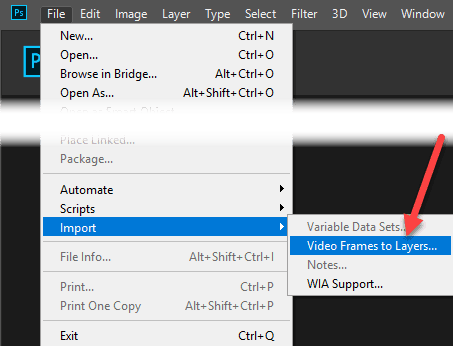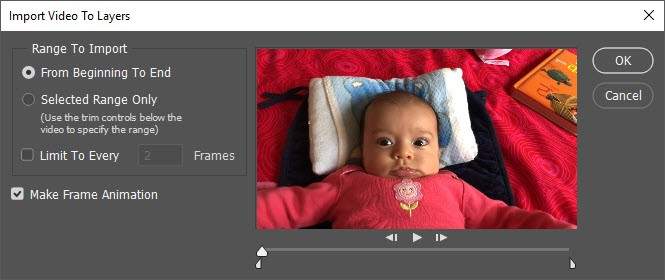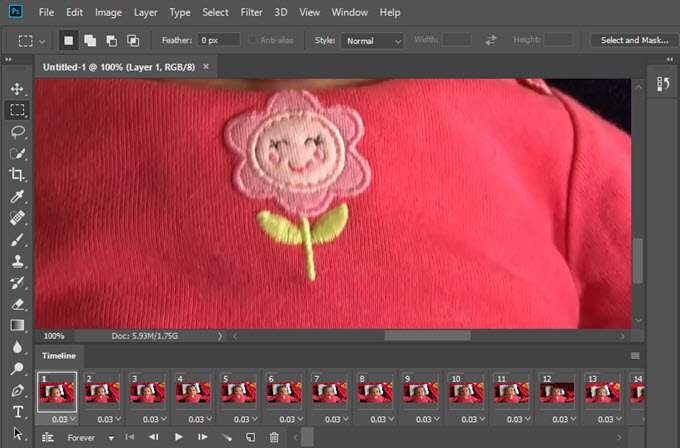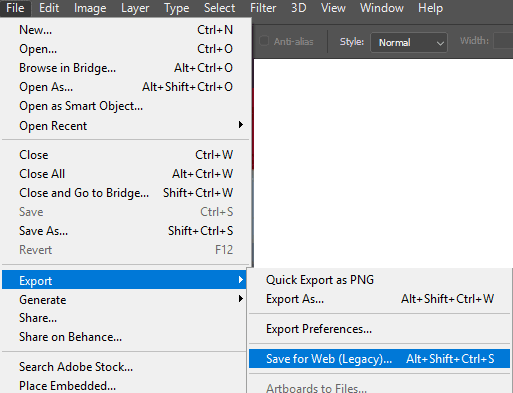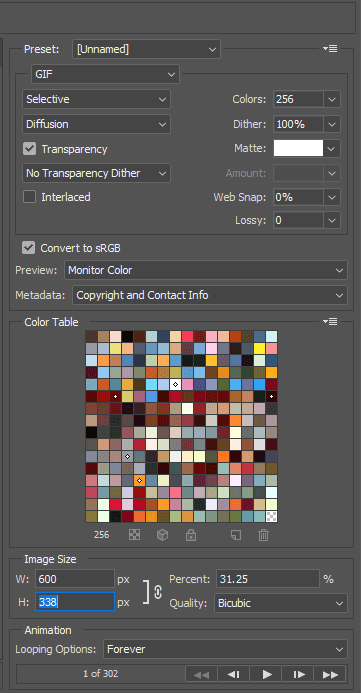Hiç İmra gibi sitelerde gördüğünüz GIF'lerin nasıl yaratıldığını merak ettiniz mi? Çoğu zaman, içerik oluşturucular bir video çeker, tüm şeyi animasyonlu bir GIF'e dönüştürür ve daha sonra eğlenceli hale getirmek için metni yerleştirir.
Şimdi bu yazı size nasıl bir şey yapılacağını öğretmeyecek. Başlangıçtan bitişe kadar süslü GIF'ler, ancak video çekmeyi ve en azından animasyonlu bir GIF'e nasıl dönüştüreceğinizi öğretir. GIF'inize nasıl metin ve grafik ekleyebileceğiniz hakkında başka bir yazı yazacağım.
Bu ürün için Photoshop CC kullanacağım çünkü son ürün üzerinde daha fazla kontrole sahip olmanızı sağlıyor. boyut, kalite, çerçeveler, vb.
İçeri Aktarmadan Önce Dönüştür
Başlamadan önce, videonuzu Adobe Photoshop tarafından desteklenecek bir dosya biçimine dönüştürmeniz gerekebilir. Örneğin, iPhone'umdan bir video çektim ve bilgisayarıma yükledim. Daha sonra, videoyu Photoshop'a içe aktarmayı denedim, ancak şu hatayı aldım:
Could not complete the Video Frames to Layers command because the file has no video frames.
Video bir MOV dosyası, ancak Apple'ın kullandığı kodek, Photoshop'ta desteklenmiyor. Bu tür bir sorunu gidermek için videoyu dönüştürmek üzere El freni gibi bir program indirmeniz gerekir.
HandBrake'i kullanmak çok kolay. Dosya'yı tıklayın - Kaynak Seç' i tıklayın ve video dosyanızı seçin. Bu noktada, tek yapmanız gereken Encode Startdüğmesini tıklamaktır. Varsayılan olarak, sağda listelendiğini gördüğünüz Fast 1080p30ön ayarını kullanır. Birçok hazır ayarları var, bu yüzden sizin için çalışanı seçin. Daha sonra Photoshop'ta GIF çözünürlüğünü azaltabileceğinizi unutmayın, bu yüzden bunu HandBrake'de yapmanız gerekmez.
H.264 video codec'ini kullanarak bir MP4 dosyasına dönüştürüldükten sonra , şimdi Photoshop'a içe aktarabiliriz.
Videoyu İçe Aktar ve Photoshop'ta GIF Oluştur
Photoshop CC'yi açıp Dosya'yı tıklayın, ardından İçe Aktarve ardından Katmanlara Video Çerçeveleri.
Video dosyanızı seçin ve Aç'ı tıklayın.. Bu, videonun küçük bir önizlemesini ve birkaç seçeneği içeren bir iletişim kutusu oluşturacaktır.
Artık videonun tamamını animasyonlu bir GIF, devam edin ve radyo düğmesini Başlangıçtan Bitişebırakın. Yalnızca bir bölüme ihtiyacınız varsa, Yalnızca Seçilen Aralık'ı seçin ve ardından aralığı seçmek için videonun altındaki kırpma kontrollerini kullanın.
Ayrıca, son GIF’in boyutunu azaltmak için Mümkün olduğunca, çerçevelerin sayısını da sınırlayabilirsiniz. Örneğin, kutuyu işaretleyip 2 çerçevede bırakırsanız, bu, Photoshop'un diğer tüm kareleri videodan kaldırdığı anlamına gelir.
Son olarak, Çerçeve Animasyonunu Yapkutu işaretli. Tamam'ı tıklayın ve videonuz Photoshop'ta bir grup kare olarak içe aktarılmalıdır. Program çökerse, içe aktarılmaya çalışılmadan önce videonun kalitesini daha da düşürmeniz gerekebilir.
Şimdi tek yapmamız gereken kareleri animasyonlu bir GIF olarak kaydeder. Bunu Photoshop CC'de yapmak için Dosya- Dışarı Aktar- Web için Kaydet(eski)'i tıklamanız gerekir. . Bir GIF olarak kaydetmeden önce çerçeveleri istediğiniz şekilde düzenleyebilir ve silebilirsiniz.
Bu iletişim kutusunda, etrafında oynamanız gereken bir dizi seçenek vardır. Bunların çoğu, soldaki önizleme alanında görebileceğiniz GIF kalitesini etkileyecektir. Sağdaki bölme, ayarların çoğunu yapacağınız yerdir.
Üstte, adlı bir açılır pencere görürsünüz. Ön ayar. Bunu tıklayabilir ve ön ayarlardan birini seçebilir veya değerleri kendiniz ayarlayabilirsiniz. Ön ayarlardan birini seçmek GIF kalitesini düşürür, ancak daha küçük hale getirir. Ön Ayar'ın altındaki açılır listede GIF' in seçili olduğundan emin olun.
Görüntü Boyutualtındaki altta, ayarlayabilirsiniz GIF'inizin son çıktı çözünürlüğü. Yani, video 1920 × 1080 veya 4K ise, muhtemelen burada önemli ölçüde azaltmak isteyeceksiniz. Animasyon altında, Döngü Seçenekleriiçin Sonsuza Kadar, Bir Kezveya Özel'yi seçebilirsiniz. Varsayılan olarak GIF sürekli olarak döngü yapar. Nasıl göründüğünü görmek için GIF'yi oynatmak için kontrolleri kullanabilirsiniz.
Kaydet'i tıklayın ve GIF'inizi kaydetmek için bir konum seçin. İşte bu kadar. Photoshop, videolardan animasyonlu GIF'ler oluşturmayı çok kolaylaştırır ve ayarları doğru şekilde yapabilmenizi sağlar. Ayrıca, yayınlarımın Photosho kullanarak resimlerden animasyonlu GIF'ler oluşturun s. Tadını çıkarın!