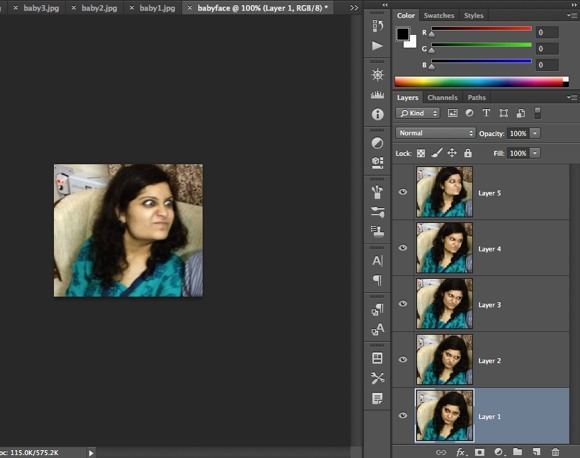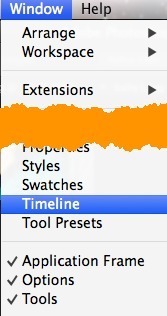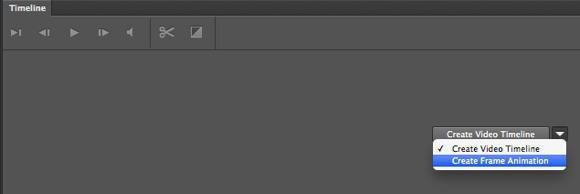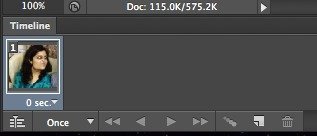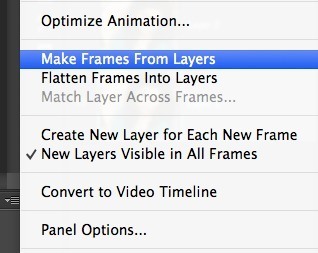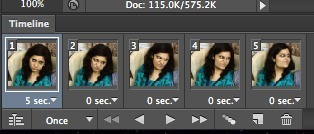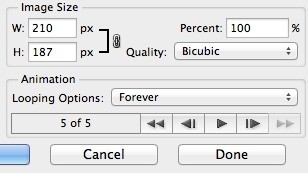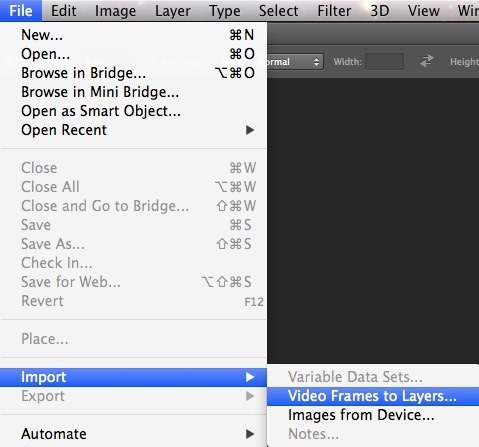Son zamanlarda kuzenimin bazı komik resimlerini çektim ve Google + 'da otomatik olarak oluşturulan "Eğlenceli Fotoğraf Araçları" yı kullanmak yerine kendi animasyonlu GIF'imi oluşturmak istedim. Photoshop CS6 yüklü olduğu için, bir çekim yapacağımı ve ne olduğunu göreceğimi düşündüm. İlk başta, oldukça basit olacağını düşündüm: görüntüleri ayrı katmanlara içe aktarın ve daha sonra animasyonlu bir GIF dosyası olarak kaydedin. Yanlış!
GIF'yi bu şekilde oluşturmaya çalışırsanız, Web için Kaydet iletişim kutusundaki Animasyon bölümünün grileştirildiğini fark edersiniz. Bu etkinleştirmek için döngü seçeneklerini seçebilmeniz için Photoshop CS6'da Çerçeve Animasyonu denen şeyi oluşturmanız gerekir. Kulağa karmaşık geliyor, ancak yapılması oldukça kolay. Bu yayında, size hareketli resimler kullanarak kendi hareketli GIF'lerinizi oluşturma adımlarını göstereceğim.
Ayrıca, bir videonun nasıl içe aktarılacağını ve bunu animasyonlu bir GIF'e nasıl dönüştüreceğimi de anlatacağım. Bir video içe aktarılırken yalnızca içe aktarma işlemi farklıdır, adımların geri kalanı aynı kalır.
1. Adım - Tüm Görüntüleri İçe Aktar
Yapmanız gereken ilk şey tüm fotoğraflarınızı tek bir photoshop dosyasında ayrı katmanlara içe aktarır. Örneğin, 6 resminiz varsa, hepsini Photoshop'ta açın ve ardından yeni bir dosya oluşturun ve görüntülerin her birini yeni dosyadaki ayrı bir katmana kopyalayıp yapıştırın. Katman 1 başlangıç resminiz olmalı ve son katman animasyondaki son fotoğraf olmalıdır.
Bu sürecin büyük bir kısmı muhtemelen tüm adımlardan en fazla zamana kadar. Bunu Photoshop'ta yapmanın daha kolay ve daha hızlı bir yolu vardır, ancak profesyonel bir kullanıcı olmadığımdan, her bir resmi el ile kopyalayıp yeni bir Photoshop dosyasına yapıştırdım. Daha hızlı bir yol biliyorsanız, lütfen yorumlarda bana bildirin.
Adım 2 - Çerçeve Animasyonu Oluşturma
İkinci adım, gerçek animasyonu Photoshop'un kendisinde oluşturmaktır. Bunu yapmak için önce Zaman Çizelgesi penceresini açmanız gerekir. Pencere'ye gidin ve Zaman Çizelgesi' ni seçin.
Şimdi göreceksiniz
Bunu yaptığınızda, şimdi sol üst köşede küçük bir küçük 1 ile zaman çizelgesinde sadece bir görüntü göreceksiniz. Bu, Katmanlar panelinde seçtiğiniz görüntü olacak veya en son eklenen katman olacaktır (animasyondaki son resim). Bu noktada, istediğimiz gibi olmayan tek bir kare animasyonu.
Bunun yerine, tüm katmanların dahil edilmesini istiyoruz. animasyon. Bunu yapmak için, Zaman Çizelgesi penceresinin en sağındaki küçük küçük aşağı ok düğmesine basmamız gerekiyor. Küçük bir aşağı ok ve yanında bir çift yatay çizgi var. Bunu tıkladığınızda Katmanlardan Çerçeveler Yapadlı bir seçenek görürsünüz.
Artık dosyanızda sahip olduğunuz her katman için bir çerçeve görmelisiniz. Her bir karenin, her bir karenin görüntülenmesi gereken süreyi seçmenize izin veren, resmin altında küçük bir düşüş olacaktır.
Yukarıda görebilirsiniz, ilk kare 5 saniyedir ve geri kalanlar 0 olarak ayarlanmıştır. Onları buna göre ayarlamanız gerekir, ancak aynı zamanda özel bir süre de seçebilirsiniz.
6
Her bir karenin saatini seçtikten sonra, yeni animasyonunuzu bir GIF dosyasına kaydeden son adım için hazırsınız.
Adım 3 - GIF Dosyasını Kaydet
Artık animasyonlu GIF'inizi kaydetme zamanı. Bunu yapmak için Dosya'ya gidin ve Web için Kaydet' i tıklayın. Kaydet iletişim kutusunun en altında, artık grileşmemesi gereken Animasyon bölümünü göreceksiniz.
Burada seçenekleriniz Anlamak çok kolay. Gerçekten sadece nasıl olmasını istediğinizi seçebilir ve ardından kaydetmeden önce animasyonu önizleyebilirsiniz. İşte bu kadar! Umarım bu kılavuz, Photoshop CS6'da animasyonlu GIF'inizi bir aksama olmadan oluşturmanıza yardımcı olacaktır!
Sonuç
Önemine değecek birkaç şey var. Öncelikle, animasyonlu GIF'in çok büyük olduğunu bulursanız, son Photoshop dosyanızı çoklu katmanlarla oluşturmadan önce, önce tek tek görüntülerin boyutunu azaltmanız gerekir. Animasyon oluşturmak için sadece fotoğrafların bir kısmına ihtiyacınız varsa veya görüntüyü küçültebiliyorsanız görüntüleri kırpabilirsiniz.
İkinci olarak, bir videonuz varsa, o zaman Dosya'ya giderek İçe Aktar' ı tıklayıp Katmanlara Video Çerçeveleri'yi tıklayarak katmanları otomatik olarak katmanlara dönüştürür.
Öyleyse hepsi bunun için var. Yine, boyutu yönetmek için, küçük bir GIF dosyası oluşturmak için görüntülerin kalitesini düşürmeniz gerekebilir. Tadını çıkarın!