Biraz alıştırma ve sabır ile Photoshop'ta nasıl canlandırılacağını ve çevrimiçi paylaşmak için çalışmanızı GIF 'a nasıl dönüştürebileceğinizi öğrenebilirsiniz. Photoshop’un animasyon araçları genellikle bilinmiyor ancak öğrenmeye değer. Photoshop'ta nasıl canlandırılacağını öğrenmek için gereken her adımı atacağız.
Çoğu animasyon aracı gibi, her kareyi ayrı görüntüler olarak oluşturmanız gerekir, bu nedenle bazılarını bir kenara bırakmanız gerekir. Özellikle karmaşık bir animasyon yapmayı planlıyorsanız, her bir kareyi manuel olarak oluşturma zamanı.

Animasyon Çerçevelerinizi Photoshop'ta Yaparak Başlayın
Başlangıç olarak, kullanmayı planladığınız karelerin her biri için ayrı bir resim kaydetmeniz gerekir. Animasyonunuzu ne kadar karmaşık yapmak istediğiniz size kalmış, ancak bu test için basit bir animasyonlu logo oluşturacağız.
Photoshop'ta nasıl canlandırılacağını öğrenmenin hilesi küçük hareketler yapmak ve tasarruf etmektir. her hareket yaptığınızda yeni bir fotoğraf. Her hareketin ağırlığı aynı olmalıdır. Örneğin, bir metin satırının ekran boyunca kaymasını istiyorsanız, her kare metnin animasyonun düzgün görünmesi için aynı sayıda piksel taşımasını sağlamalıdır.

değilseniz animasyonunuzda A noktasından B noktasına nasıl ulaşabileceğinizden emin olun, önce bitiş karesiyle başlayın, ardından ilk kareyi oluşturun. Son olarak, aradaki kareleri doldurun.
Her görüntüyü kaydederken, konumlarıyla karıştırılmamak için sayısal olarak adlandırın.
In_content_1 tümü [300x250] / DFP: [640x360]->Photoshop'taki Bir Görüntü Sırasını Canlandırma

Kare kare görüntülerinizi aldıktan sonra, bunları kare kare haline getirme zamanı bir animasyon. Aşağıdaki adımları dikkatle uyguladığınızdan emin olun.


Artık zaman çizelgenizde bir katman olacak. Bir sonraki adım, katmanlarınızın her birini yeni bir kareye dönüştürmektir. Aşağıdaki adımları izleyin.
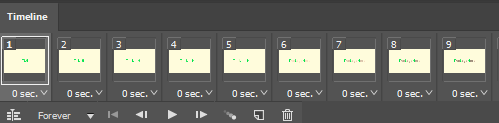
şimdi tüm görüntülerinizi ayrı karelere yükleyin. Bir sonraki görev, her karenin ne kadar süre oynayacağına ilişkin bir zaman seçmektir. Doğru hızı elde etmek için biraz test yapmak gerekebilir, ancak 0 snmetninin yanındaki her çerçevenin altındaki okutıklayarak her bir kare için kare süresini seçebilirsiniz.
Farklı zamanlarla deneme yapabilirsiniz, ancak her karede aynı zamanı seçerek başlamak en iyisidir. Bir animasyon farklı animasyon sahneleri veya aşamaları içeriyorsa, bu aşamaların / sahnelerin her birinin zamanlamalarını ayrı ayrı ayarlamak isteyebilirsiniz.

İstediğiniz zaman oynat düğmesini tıklayarak animasyon. Zaman çizelgesi penceresinde, aşağıda soldan sağa açıkladığımız başka kontroller de vardır.
Zaman Çizelgesi Anahtarı
Zaman çizelgesini kare kare zaman çizelgesi ve geleneksel film zaman çizelgesi.
Oynatma Miktarı
Animasyonun daha önce veya belirli sayıda döngü için oynatılıp oynatılmadığını değiştirin Durduruluyor. Bu, GIF olarak kaydedildiğinde sonuç sonucunu etkiler. Animasyonu daha sonra dışa aktarmadan önce bu ayarı tekrar değiştirebilirsiniz.
Oynatma Açılır
Zaman çizelgesi denetimlerinde gördüğünüz açılır ok, erişmenin başka bir yoludur
Oynatma Kontrolleri
Mevcut dört oynatma kontrolüyle animasyonu oynatın, duraklatın, durdurun ve atlayın.
Tween
Animasyonunuzun daha pürüzsüz görünmesini sağlamak için “arada” kareler oluşturmak için Ara doldurma özelliğini kullanın. Ara doldurma özelliği aşağıda daha ayrıntılı olarak açıklanacaktır.
Kareyi Çoğalt
Bu düğme seçili olan kareleri çoğaltır ve ardından zaman çizelgesine yerleştirir orijinal.
Kareyi Sil
Bu seçenek seçilen tüm kareleri silecektir.
Photoshop Animasyonunuzu Dışa Aktarma

Photoshop animasyonunuzdan memnun olduğunuzda, aşağıdaki adımları izleyerek dışa aktarabilirsiniz.
Animasyon Nasıl Yapılır Photoshop'ta Pürüzsüz
Kare kare animasyon yapma konusunda deneyiminiz yoksa, sonuç biraz neşeli görünebilir. Neyse ki, şeylerin daha düzgün görünmesini sağlamak için animasyonunuzdaki boşlukları otomatik olarak doldurmak için Ara doldurma özelliğini kullanabilirsiniz.

Bunu yapmak için üst karaktertuşunu basılı tutun zaman çizelgesi penceresinde iki ayrı kare seçin ve Ara doldurma simgesinitıklayın. Ardından Ara doldurma ayarının konum, opaklıkkullanıp kullanmayacağını seçmek için tıklayın. veya efektler'i seçin. Hareket tabanlı animasyonların çoğunda konum'u kullanmak istersiniz.
Tüm Katmanlar'ın seçili olduğundan emin olun ve sonra Tamam' ı tıklayın. Eşleştirilen her çerçeve için bu işlemi tekrarlayın. Örneğin, çerçeve 1 ve 2, ardından çerçeve 3 ve 4 vb..
Özet
Photoshop'ta nasıl canlandırılacağına dair kılavuzumuzun yardımcı oldu. Daha fazla yardıma ihtiyacınız olursa, aşağıya yorum bırakmaktan çekinmeyin.