Photoshop 'da "çalışma diskleri dolu" hatası genellikle bilgisayarınızda Photoshop’un geçici dosyalarını depolamak için kullanılabilir bellek alanı olmadığında oluşur. Bu hata ortaya çıktığında, Photoshop ya çöker ya da hiç yüklenmez.
Photoshop'ta bu “çalışma diskleri dolu” hatasını düzeltmek için yapabileceğiniz birkaç şey var. Bu, Photoshop'un daha fazla RAM kullanmasını ve bellek alanınızı yeniden kazanmak için geçici dosyaların silinmesini içerir.
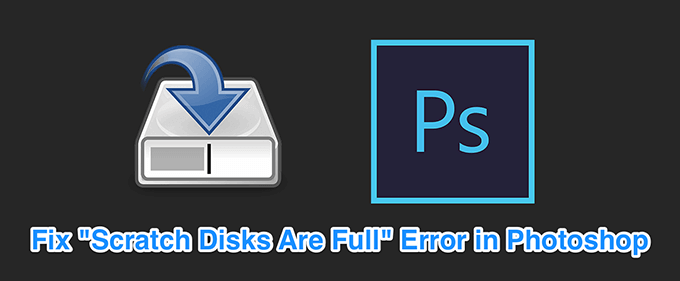
Bilgisayarınızda Boş Bellek Alanı
Yukarıdaki hata meydana geldiğinde, yapılacak ilk şey bilgisayarınızdan tüm gereksiz dosyaları temizle. Bu, Photoshop'un daha sonra geçici dosyaları depolamak için kullanabileceği bellek alanınızı boşaltır.
Windows'ta Depolama Alanınızı Kontrol Edin




Mac'te Depolama Alanınızı Kontrol Edin



Photoshop Geçici Dosyalarını Sil
Photoshop cr geçici dosyaları belleğinizde saklar ve depolar. Bu dosyalar Photoshop'u kapattıktan sonra güvenle silinebilir. Bu, hafıza alanından biraz geri kazan.
%temp%



Başlangıçta Çalışma Diskini Değiştir
Photoshop'a birden fazla çalışma diski atadıysanız, aslında Photoshop'un başlangıcında aralarında geçiş yapabilir. Photoshop, “çalışma diskleri dolu” hatası nedeniyle açılmadığında bu çözüm harika çalışır.



Photoshop'ta Çalışma Disk Sürücüsünü Değiştirme
Varsayılan olarak Photoshop, çalışma diskiniz olarak yalnızca işletim sisteminin sürücüsü öğelerinizi kullanır. Birden fazla sürücünüz veya bölümünüz varsa, Photoshop'un bunları kullanmasını ve “çalışma diskleri dolu” hatasını önleyebilirsiniz.
In_content_1 all: [300x250] / dfp: [640x360] ->

 -büyük
-büyük
Photoshop'ta Otomatik Kurtarma Özelliğini Devre Dışı Bırak
Photoshop, dosyalarınızı üzerinde çalışırken otomatik olarak kaydeder, ancak bu, bilgisayarınızda kullandığı bellek miktarını artırır. otomatik kurtarma tasarrufu sizin için fazla kullanışlı değilse, çalışma disklerinizde biraz yer kazanmak için devre dışı bırakabilirsiniz.



Photoshop'un Daha Fazla RAM Kullanmasına İzin Ver
Çalışma diski sorunlarını Photoshop ile düzeltmenin bir yolu Photoshop'a izin vermektir daha fazla RAM kullan 'e. Bu, çalışma disklerinizdeki RAM alanında daha fazla geçici dosya depolamasına izin verir.


Photoshop Önbellek Dosyalarını Sil
Photoshop'ta bir görüntüye geçtiğinizde, görüntünüzün eski bir değişmemiş sürümü bilgisayarınıza bir önbellek dosyası olarak kaydedilir. Bu dosyalar nihayetinde büyür ve bellek alanınızdan çok fazla almaya başlar.
Çalışma diskleri hatasını düzeltmek için bu önbellek dosyalarını temizle olabilir, ancak bunun için değişiklikleri geri alamama pahasına

Kırpma Aracı Değerlerini Sıfırla
Photoshop'ta kırpma aracı fotoğraflarınızı belirtilen boyuta göre kırpın 'i sağlar. Boyutu belirlerken yanlış birimleri seçerseniz, örneğin piksel yerine santimetre seçerek, görüntünüzü çok büyük hale getirirsiniz.
Bu görüntü “çalışma diskleri” dolu ”hatası.

Sabit Diskinizi Birleştirin
Biraz almak çalışma diski sürücünüzü Windows'da birleştirme değerinde Photoshop'un kullanması için sürekli bellek alanı. Bu, uygulamadaki çalışma diskleri hatalarından kurtulmanıza yardımcı olacaktır.


Photoshop Tercihlerini Sıfırla
Photoshop tercihlerinizde bir sürü değişiklik yaptıysanız, bu ayarlanmış seçeneklerden biri veya daha fazlası soruna neden olabilir. Photoshop tercihlerini varsayılanlara sıfırlamak sizin için bunu düzeltmelidir.


Photoshop'taki “çalışma diskleri dolu” hatasını nasıl düzelttiniz? Bize ve okuyucularımıza aşağıdaki yorumlarda bildirin.