Size inci gibi beyaz dişler vermede hızlı etki ettiğini iddia eden birçok ürün var. Gülüşlerimiz çoğu insanın bir fotoğrafta ilk baktığı şey olduğu için, birçok insan güzel bir fotoğrafa sahip olmak ister. Yine de bunu başarmanın, kendinizin veya başkalarının fotoğraf çekimi fotoğrafından daha hızlı bir yolu yoktur. Ve bunu yapmak son derece kolaydır.
Bu makalede, portre fotoğraflarında dişleri beyazlatmanın yanı sıra doğal görünmesini sağlayacak adımlar bulacaksınız. Çok beyaz dişler bir resmin sahte görünmesine neden olabilir, bu nedenle Photoshop'ta dişleri beyazlatmak için mevcut teknikleri bilmek iyidir.

Photoshop'ta Dişleri Ton ve Doygunluk ile Beyazlatın
Photoshop'ta dişleri beyazlatmanın en iyi yolu, görüntünüzdeki Ton ve Doygunluk ayarlama katmanını kullanmaktır. Bu, dişleri sadece bir kişi için değil, gerekirse birden fazla kişi için beyazlatmayı kolaylaştırır. Bir kişinin diğerinden farklı ayarlamalara ihtiyacı olabileceğinden, birden fazla kişinin dişini ayrı ayrı seçmek ve beyazlatmak isteyeceksiniz.
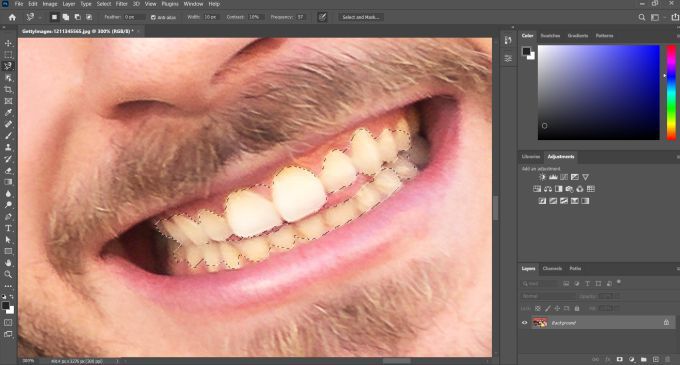
Temiz bir seçim yapmakta zorlanıyorsanız, Daha sonra temizleyebileceğiniz için çok fazla endişelenmeyin.
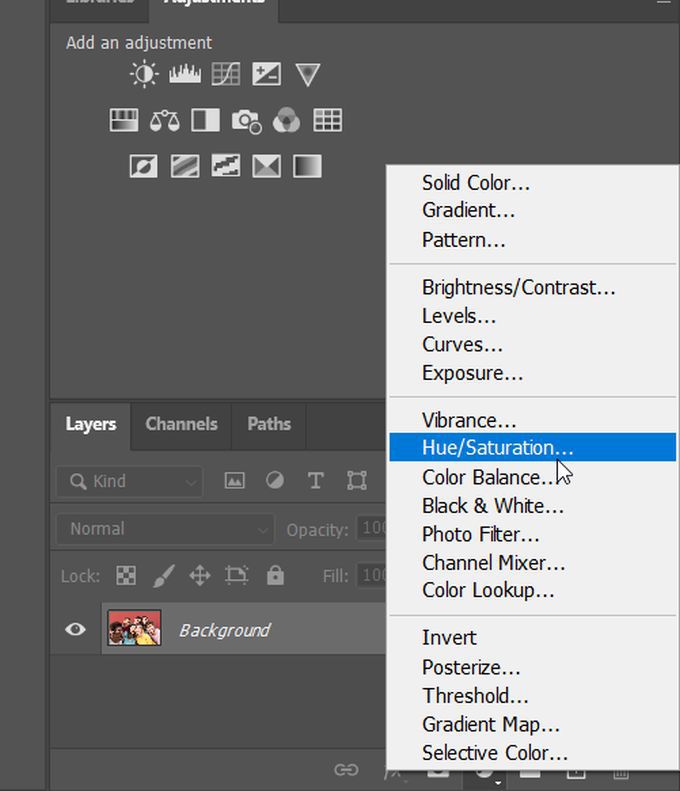
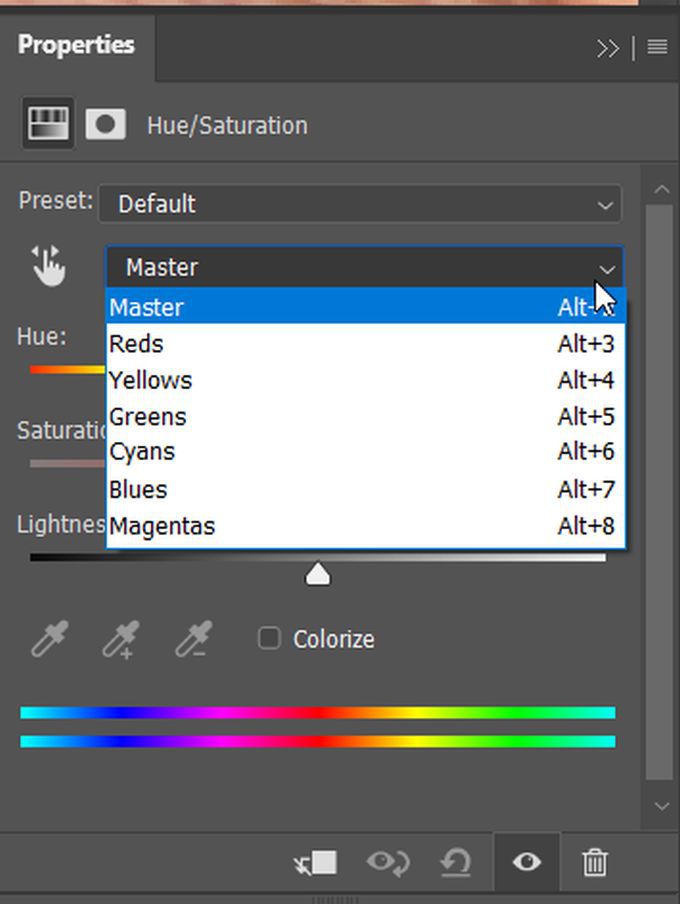
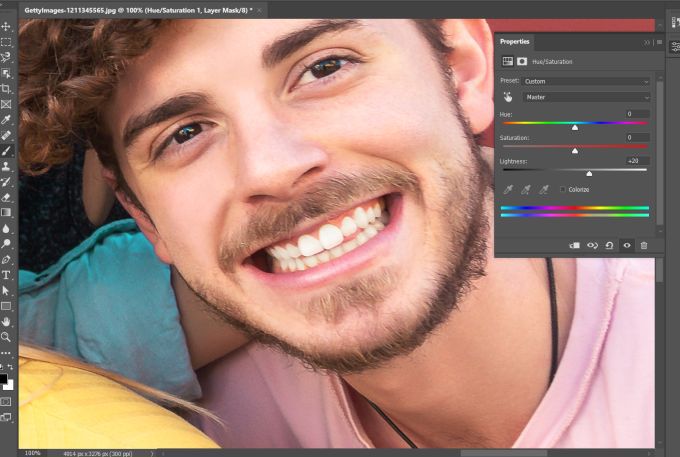
Kenarları Temizleyin
Dişlerden tam olarak bir seçim yapmak zor olabilir. Bunun nedeni, bazı ayar tabakası değişikliklerinin dişlerin etrafındaki alanları da etkilemesidir. Ancak bunu kolayca temizleyebilirsiniz.
Fırça aracını seçin ve ön plan fırça renginizin siyaha ayarlandığından emin olun. Bunun nedeni, Photoshop’lar ayarlama katmanlarıyla, ayarlamanın bölümlerini gizlemek veya göstermek için katman maskelemeyi de kullanabilmenizdir. Fırçayı kullanarak, ayarın herhangi bir bölümünü silmek için siyaha, yeniden boyamak için beyaza boyayabilirsiniz.
In_content_1 all: [300x250] / dfp: [640x360]->Bu durumda, ayarlama katmanından etkilenmesini istemediğiniz alanları boyamak için siyahı kullanmak isteyeceksiniz. Bir hata yaparsanız, bir alanı yeniden boyamak için her zaman ön plan renginizi beyaza çevirebilirsiniz.
Birden Fazla Konu İçin Photoshop'ta Diş Beyazlatma
Bazı fotoğraflarda dişlerini beyazlatmak istediğiniz birden fazla kişi olabilir. Bu durumda yapılacak en iyi şey, bu kişi için başka, ayrı bir ayar katmanı oluşturmaktır.
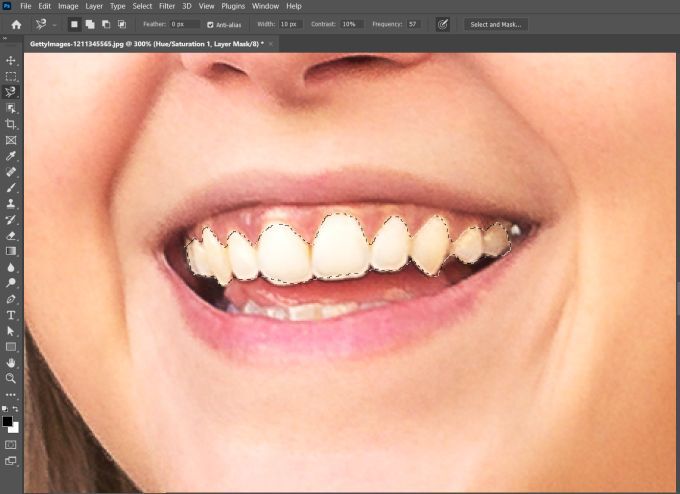
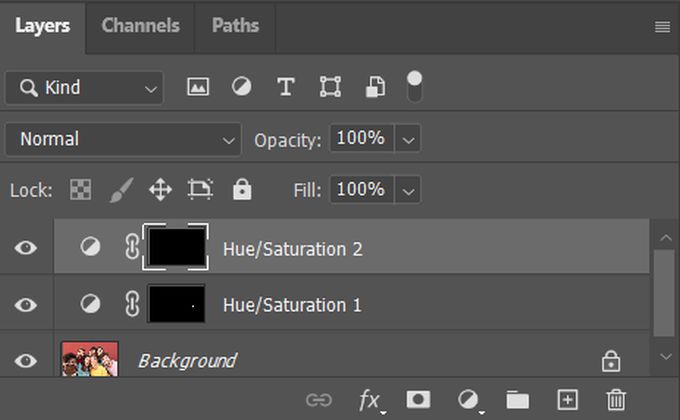
Ayarlamaları eklemeden önce orijinal resme bakmak istiyorsanız orijinale bakmak için katman panelindeki ayarlama katmanlarının sol tarafındaki göz simgesini seçebilirsiniz.
Dişlerin Doğal Beyaz Görünmesini Sağlama
Photoshop'ta dişleri beyazlatmak için Ton ve Doygunluğu kullanırken, sırayla birkaç şeyi aklınızda bulundurmanız gerekir beyazlatma ve parlatmayı fazla yapmamak. Bunu yapmak, bir resmin çok doğal görünmesine neden olabilir.
Doygunluk kaydırıcısıyla dişlerdeki sarı tonları kaldırırken, tüm dişlerin doğal olarak biraz sarı olduğunu hatırlamak isteyeceksiniz. Tüm sarı izlerini kaldırmak, bir gülümsemenin biraz tuhaf görünmesine neden olabilir. Bu nedenle, rötuşların yapıldığını açıkça belirtmemek için daha ince bir efekt seçin.
Aynı şey dişleri parlatırken de geçerlidir. Göz kamaştırıcı beyaz görünmelerini istemezsiniz (istediğiniz şey bu değilse), bu yüzden yine, açıklık kaydırıcısını değiştirirken daha ince bir seviyeye bağlı kalın.