Photoshop'ta bir proje için benzersiz görünen metin oluşturmanın birçok yolu vardır. Neyse ki, fotoğraf düzenlemeye yeni başlayan biriyseniz bile metni özelleştirmek nispeten kolay bir şeydir.
Yapabileceğiniz ilginç bir şey, Photoshop'ta metnin ana hatlarını belirlemektir. Bunu daha önce posterlerde veya broşürlerde görmüş olabilirsiniz. Ve photoshop, kullanmak istediğiniz herhangi bir yazı tipi 'ı almanızı ve bunun ana hatlarıyla belirlenmiş bir versiyonunu oluşturmanızı kolaylaştırır.
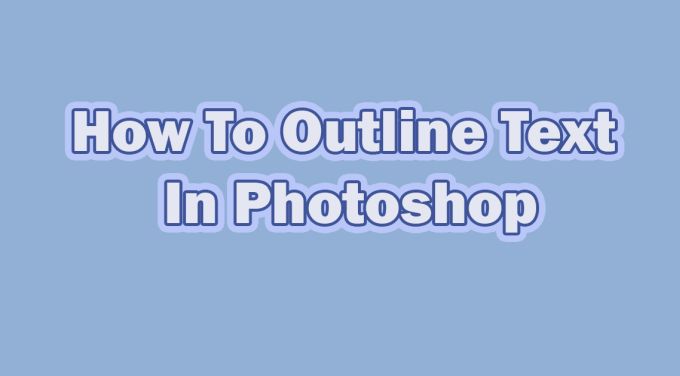
Bu görevi yapmak inanılmaz derecede kolaydır ve düzenleme konusunda yeni olsanız bile projenizin harika görünmesini sağlayabilir. Photoshop'ta ana hatları çizilen metin oluşturmanın bazı yolları.
Photoshop'ta Metnin Ana Hatlarını Nasıl Çizebilirsiniz
Bir metin anahattı oluşturmaya başlamak için, kullanmak istediğiniz bir yazı tipi seçin ve metninizi yazın. Görüntünüzün arka planının Metin anahattı oluşturacağından emin olmalısınız. Arka planın düz renk olması en iyisidir.
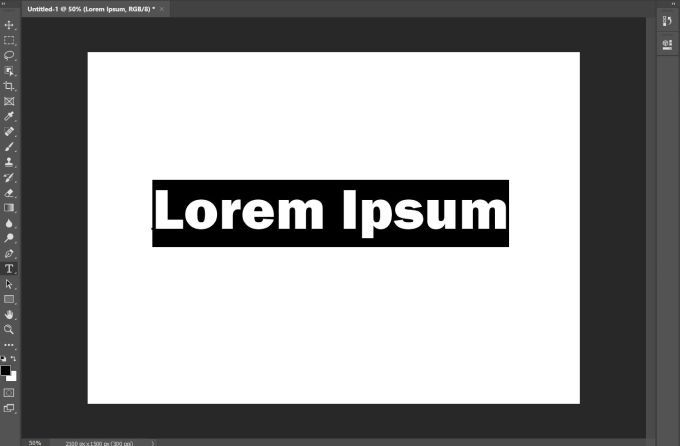
Eğer daha desenli veya meşgul bir arka fon varsa, metniniz için bir renk seçtiğinizden emin olun. üzerinde kolayca okunabilir. Metnin okunması zorsa, çizgi kalınlığı gibi seçeneklerle daha sonra istediğiniz zaman ayarlayabilirsiniz (bu konuda daha fazlası sona yakın).
Metninizi yazdıktan sonra, yapmak isteyeceğiniz bir sonraki şey Katmanlar'daki metin katmanını sağ tıklamaktır. panel. Ardından, Karıştırma Seçenekleri'ni seçin. Bu pencerenin sol tarafında, Konturseçeneğini göreceksiniz. Metninizin Photoshop tarafından özetlenmesi için bunu işaretleyin.
In_content_1 all: [300x250] / dfp: [640x360]->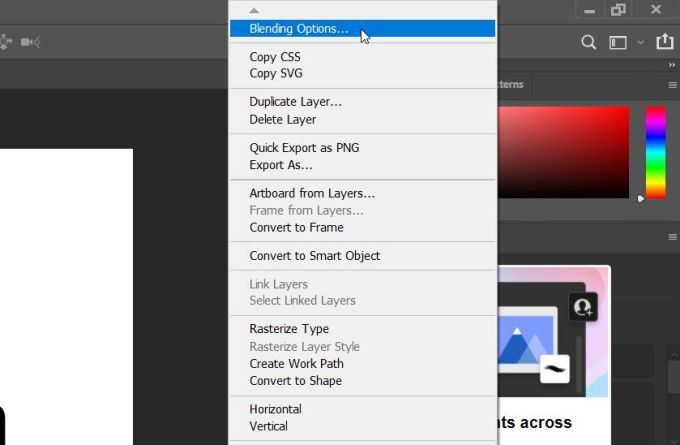
Metninizdeki ana hatların istediğiniz gibi görünmesini sağlamak için burada değiştirebileceğiniz birçok ayar vardır. Bununla birlikte, dolguyu değil, yalnızca metnin ana hatlarını korumak istiyorsanız, bunu da başarabilirsiniz.
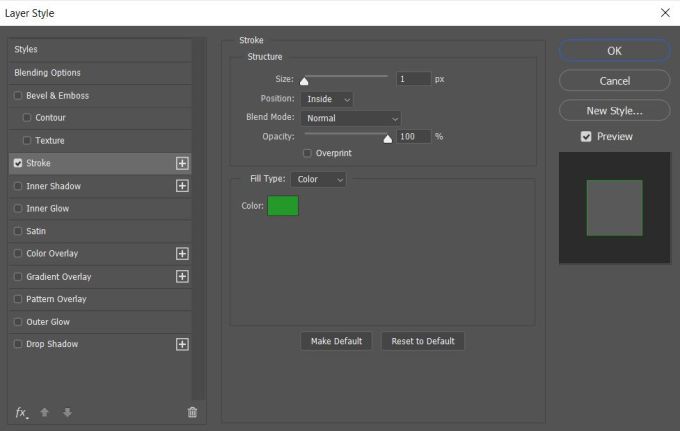
Karıştırma Seçeneklerine geri dönünpenceresine gidin ve Gelişmiş Karıştırmakutusunun altında, Dolgu Opaklığı'nı sıfıra çekin. Dilerseniz bu pencerede metin dolgusunun rengini de değiştirebilirsiniz.
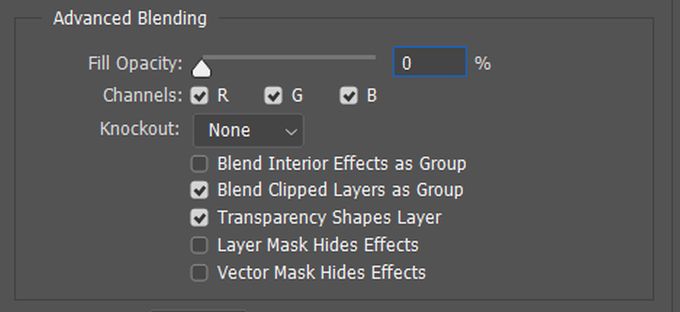
Özelleştirme Seçenekleri
Metninizin benzersiz görünmesini sağlamanın birçok yolu vardır. Vuruşpenceresinin altında, oynayabileceğiniz birkaç farklı seçeneğiniz vardır.
İlk olarak, Boyutvardır. Anahattın piksel boyutunu değiştirmek için kaydırıcıyı hareket ettirebilirsiniz. Bu, onu daha kalın veya daha ince hale getirecektir.
Konumseçenekleriyle, metninizin çevresine anahatların nasıl yerleştirileceğini seçebilirsiniz. İçseçimi, konturu metninizin içine yerleştirir. Dış, metninizin çevresine yerleştirir. Ortalaseçeneği, kontura ortadan başlayacak ve metnin hem içine hem de dışına gidecektir.
Karışım Modu, konturun resminizin arka planıyla etkileşimini değiştirecek.
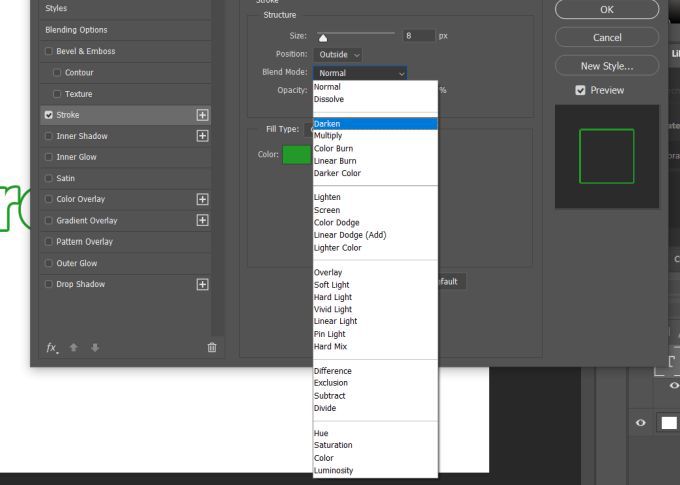
Ayrıca, ana hatlarınızın daha şeffaf olmasını ve arka planla daha iyi karışmasını istiyorsanız Opaklık'ı da değiştirebilirsiniz.
Sonra Dolgu Türüseçenekleri vardır. Renk, Gradyanveya Desenarasından seçim yapabilirsiniz. Renk seçeneği düz bir renk seçmenize izin verirken, gradyan birlikte karıştırmak için iki renk seçmenize izin verir. Desenle, ana hattın seçtiğiniz bir desenle doldurulmasını sağlayabilirsiniz.
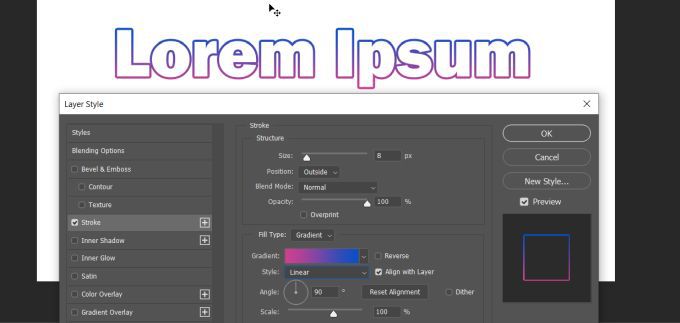
Metinde Birden Fazla Anahat Oluşturma
Benzersiz bir anahat metni oluşturmanın başka bir yolu, birden çok katman kullanmaktır. Bunu yaparak çoklu anahat efekti oluşturabilirsiniz.
Bunu yapmak için önce metninizi yazmanız ve tek bir anahat oluşturmak için yukarıdaki adımları izlemeniz gerekir. Ardından, Kontur Konumualtında, İç'i seçin. Metin dolgusunu korumak isteyip istemediğiniz size kalmış. Boş olmasını istiyorsanız, Dolgu Opaklığı'nı sıfır olarak değiştirin.
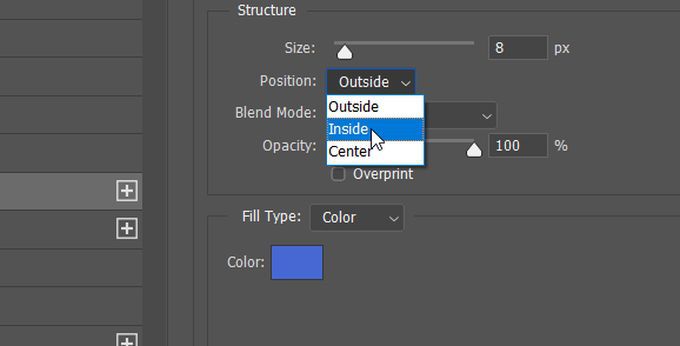
Ardından, metin katmanını kopyalamak isteyeceksiniz. Bunu yapmak için, katmanı seçtiniz ve ardından kopyalamak için Ctrl + Jtuşlarına basın veya sağ tıklayıp Katmanı Çoğalt'ı seçin. Yeni katman, kopyaladığınız katmanın üzerinde görünecektir. Bu katman seçiliyken, sağ tıklayın ve Katman Stilleripenceresini açmak için Karıştırma Seçenekleri'ni seçin.
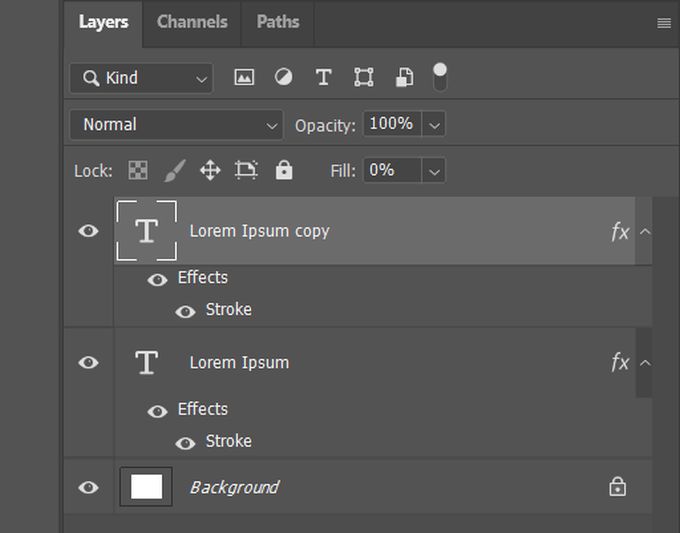
Konturseçeneklerini seçin ve bu katman için Konum'u Dışolarak değiştirin. Bu yeni çizgiyi görebilmek için rengi de değiştirmek isteyeceksiniz.
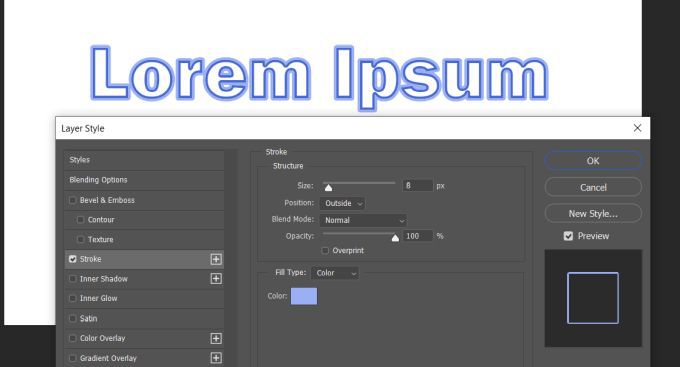
Bunu yapmanın başka bir yolu ve istediğiniz kadar kontur ekleyebilmeniz için katmanı bir kez daha çoğaltmak ve tekrar sağ tıklayıp Karıştırma Seçenekleri>Kontur'a gitmektir.
Artık, Konum'u kullanmak yerine, ana hattın boyutunu görene kadar değiştirmek için Boyutkaydırıcısını kullanabilirsiniz. Birden çok konturu görebilmek için rengi de değiştirdiğinizden emin olun. Metni istediğiniz kadar ana hatlarıyla belirtmek için bunu dilediğiniz kadar yapabilirsiniz. Hepsinin düzgün şekilde görünmesini sağlamak için, yinelenen katmanların orijinal katmanın altına yerleştirildiğinden emin olun.
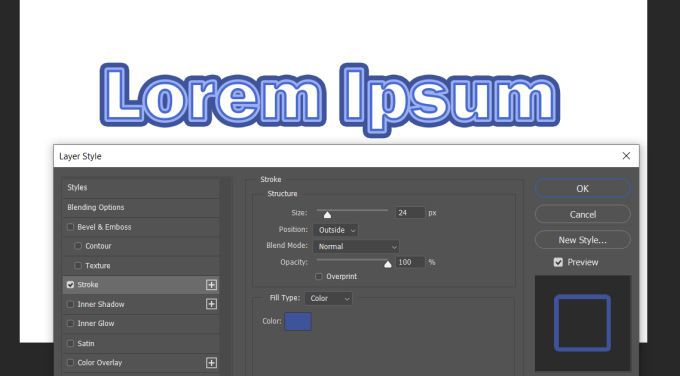
Daha Fazla Efekt Oluşturmak İçin Metin Katmanlarını Kullanma
Photoshop'ta metnin ana hatlarını çizmek için birden çok metin katmanı kullanabilmenin potansiyel miktarını fark etmiş olabilirsiniz. Tüm harfleri değil bazı harfleri değiştirmek istiyorsanız, bunu yalnızca bazılarını değiştirebilmeniz için birden çok katman oluşturarak yapabilirsiniz, ancak tüm katmanların birleştirildiği son ürün birbirine bağlı görünecektir.
Örneğin, bazı harflerin ana hatlarının çizilmesini ve bazı harflerin doldurulmasını istediğinizi varsayalım. Bunu yapmak için tek yapmanız gereken, doldurulmasını istediğiniz karakterlerle doldurulmuş metniniz için bir katman oluşturmaktır. Ardından, bu katmanı çoğaltın ve bir taslak haline getirin.
Bundan sonra, orijinal, doldurulmuş metni rasterleştirmek isteyeceksiniz. Bunu orijinal katmanı sağ tıklayıp Rasterleştir'i seçerek yapın. Ardından doldurulmuş metnin istemediğiniz kısımlarını seçip silebilirsiniz. Ardından, özetlenen metin görünecektir.
Bunlar Photoshop ’ün metin özellikleriyle yapabileceğiniz şeylerden sadece birkaçı. Tamamen benzersiz bir şey yaratmak için katmanları ve darbeleri deneyin.