Bir fotoğrafın kompozisyonunu değiştirmek Photoshop gibi programlarla kolaylaştırıldı. Fotoğrafınızı düzeltmek ve istediğiniz gibi görünmesini sağlamak için program içindeki kırpma aracını kullanabilirsiniz.
Photoshop kullanmaya yeni başladıysanız, bu programın sahip olduğu yetenek ve araçların miktarı karşısında bunalmış olabilirsiniz. Dolayısıyla, kırpma gibi basit bir şey yapmak karmaşık görünebilir.
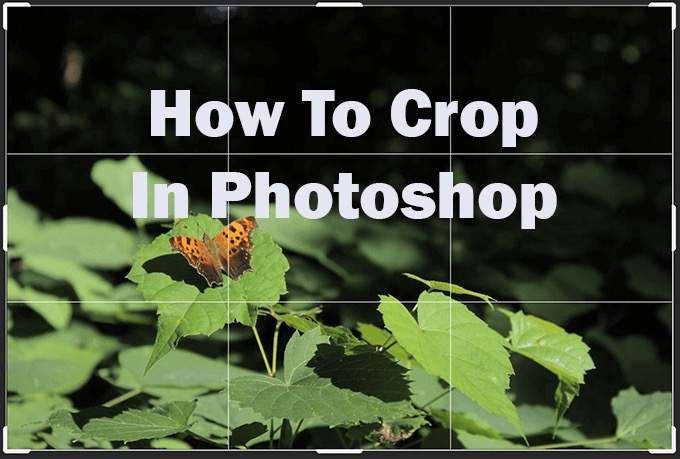
Kırpma aracını kullanmanın daha önce bilmediğiniz birçok farklı yolu da vardır. Bu makalede, kırpma aracını nasıl kullanacağınızı, görüntünüzü düzleştirmeyi, ızgaraları kullanmayı ve bir kırpmayı geri almayı öğrenebilirsiniz.
Photoshop'ta Bir Görüntü Nasıl Kırpılır
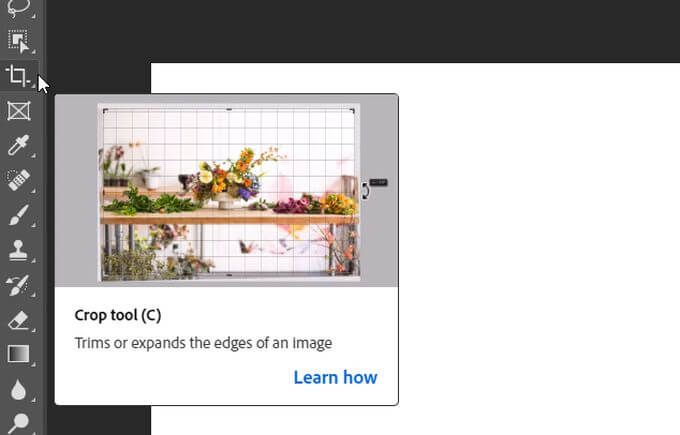
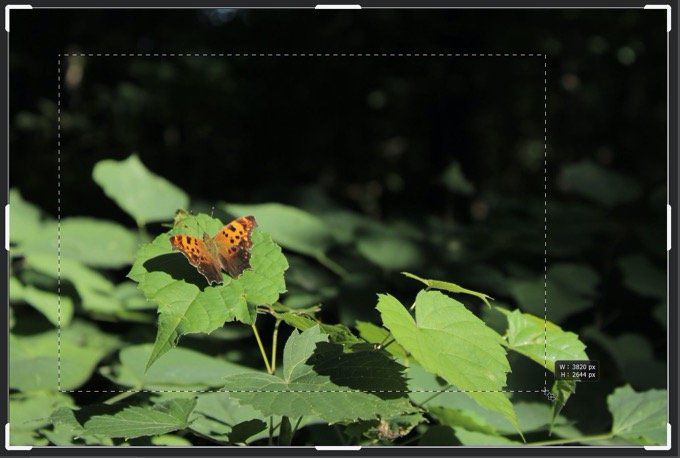
Kırpma işleminizi sıfırlama veya iptal etme seçeneğiniz de olacaktır. Bu işlemlerden birini Seçeneklerçubuğundan yapabilirsiniz. Kırpma işleminizi sıfırlamak için geri ok simgesini tıklayın. İptal etmek için, kesik çizgili bir dairenin ortadaki simgesini seçin.
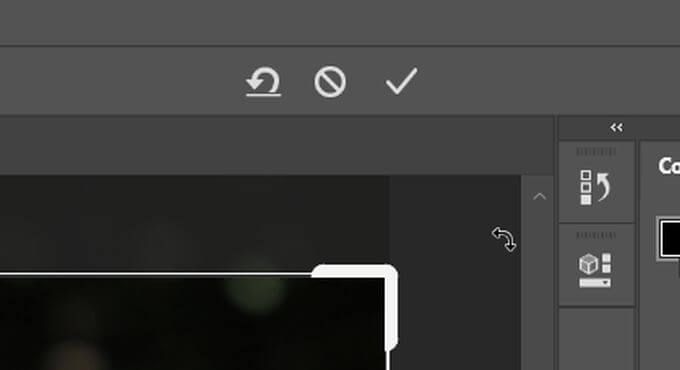
Bir görüntü 'yi dış kısımlar silinmeden kırpmak istiyorsanız, bunu Kırpılmış Pikselleri Silseçeneğini değiştirerek yapabilirsiniz. .
Bunu yapmak için, Seçeneklerçubuğuna bakın ve bunun işaretini kaldırabilirsiniz. Ardından, bir görüntüyü kırptığınızda ve yönünü veya en boy oranını değiştirmek istediğinizde görüntünün geri kalanı geri gelecektir. Bu yöntemle, fotoğrafları bu şekilde değiştirirseniz yeniden kırpmanız gerekir, bu nedenle iş akışınıza en uygun olanı yapın.
In_content_1 all: [300x250] / dfp: [640x360]->En Boy Oranını Kullanma
Photoshop'ta kırptığınızda daha hassas bir sonuç elde etmek istiyorsanız, en boy oranını değiştirebilirsiniz. görüntünüz bu yüzden tam. Seçeneklerçubuğunda, en boy oranı ön ayarlarına bakmak için Oranaçılır menüsünü tıklayabilirsiniz. Birini seçtikten sonra Photoshop, kırpma kenarlığınızı otomatik olarak bu orana ayarlayacaktır. Değiştirmek için genişlik ve yükseklik kutuları arasındaki ok simgelerini tıklayabilirsiniz.
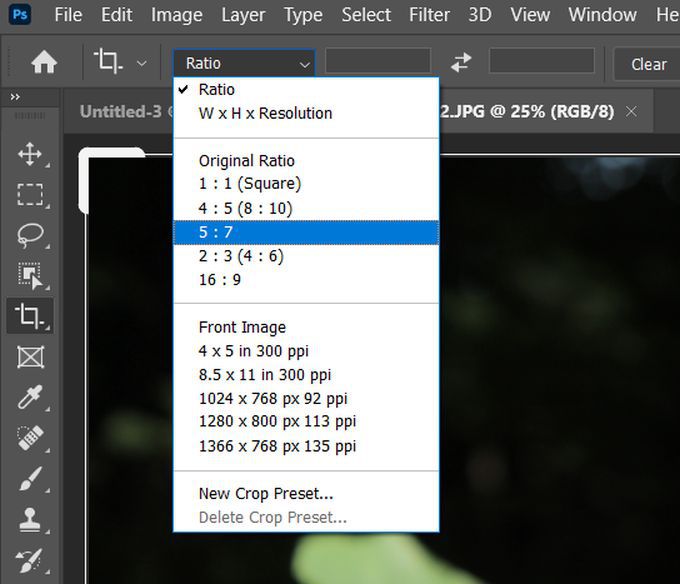
En boy oranınızı manuel olarak girmek istiyorsanız, ihtiyacınız olan ön ayarlarda görünmüyorsa , bunu genişlik ve yükseklik kutularına sayıları girerek de yapabilirsiniz. Yine Photoshop, kırpmayı girdiğiniz orana otomatik olarak ayarlayacaktır.
Girdiğiniz en boy oranını ileride kullanmak üzere kaydetmek isterseniz, kendi Kırpma Ön Ayarlarınızı oluşturabilirsiniz. Bu, Oranaçılır menüsünü tıklayıp Yeni Kırpma Ön Ayarıseçerek yapılabilir. Daha sonra ön ayarı adlandırabilirsiniz ve Oranaçılır menüsünü bir sonraki açışınızda listede görünmesi gerekir.
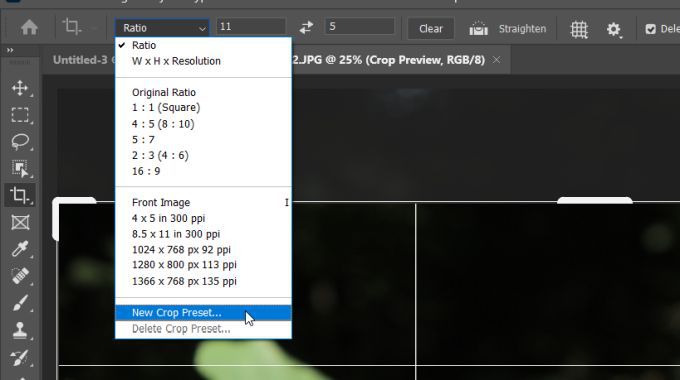
Girilmiş bir en boy oranı varsa, Photoshop, kırpma seçim karesini bu orana kilitleyecektir. Böylece kareyi görüntünün etrafında hareket ettirebilirsiniz, ancak boyutunu istediğiniz gibi değiştiremezsiniz. Kareyi kendi başınıza yeniden boyutlandırabilmek istiyorsanız, genişlik ve yükseklik kutularının yanındaki Temizledüğmesini tıklayarak en boy oranını temizleyebilirsiniz.
Bir Görüntü Nasıl Düzleştirilir
Kırpma aracı aynı zamanda resimleri düzeltmek için de kullanılabilir. Kırp'ı seçtikten sonra, Seçeneklerçubuğunda Düzleştiraracını görmelisiniz. Bunu görüntünüzde kullanmak için seçin.
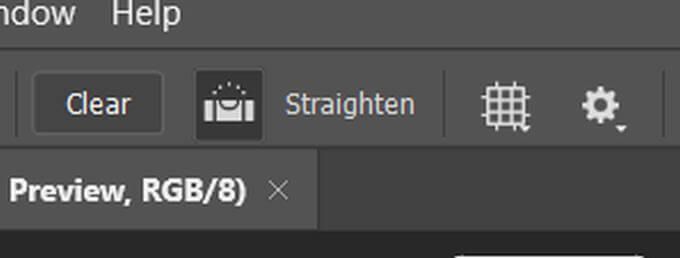
Fotoğrafınızda, Photoshop'un görüntüyü düzleştirmesi için bir bağlantı noktası görevi görebilecek bir çizgi bulmak isteyeceksiniz. Bu, ufuk çizgisi gibi düz görünmesi gereken yatay veya dikey bir kenar olabilir.
Tıklayarak bu çizginin başında bir nokta oluşturun, ardından basılı tutarak diğer uca sürükleyin. Serbest bıraktığınızda Photoshop, bu çizgiyi düzleştirmek için görüntüyü düzeltir. Ayrıca, kırpma kenarlığını değiştirecek, böylece kare bir görüntü elde edeceksiniz.
Kırpma Aracı Kaplamasını Kullanma
Muhtemelen, kırparken resminizi kaplayan ızgarayı fark ettiniz. Fotoğrafınızın kompozisyonunu nasıl ayarlayacağınızla ilgili bazı yönergeler istiyorsanız, aslında bu ızgarayı birden çok başka ızgaraya değiştirebilirsiniz.
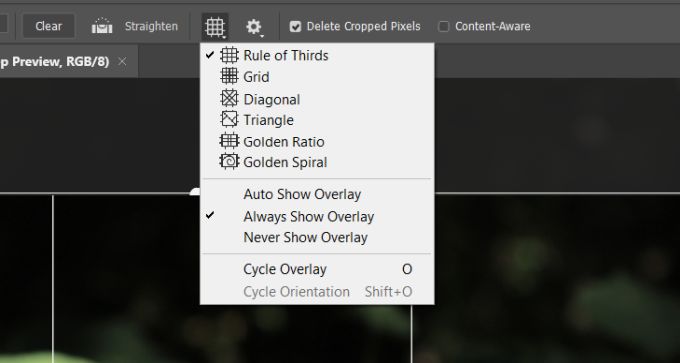
Varsayılan yer paylaşımı Üçte Bir Kuralı'dır. Bu, görüntünün odak noktası kesişen noktalardan birinde olduğunda fotoğrafınızın göze hoş gelmesi için tasarlanmış bir ızgaradır. Ancak, Seçeneklerçubuğuna gidip ızgaraya benzeyen Yer Paylaşımısimgesini seçerek ızgarayı değiştirebilirsiniz.
Izgara, Köşegen, Üçgen, Altın Oranveya