Adobe Photoshop, güçlü bir resim düzenleyicidir. Bununla birlikte, fotoğrafınızı kırpmak veya bulanıklaştırmak gibi basit görüntü değişiklikleri 'ın ötesine geçmek istiyorsanız, yazılımdaki yolunuzu bilmeniz gerekir.
Bu sefer Photoshop'ta rengin nasıl değiştirileceğine veya değiştirileceğine bakacağız. Nihai hedefinize bağlı olarak burada izleyebileceğiniz birkaç farklı yol vardır. İster fotoğrafınıza hoş bir renk efekti uygulamak ister görüntünüzün belirli bir bölümünün rengini değiştirmek istiyor olun, Adobe Photoshop'ta rengi değiştirmenin birkaç farklı yolu burada verilmiştir.

Photoshop'ta Bir Rengi Başka Bir Rengi Hızlı Bir Şekilde Nasıl Değiştirebilirim?
Photoshop'ta bir rengi diğeriyle değiştirmenin ilk yöntemi, arka plan rengini veya resminizin çoğunu kaplayan herhangi bir düz rengi değiştirmeniz gerekir. Photoshop'ta arka plan işlemleri genellikle çok zaman alır. Ancak, arka planınızın rengini yalnızca birkaç adımda nasıl kolayca değiştirebileceğiniz aşağıda açıklanmıştır.
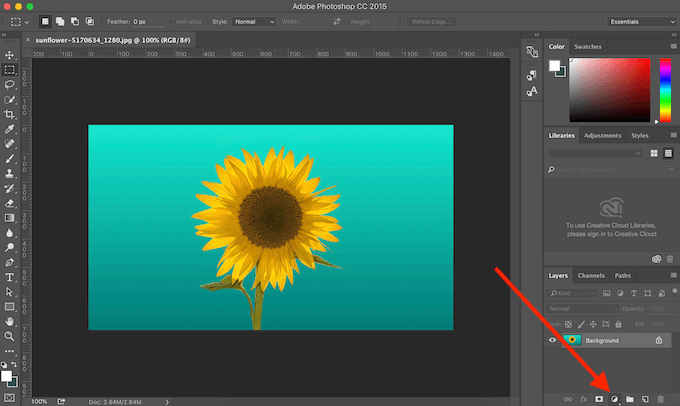
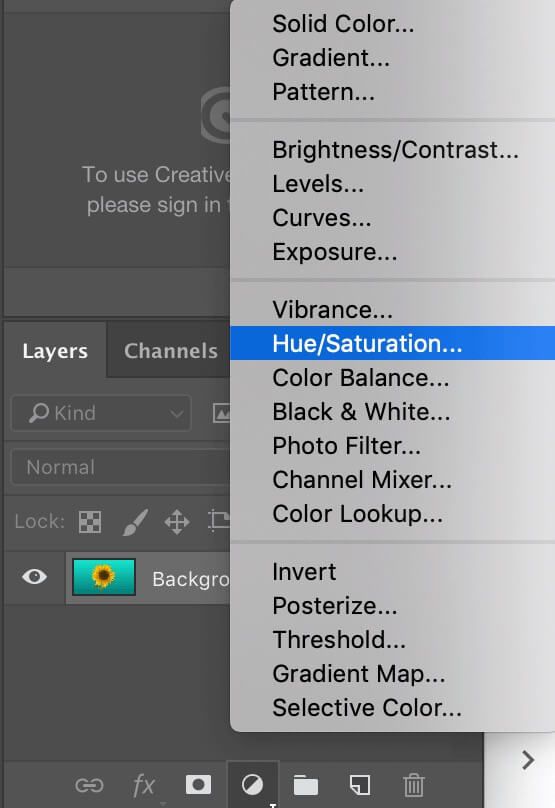
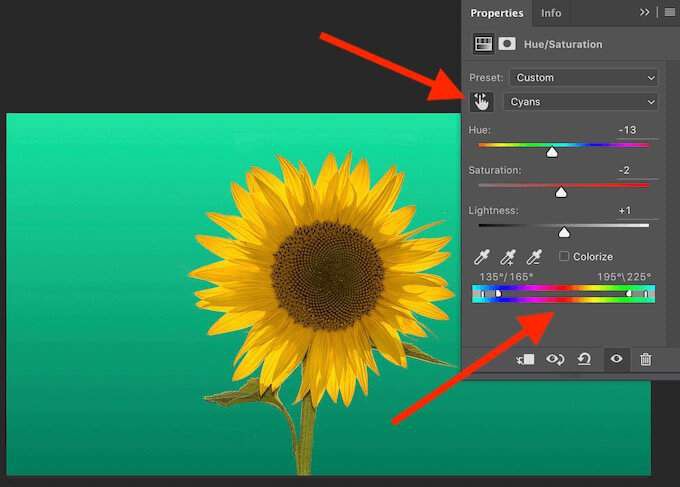
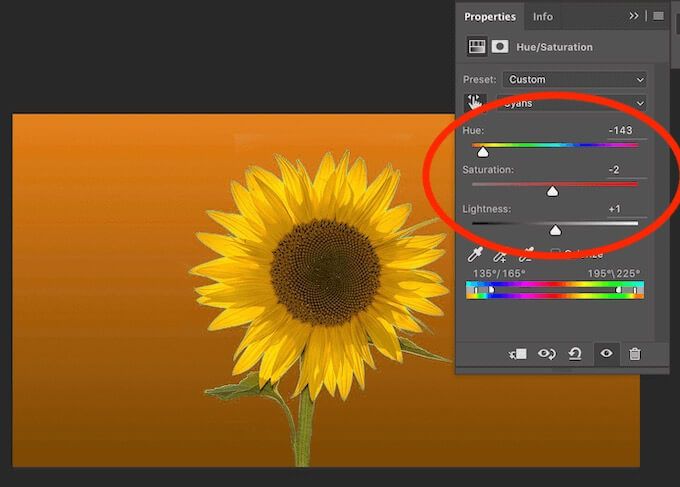
Memnun olana kadar farklı Ton, Doygunlukve Hafiflikseviyelerini deneyebilirsiniz. yeni renk.
Hızlı Seçim Aracı Kullanılarak Nasıl Renk Değiştirilir
Resminizdeki bir nesnenin rengini arka plan yerine rengini değiştirmeniz gerektiğinde, Photoshop'un Seçimaracını kullanarak. Bu yol size daha fazla karıştırma seçeneği sunar ve daha yumuşak renk geçişlerine olanak tanır. Seçim aracını kullanarak rengi değiştirmek için aşağıdaki adımları izleyin.
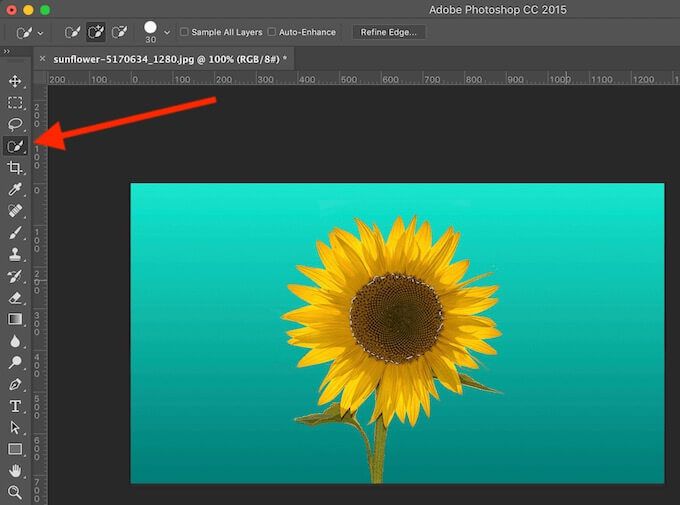
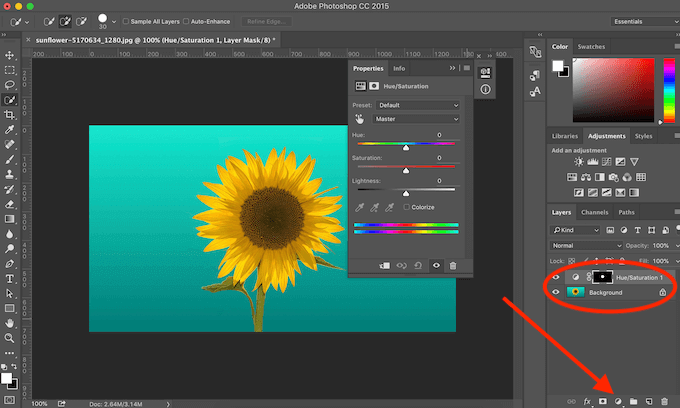
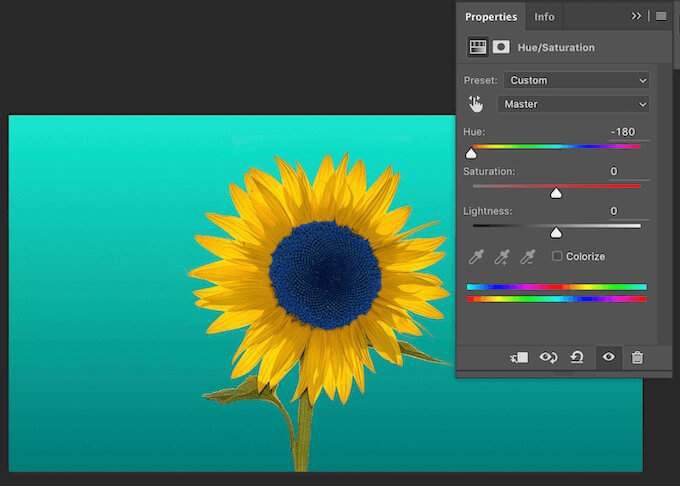
yeni rengi karıştır 'yi de arıyorsanız ve daha doğal görünmesini istiyorsanız, aşağıdaki adımları izleyin.
In_content_1 tümü: [300x250] / dfp: [640x360]->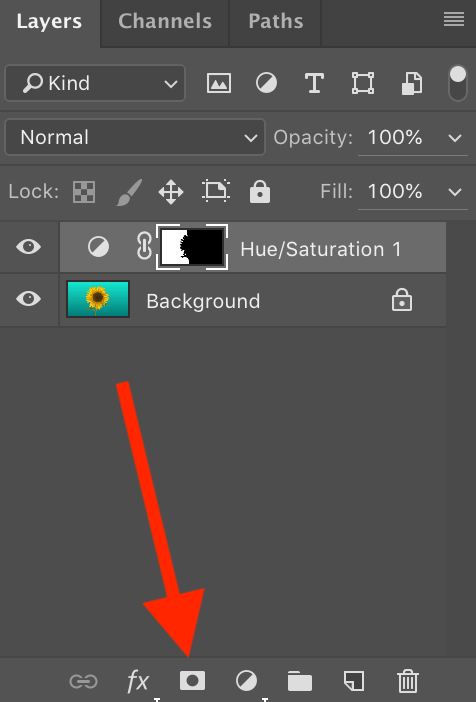

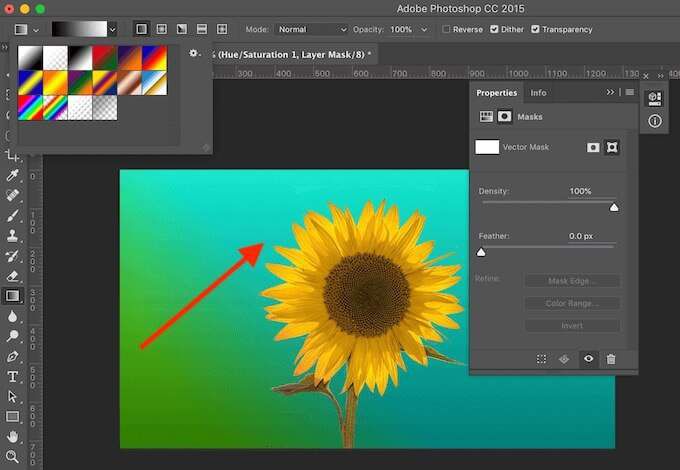
Photoshop'ta Tek Bir Nesnenin Rengi Nasıl Değiştirilir
Aşağıdaki yöntem, bir nesnenin rengini değiştirmek istediğinizde uygundur. resminizdeki kes şunu zorunda kalmadan tek bir nesne.

Örnek olarak birden fazla ayçiçeğine sahip bu stok resmi alıp, resmin geri kalanını etkilemeden birinin rengini değiştirmeye çalışacağız.
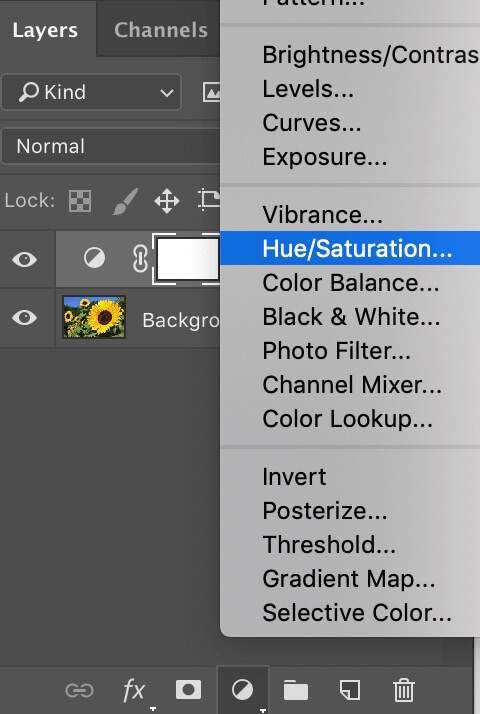
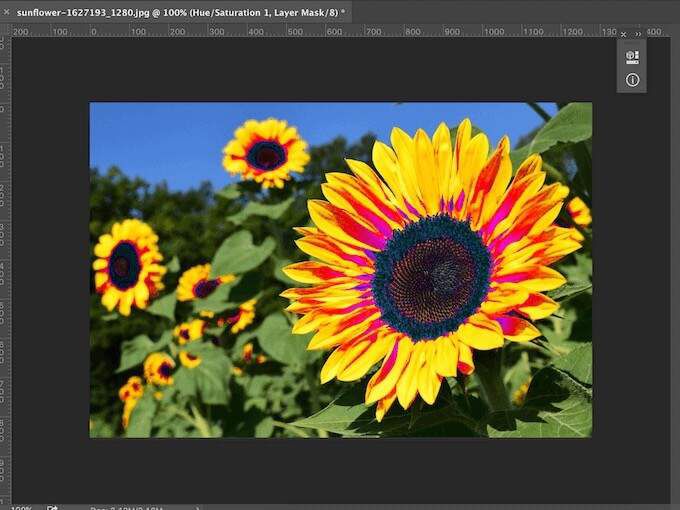
Seçtiğiniz nesnenin yanı sıra, resmin diğer bölümlerinin de renk değişikliğinden etkilendiğini fark edeceksiniz. Bunu düzeltmek ve resminizin geri kalanının rengini sıkılaştırmak için aşağıdaki adımları izleyin.

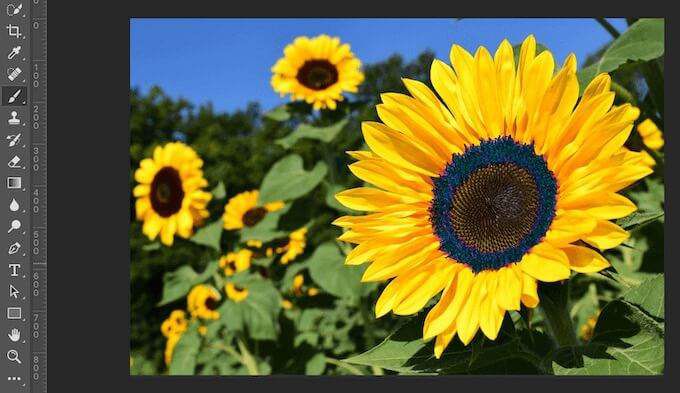
Çok Renkli Nesnelerin Rengi Nasıl Değiştirilir
Karmaşık bir nesnenin rengini değiştirmek istiyorsanız renk yapısını Photoshop'un Renk Aralığıaracının yardımıyla yapabilirsiniz.
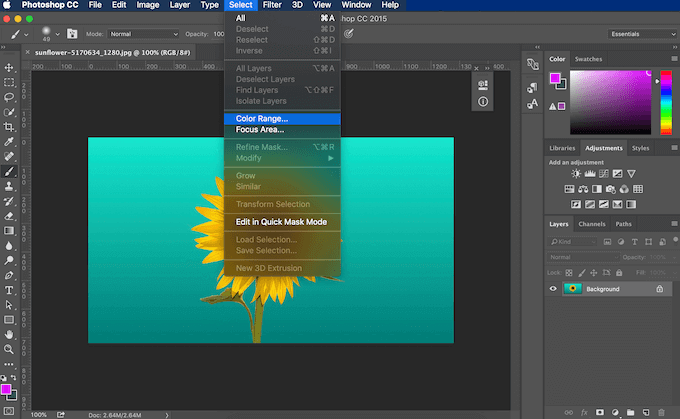
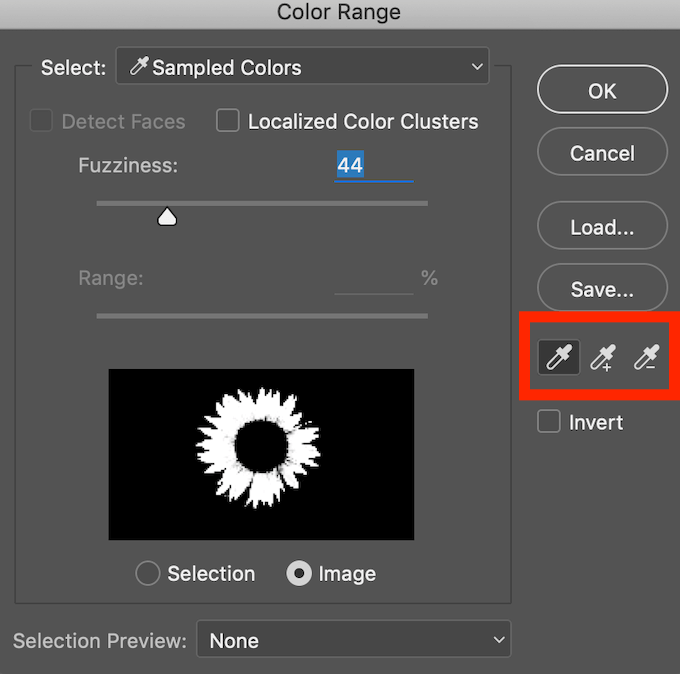
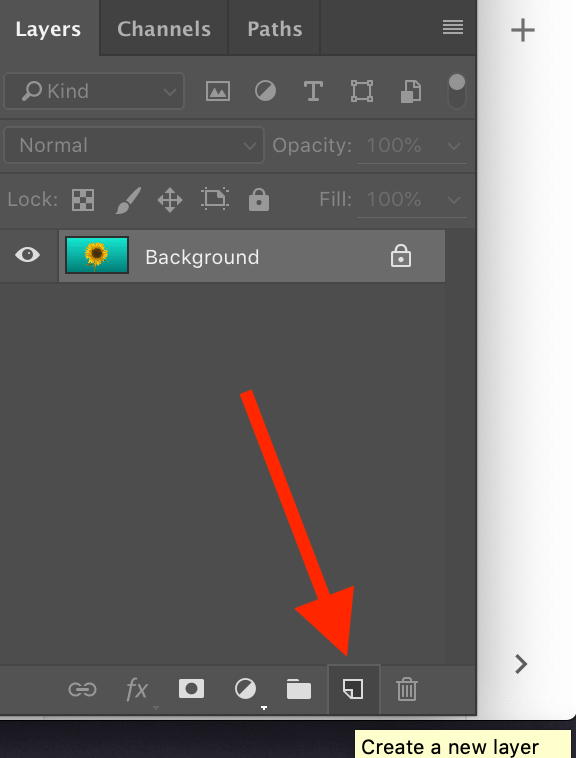
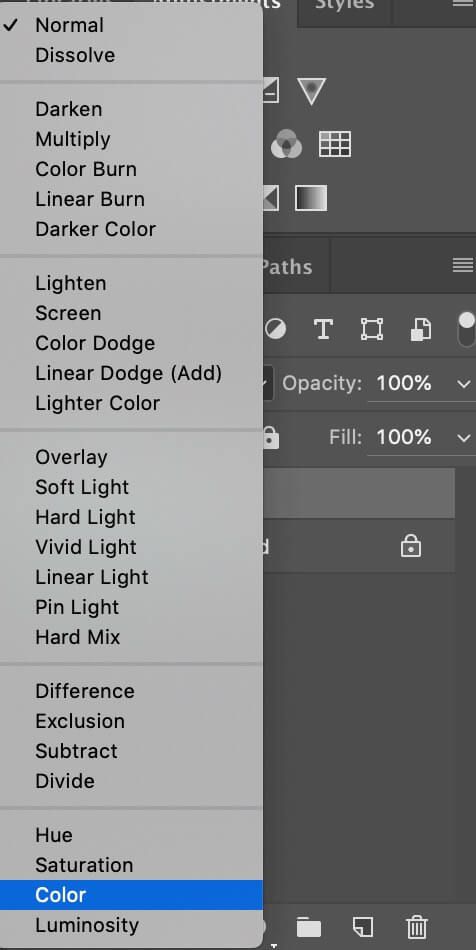
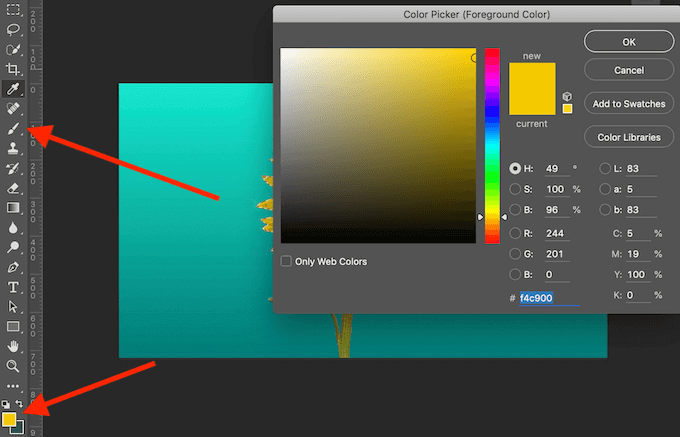
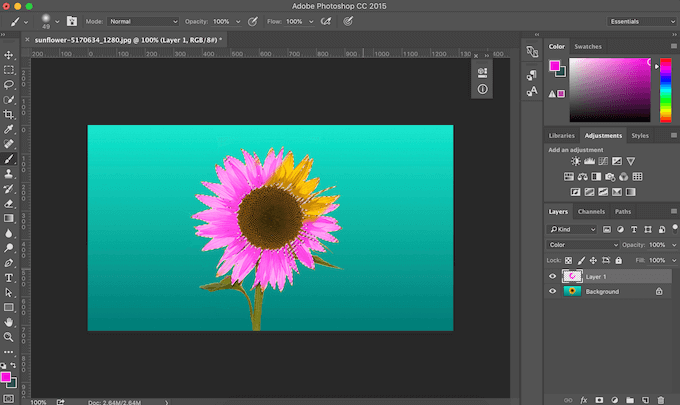
Resmin üzerini boyamaya başladığınızda, Rengin seçtiğiniz alan içinde kaldığını fark edeceksiniz. Bu alandaki tüm orijinal tonlar ve gölgeler de aynı kalır. Bu, renklerini değiştirmek için resmin üzerini manuel olarak boyamak istediğinizde harika bir yöntemdir.
Fotoğraflarınızı İstediğiniz Şekilde Boyamak için Photoshop Kullanın
Photoshop, yaratıcılıklarını geliştirmek arayanlar için harika bir araçtır. Fotoğraflarınızın renklerinden memnun değilseniz, üzerlerini boyamak ve sıkıcı gri resimleri parlak renklerle hayata döndürmek için yazılımı kullanın. Neyse ki Photoshop, bir görüntünün renklerini değiştirmek için birkaç farklı yol sunar. İhtiyaçlarınıza en uygun olanı seçin ve fotoğraflarınızı sanat eserine dönüştürmeye başlayın.
Daha önce renkleri değiştirmek için Photoshop'u kullandınız mı? Hangi yöntemi kullandın? Photoshop bilginizi aşağıdaki yorumlarda bizimle paylaşın.