Renkler, herhangi bir sanat eserinin, fotoğrafın veya tasarım parçasının önemli bir yönüdür. Bazen, belirli bir rengin ait olmadığını hissedebilir ve onu yeniden renklendirmek isteyebilirsiniz. Bir şeyi manuel olarak silmeden ve yeniden renklendirmeden bile bunu Photoshop'ta kolayca yapabilirsiniz.
Photoshop'un Renk Değiştir adlı bir özelliği vardır. Bir şeyin değiştirilmesi gerektiğini düşünüyorsanız, renkleri değiştirmenin hızlı bir yoludur. Ayrıca, kullanmayı öğrendiğinizde yapmanız yalnızca bir dakika kadar sürer.

Photoshop'un Renk Değiştirme özelliğini şu şekilde kullanabilirsiniz.
Renk Değiştirme Nasıl Kullanılır
Öncelikle, görüntünün değiştirmek istediğiniz renkle açılmasını istersiniz. Bu örnekte, mor yapmak istediğim bu palmiye ağacı tasarımını kullanacağım.
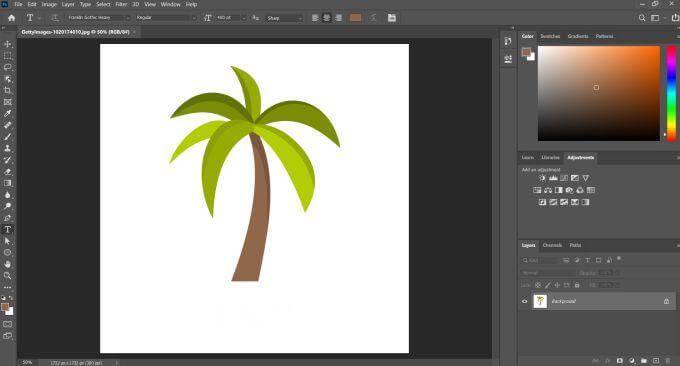
Görüntü açıkken, Görüntü>Ayarlamalar>Rengi Değiştir'e gidin. Bu özelliği kullanmaya başlayabileceğiniz bir pencere açılacaktır.
Resminizin renginin değiştirmek istediğiniz bölümünü tıklayın. Seçilen renk, sağ üstteki Renketiketli kutuda görünecektir.
In_content_1 all: [300x250] / dfp: [640x360]->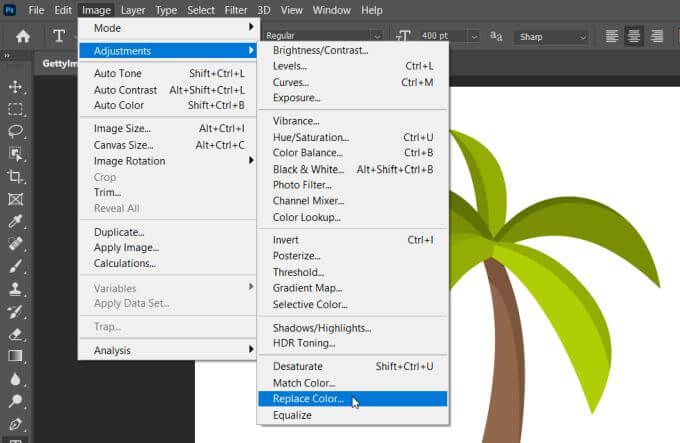
Şimdi, sağ alttaki Sonuçetiketli kutuyu tıklayın. Orijinal rengini değiştirmek istediğiniz rengi buradan seçebilirsiniz.
Rengin tonunu, doygunluğunu ve açıklığını da değiştirebilirsiniz. Renkten memnun olduğunuzda Tamam'ı tıklayın.
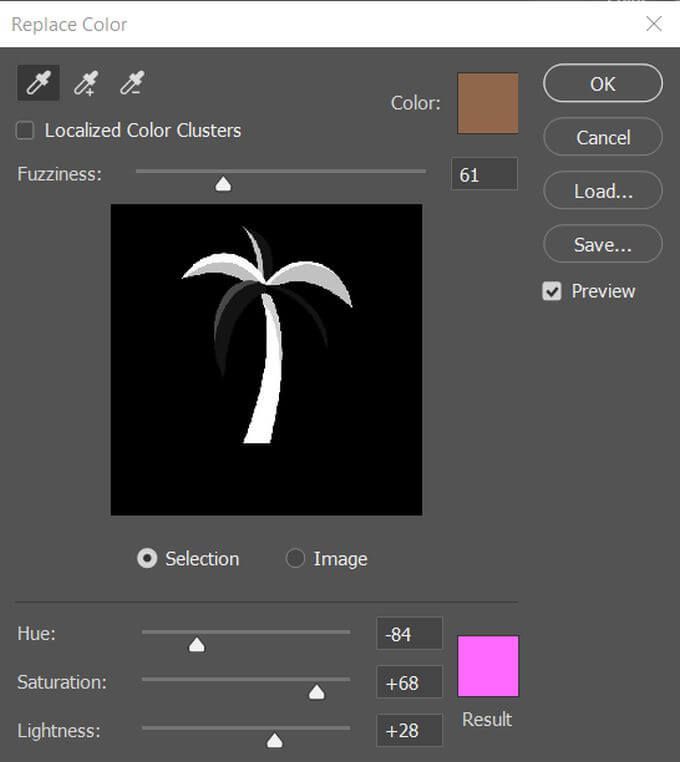
Şimdi, palmiye yapraklarını daha neon turkuaz bir renge dönüştürmek istiyorum. Öyleyse eskisi gibi aynı yöntemi kullanacağım ama bu sefer yaprakları rengim olarak seçeceğim.
Belirsizlikseviyesi olduğu gibi ayarlandığında, Photoshop yapraklardaki tüm yeşili toplamadı.
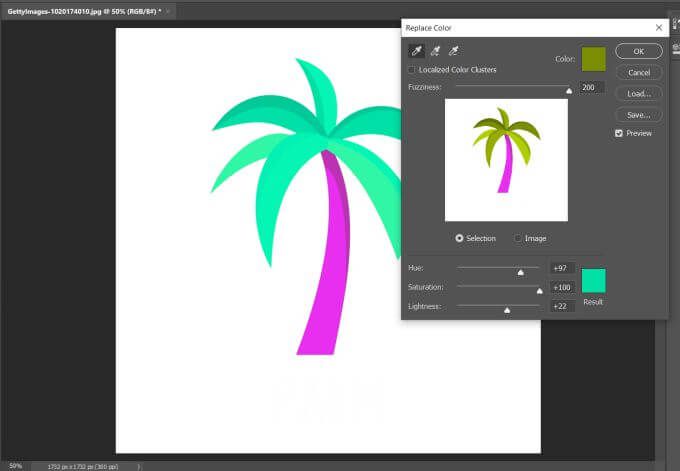
Belirsizlik, ayarlandığı seviyeye bağlı olarak renk seçiminin bazı kısımlarını ekler veya çıkarır. Ne kadar yüksekse, seçtiğiniz renge göre o kadar fazla ton alacaktır.
Böylece değeri yükselttim ve tüm yapraklar artık istediğim renge ulaştı.
Photoshop’un Renk Değiştirme Özelliğini Ne Zaman Kullanmalısınız
Bazen Renk Değiştir özelliğini kullanmanın diğerlerinden daha kolay olacağı zamanlar vardır. Bazı durumlarda kullanmak için harika bir araçtır, ancak bazılarında görüntünüzün dağınık görünmesine neden olabilir ve bu, bir rengi manuel olarak değiştirmenin daha iyi olabileceği zamanlar olabilir.
Örneğin, bu özellik gerçek hayattaki fotoğraflarda daha az işe yarar. Bir sörfçünün bu görüntüsünde, daha yeşil görünmesi için takımının rengini değiştirmek istediğinizi varsayalım.
Pekala, bu fotoğrafta zaten çok sayıda koyu lacivert / siyah ton var, bu yüzden Değiştir Renk de istemediğiniz yerlerde bu tonları değiştirecek.
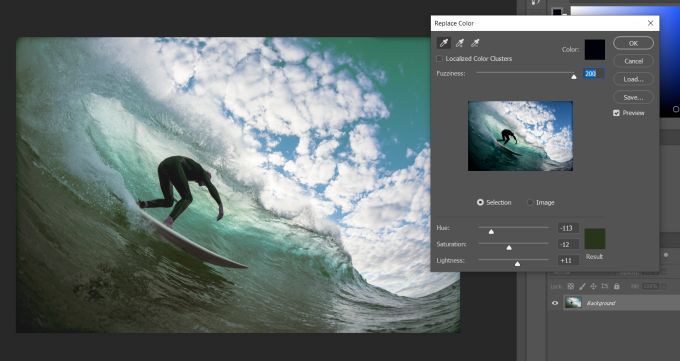
Belirsizlik düzeyini düşürmek bile, değiştirmek istemeyebileceğiniz bazı renkleri değiştirecektir. Renk Değiştir'i kullanmanın en iyi zamanı, bir grafik tasarım veya illüstrasyon parçası gibi çok düz renklere sahip olduğunuz zamandır.
Yine de gerçek hayattaki fotoğraflarda Replace Color özelliğini kullanarak bazı ilginç efektler elde edebilirsiniz, bu nedenle daha stilize bir düzenleme elde etmek istiyorsanız, potansiyelini tamamen ortadan kaldırmayın. Olumsuz yanı, renklerin fotoğrafa nasıl uygulanacağı üzerinde çok fazla kontrole sahip olamayacağınız, bu nedenle efekt vur ya da ıskalayabilir.
Başka bir seçenek, üzerinde daha fazla kontrol istiyorsanız renk değişimi, renk değiştirme aracı adı verilen başka bir özelliği kullanmaktır.
Renk Değiştirme Aracını Kullanma
Bu, Renk Değiştir'den tamamen farklı bir araçtır. ve sağ tıklarsanız fırça aracının altında bulabilirsiniz.
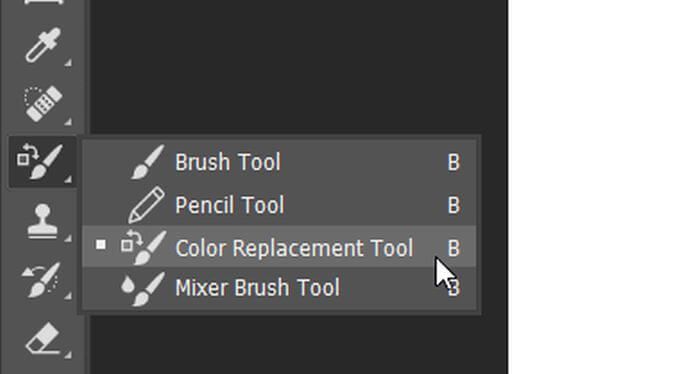
Bu araçla, istediğiniz rengi fırça ile değiştirebilirsiniz. Orijinal renkleri değiştireceğiniz renk, araç çubuğunuzun altında gördüğünüz ön plan renginiz olacaktır. İsterseniz değiştirmek için bu renge tıklayabilirsiniz.
Ayrıca fırça imlecinizin ortasında bir artı işareti göreceksiniz. Photoshop, hangi rengi değiştirmek istediğinizi bu şekilde bilir. Bu nedenle, artı işaretini yalnızca değiştirdiğiniz renkte tuttuğunuzdan emin olun. Bunu farklı bir renge taşırsanız, Photoshop bunun yerine o rengi değiştirilecek renk olarak kaydeder.
Fırça boyutunuz için endişelenmenize gerek yok, çünkü sadece artı işaretinin kaydettiği rengin üzerini boyayacaktır. Photoshop'un bir rengi sürekli yerine yalnızca bir kez kaydetmesini istiyorsanız, seçenekler çubuğundaki Örnekleme: Bir Kezsimgesini seçebilirsiniz; bu, sonunda x olan bir damlalık gibi görünür.

Yine, Renk Değiştir'deki Belirsizlik ayarında olduğu gibi, kayıtlı renklere göre daha geniş bir ton aralığında renk değişikliğine izin vermek için Photoshop'un Toleransayarını değiştirebilirsiniz. renk.
Renk değişiminiz için daha fazla hassasiyete ihtiyacınız varsa, hangi rengin değişeceği konusunda size tam kontrol sağladığından, bu daha iyi bir araçtır.
Photoshop’un Renk Değiştirme Özelliğini Kullanmaya İlişkin İpuçları
Bu aracın ilk başta kafa karıştırıcı olabilecek bazı yönleri vardır. Örneğin, saf siyah veya beyaz tonlarla gerçekten çalışmaz. Photoshop bunları gerçek "renkler" olarak saymaz, bu nedenle renksiz olanı değiştiremezsiniz.
Siyahı başka bir renge çevirmenin yolları vardır, ancak bunlar Renk Değiştir'i kullanmayan pek çok geçici çözüm içerir. Bu nedenle, bu özelliği kullanırken, yalnızca siyah veya beyazı değil, gerçek bir rengi de değiştirdiğinizden emin olun.
Ayrıca, koyu renkten açık renge geçmenin, özellikle gerçek hayattaki bir fotoğrafı düzenliyorsanız, görüntünün biraz bozuk görünmesine neden olabileceğini unutmayın. Photoshop, daha parlak görünmesi için daha koyu rengi yerleştirmeye çalıştığı için, muhtemelen resminizin soluk görünmesine neden olacaktır.