Powerpoint sunum sırasında farklı ortam türlerinin kullanılması, kitlenin eğlenmesine yardımcı olur. PowerPoint'e animasyonlu bir GIF eklemek, iyi yerleştirildiğinde ve konuyla alakalı olduğunda dikkat çekebilir ve mizah ekleyebilir.
Bu makale, PowerPoint sunularına animasyonlu GIF'ler 'i nasıl ekleyeceğinizi ve kullanacağınızı gösterecektir. bir etkinlik göstermek, bir mesaj iletmek veya kitlenin dikkatini çekmek için.
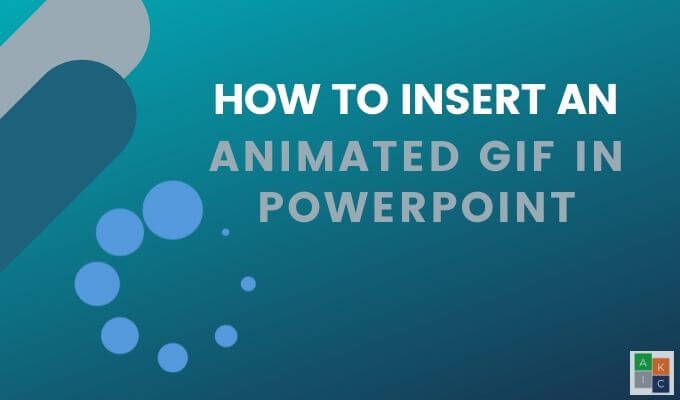
PowerPoint'ten Bilgisayarınızdan Animasyonlu GIF Ekleme
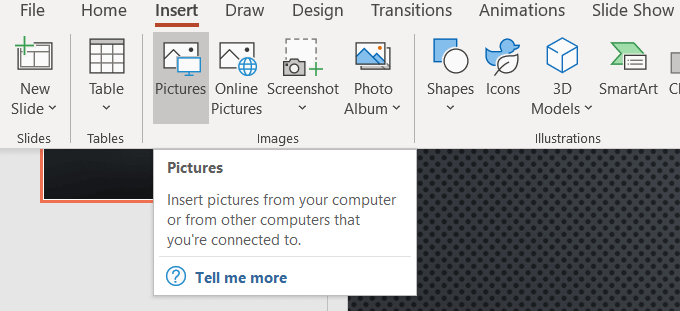
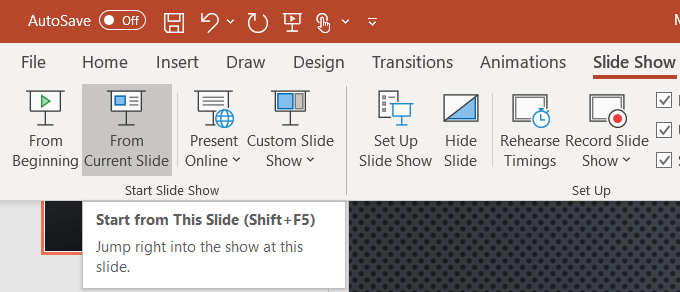

Çevrimiçi Görsel Aramadan Powerpoint'e Hareketli GIF Ekleme
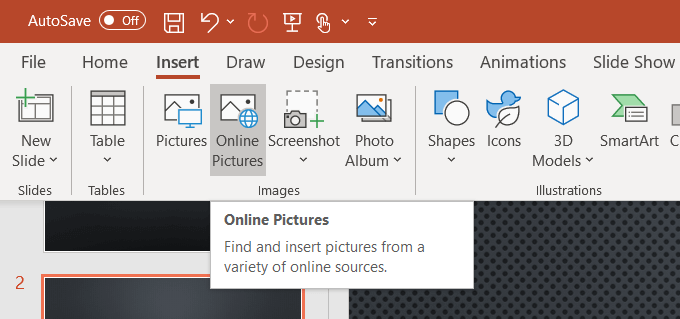
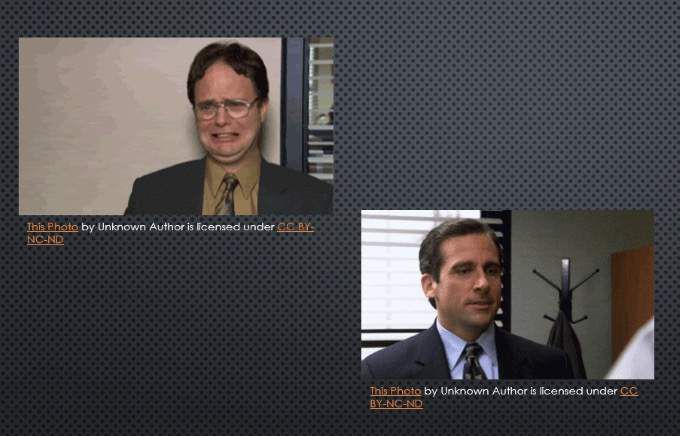
Çevrimiçi seçenekteki animasyonlu GIF'lerin yanlarında görüntü kaynakları. Creative Commons Lisansı altında olsalar bile, kendilerini yasal olarak korumak için onları sunumunuzda tutmak en iyisidir.
Animasyonlu GIF Döngülerini Kontrol Etme
Animasyonlu bir GIF mini film gibidir. GIF'lerin ayrı karelerde en az iki resmi vardır. Kare sayısı animasyonu belirler. Animasyonun uzunluğu, çerçevelerin döngü sayısına bağlıdır.
ekran görüntüsünün altında bir alt gibi birçok GIF, sürekli döngü yapacak şekilde ayarlanır. Bu, PowerPoint sunumunda çok dikkat dağıtıcı olabilir.
Animasyonun ne kadar süreceğini sınırlamak için ezgif.com veya giphy.com gibi bir çevrimiçi GIF düzenleyicisi kullanmayı deneyin. . Ayrıca CC Photoshop'ta GIF'inizi düzenleme 'yi de deneyebilirsiniz.
In_content_1 all: [300x250] / dfp: [640x360]->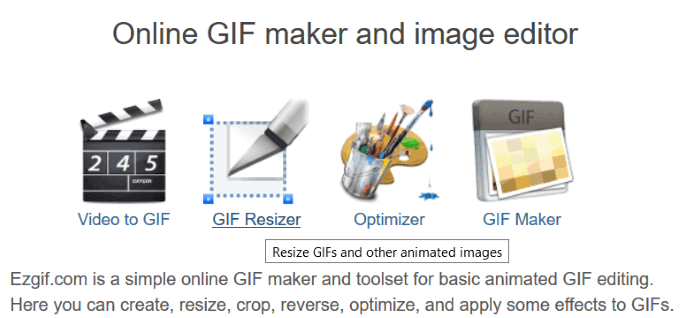
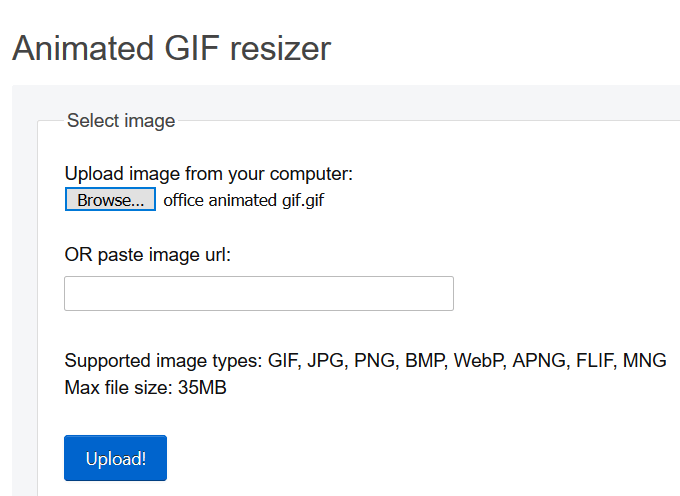
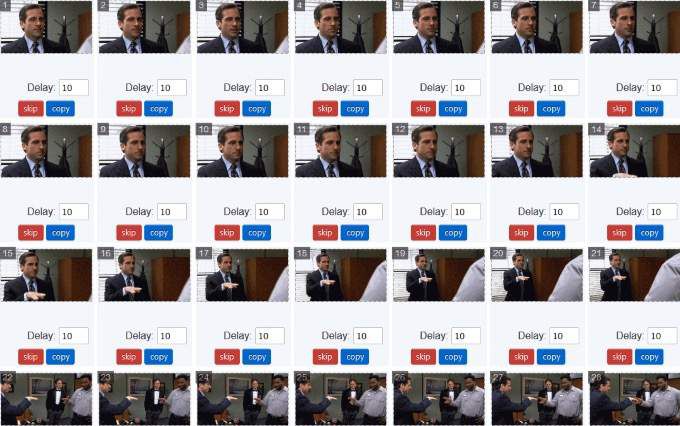
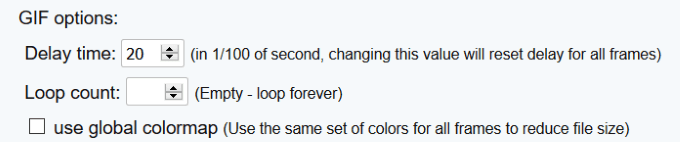
Animasyonlu GIF'i PowerPoint'te Düzenle
Yeniden boyutlandırabilir ve bir GIF'i PowerPoint sununuzun içine bir görüntüde olduğu gibi taşıyın. En boy oranını bozmamak için GIF'nin dört köşesinden birini sürükleyin.
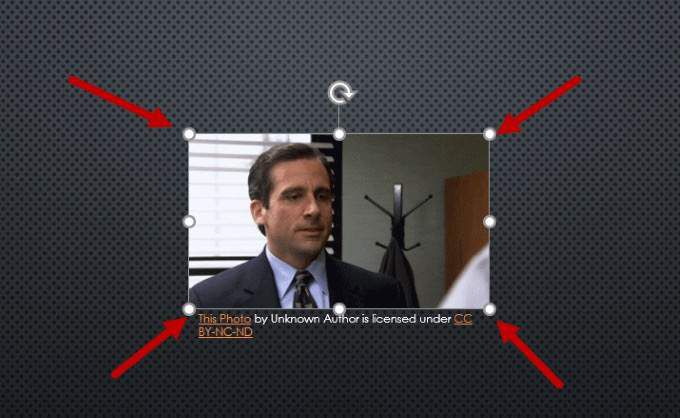
Görüntüyü döndürmek için görüntünün üstündeki dairesel bağlantıyı istediğiniz yere sürükleyin .
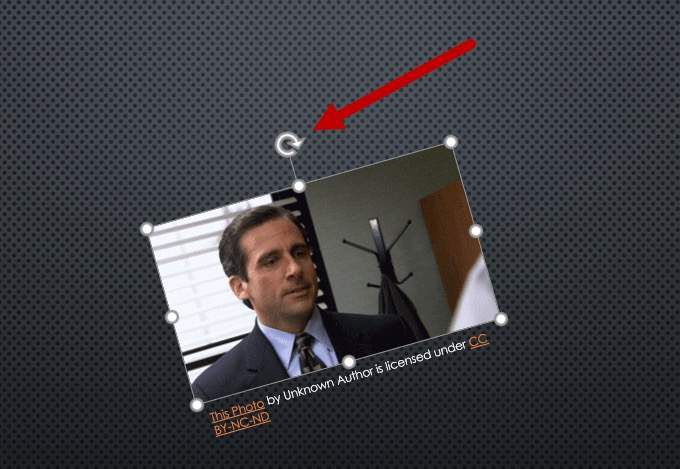
Gölgeler, kenarlıklar ve yansımalar eklemek gibi başka görüntü düzenleme seçenekleri de vardır. Bazı efektler animasyonu etkileyebilir. Animasyonu iptal etmediğinizden emin olmak için geçerli slayttan Slayt Gösterisini oynatın.
Animasyonlu GIF'lere Çerçeve Ekleme
Çerçeve eklemek için oluşturduğunuz animasyonlu GIF çevresinde görüntüyü tıklayın ve üst çubuk gezinme bölmesinden Resim Araçları'ndan Biçimlendir' i seçin.
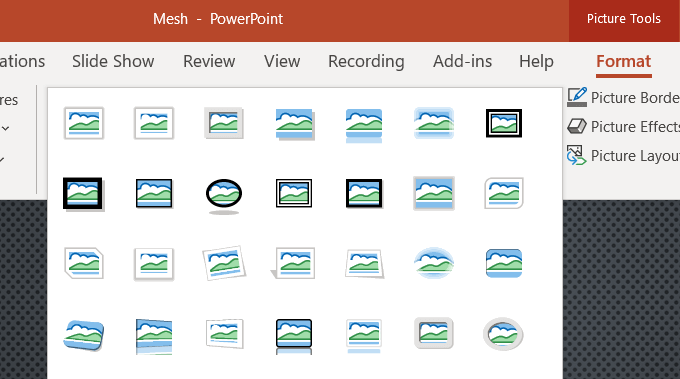
Yukarıdaki ekran görüntüsünde görüldüğü gibi, birkaç çerçeve seçeneği vardır. Aşağıda animasyonlu GIF'imiz olan birkaç taneye örnek verilmiştir.
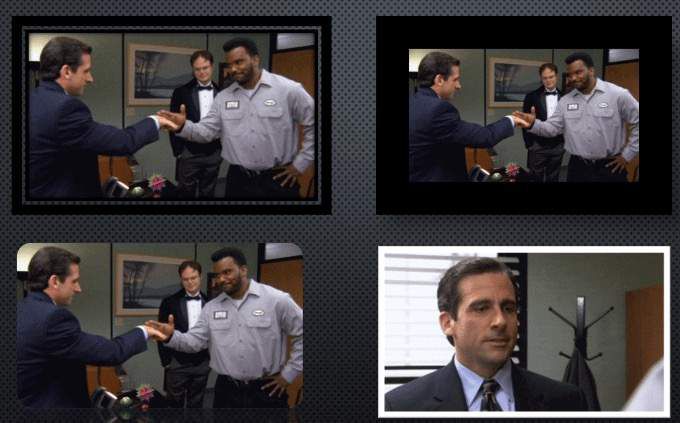
Yukarıdaki ekran görüntüsünde beyaz çerçevenin canlanmadığına dikkat edin. Bu nedenle, bir animasyonlu GIF'e eklemediğiniz görüntü efektlerini her zaman kontrol ederek kırmadığınızdan emin olun.
Animasyonlu GIF Nasıl Yapılır
Birini düzenlemek için kullandığımız bir GIF'i ezgif oluşturmak için aynı çevrimiçi ücretsiz aracı kullanalım. Bir dizi farklı görüntü dosyası yükleyerek kendi animasyonlu GIF'inizi oluşturun. JPG, BMP, GIF, TFF, PNG, Zip görüntü arşivlerini kullanabilir ve farklı formatları ve boyutları karıştırabilirsiniz. Ezgif bunları sizin için otomatik olarak dönüştürür.
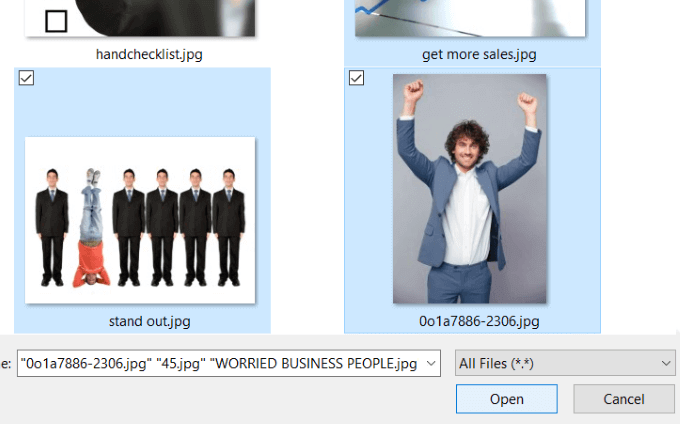
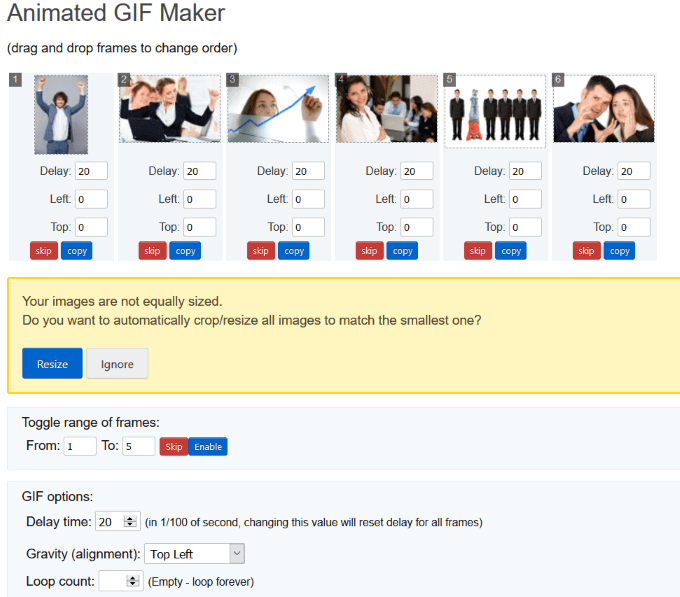
ezgif'in sağladığı diğer araçlara göz atın. Hepsi ücretsizdir ve PowerPoint sunumlarınıza biraz eğlence katmanıza yardımcı olabilir. Kendi benzersiz GIF'lerinizi oluşturmanın birçok yolu vardır. iOS Canlı Fotoğraflarınızı GIF Görüntülerine Dönüştürme.
PowerPoint Sunumlarına Neden Animasyonlu GIF Ekleme?
GIF'ler statik resimler ve videolar. Bunlar daha küçük dosyalardır, bilgisayarınızda daha az yer kaplar ve birkaç saniyelik eğlence ekler. Bu birkaç saniye, ilgisini kaybedebilecek görüntüleyenlerin yeniden etkileşime girmesine yardımcı olabilir. Tanıdık veya komik bir animasyonlu GIF eklemek, sunumunuzu kitlenize unutulmaz kılacaktır.
Komik GIF'ler ekleyerek PowerPoint'inizi geliştirin. Sıradan bir sunum olabileceğinin ruh halini aydınlatın. Ayrıca daha ulaşılabilir görünmenizi sağlayarak kitlenizin sizinle bağlantı kurmasına yardımcı olurlar. Aşırıya kaçmayın.
Denetleme sırasında kullanıldığında, PowerPoint'inize animasyonlu GIF'ler eklemek sunumunuza benzersiz bir şey serpecek ve kitlenizin içeriğini ve mesajını hatırlamasına yardımcı olacaktır.