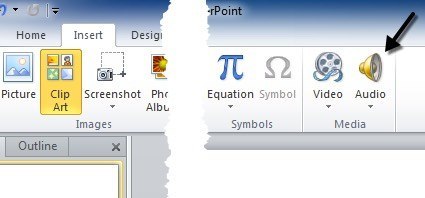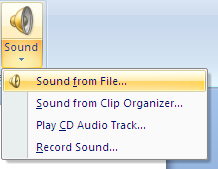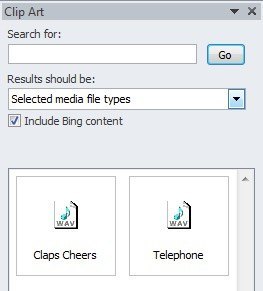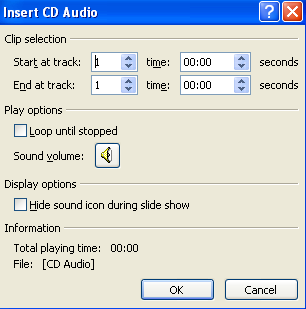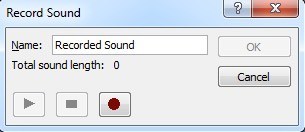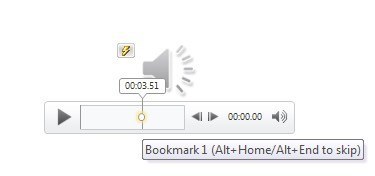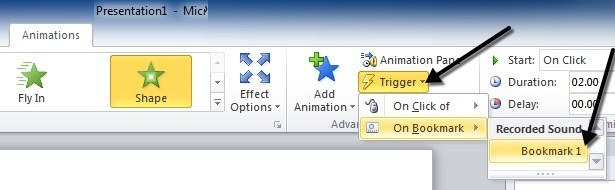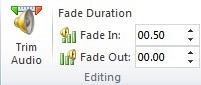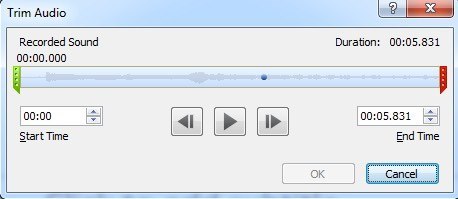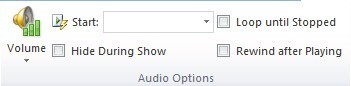Bir PowerPoint sunusu oluşturuyorsanız, birkaç müzik parçası, sesli ifade veya ses efekti eklemek, sunumun daha ilginç ve eğlenceli hale getirilmesinde uzun bir yol kat edebilir. PowerPoint'e herhangi bir ses eklemek basit bir işlemdir ve PowerPoint ayrıca, sesin kırpılması, solması ve ses düzeyinin ayarlanması gibi basit görevleri gerçekleştirme yeteneğine de sahiptir.
Bu makalede, Sununuza ses eklemek için tüm adımlar ve farklı seçenekler. Office sürümünüze bağlı olarak, bazı menülerin farklı seçenekleri olabilir ve ben ilerledikçe bunları işaretlemeye çalışacağım. PowerPoint 2007, 2010 ve 2013 hakkında konuşacağız.
Başlamadan önce, her PowerPoint sürümü tarafından desteklenen farklı ses formatlarından bahsetmeme izin verin. Ses dosyanız uyumlu biçimlerden birinde değilse, önce bir ses dönüştürme aracı kullanarak dönüştürmeniz gerekir.
PowerPoint 2007 & amp; 2010- AIFF, AU, MIDI, MP3, WAV, WMA
PowerPoint 2013- Yukarıdaki tüm artı MP4 sesleri
Nasıl yapılır? PowerPoint'e Müzik Ekleme
Şerit arayüzlü tüm Office sürümlerinde, Ekle'ye tıklayıp ardından Sesveya Ses'i tıklamanız gerekir. En sağdaki.
Office'in tüm sürümlerinde, Dosyadan gelen sesve Ses Kaydetseçenekleri. Office 2007'de, Klip Düzenleyiciden Sesve CD Ses Parçalarını Yürüt'ü görürsünüz. Office 2010'da, yalnızca Office 2007'deki klip düzenleyici ile aynı olan fazladan Küçük Resim Sesiseçeneğini göreceksiniz.
Zaten almak istediğiniz bir ses dosyanız varsa, devam edin ve Dosyadan Ses'i seçin. Ses dosyasının yukarıda belirtilen biçimlerden birinde olması gerekir.
Microsoft'ta arama yapmak istiyorsanız Klip Düzenleyici'den Sesveya Küçük Resim Sesi'ni seçin. Ücretsiz sesler için çevrimiçi koleksiyonlar. Sadece bir arama terimi girin ve mevcut ücretsiz seslerin bir listesi görünecektir. Sesi sununuza eklemek için herhangi bir öğeye tıklayın. Bazen bu seçeneği kullanarak çok fazla veya hiç ses bulamazsınız, bu yüzden İnternetten ücretsiz sesler bulmak adresindeki gönderime göz atın.
Müzik parçaları içeren bir CD'niz varsa, CD Ses Parçalarını Yürütseçeneğini (yalnızca Office 2007) kullanarak sunum sırasında CD'nizi CD'de oynatabilirsiniz. Bununla birlikte, bu seçeneği kullanırsanız, CD'nin sürücüyü hangi bilgisayar tarafından sunuluyorsa, sürücüye yerleştirildiğinden emin olmanız gerektiğini unutmayın.
Hangi parçanın başlayacağını ve hangi parçanın durduğunu söyleyebilirsiniz. İsterseniz müziği kesintisiz olarak da tekrarlayabilirsiniz. Bir mağazadan bir CD'niz varsa ve yalnızca belirli bir parçasını çalmak istiyorsanız oldukça düzgün bir özellik.
Ses Kaydetseçeneği basittir ve testlerimde çok iyi çalışmıştır. . Küçük bir ses kaydı diyaloğu açılır ve yeni bir kayıt başlatmak için sadece kayıt düğmesine basarsınız.
Dur'a basın, Tamam'a tıklayın ve kaydedilen ses, sunumunuzun geçerli slaydına eklenir. Bu, slaytlarınıza bazı ses tonlarını eklemenin çok kolay bir yoludur.
Sunuya yukarıdaki yöntemlerden herhangi birini kullanarak sesi ekledikten sonra, üzerine tıklayabilir ve yeni bir menü göreceksiniz. Ses Araçlarıen üstte görünür.
Oynatma'yı tıklarsanız, Önizleme, Yer İşaretleri, Düzenlemeve Ses Seçeneklerigibi bir dizi seçenek görürsünüz. Burada her bir seçeneği inceleyelim. Açıkçası, ses dosyasını duymak için Oynatdüğmesini tıklamanız yeterlidir. Yer imleri, muhtemelen bir şeyler öğrenmenizi gerektiren PowerPoint'e ses eklemenin tek yönü olan ilginç bir seçenektir.
Yer İmleri
Bir ses dosyasına bir yer işareti eklerseniz, şunları yapabilirsiniz: daha sonra bu yer imine ulaşıldığında oluşacak bir animasyonu tetikler. Bu çok güzel ve bazı çok düzgün şeyler yapmanıza izin veriyor. Örneğin, ses dosyanızda belirli noktalarda metnin veya bir resmin görünmesini sağlayabilirsiniz. Sesli ifadeler açısından, konuştuğunuz noktaların hepsini bir kerede ortaya çıkarken görebildiğiniz gibi gösterebilirsiniz.
Önce, sesinizdeki noktaya gidin. Yer işaretini eklemek istediğiniz yeri ve ardından Yer İşareti Ekledüğmesini tıklayın.
Şimdi görmelisiniz Yer işaretinin eklendiği noktada küçük bir küçük daire. Farenizi üzerine getirdiğinizde, bu yer iminin ismini (benim durumumda Yer imi1) ve yer iminin eklendiği tam zamanı gösterecektir. Şimdi eğlenceli bölüm için!
Slayt üzerindeki herhangi bir nesneyi tıklayın ve ardından şerit çubuğundaki Animasyonlar'ı tıklayın. Liste kutusundan bir animasyon seçin ve sonra istediğiniz gibi seçenekleri, süreyi, gecikmeyi vb. Ayarlayın.
Şimdi seçeneğini tıklayın. Tetikle, ardından Yer İşareti'ni tıklayın ve sonunda Kayıtlı Sesaltında oluşturduğunuz yer imini seçin. Animasyon şimdi sadece yer imine ses dosyasında ulaşıldığında tetiklenir!
Düzenleme Seçenekleri
Diğer ses araçlarına geri dönelim, kırpmadan bahsedelim. PowerPoint'teki ses editörü çok basittir ve temel olarak bir ses dosyasının başlangıcından ve sonundan kırpmanızı sağlar. 9'a ihtiyacınız varsa, bunu kendiniz yapmanız gerekir.
Eğer Düzenlemebölümündeki Ses Kesmedüğmesini tıklayarak tüm kırpma seçeneklerine sahip başka bir açılır pencere açarsınız.
Sesi kesmek için yeşil sürgüyü sola ve kırmızı sürgüyü sağdan sürükleyebilirsiniz. Ayrıca burada gösterilen herhangi bir ses yer imlerini küçük mavi noktalar olarak göreceksiniz. Tamam'a tıklayın ve ses kesilecek.
Soldurve Fade Outmetin kutuları oldukça açıklayıcıdır. Sesi herhangi bir sayıda saniye içinde solabilir ve ayrıca soldurabilirsiniz.
Ses Seçenekleri
Son bölüm Ses Seçeneklerive bunların hepsi sunumda sesin nasıl oynatıldığını kontrol etmek için oldukça önemlidir.
İlk seçenek, varsayılan olarak Yüksekolarak ayarlanmış Ses Seviyesini kontrol eder. Düşük, Ortaveya Sessizarasından seçim yapabilirsiniz. Başlangıç seçeneği, Otomatik Olarak, Tıklamave Slaytlardan Oynat'ı seçmenizi sağlar. İlk seçenek, ses dosyasını herhangi bir kullanıcı etkileşimi olmadan otomatik olarak oynatır.
Tıklandığında, yalnızca sunum sırasında oynat düğmesini tıkladığınızda sesi yürütür. Sonunda, Play Across Slides, sesi otomatik olarak da çalar, ancak sesin kesmek yerine sesteki sonraki slayta devam etmesine izin verir.
Show Show Hide'i kontrol edebilirsiniz. kutusu, ancak Başlatseçeneğinde Tıklama'yı seçtiyseniz, bunu yapmak istemezsiniz. p>
Durduruluncaya kadar döngü, sonuna ulaşmış olsa bile oynatılmaya devam etmesine izin verir. Sadece tekrar baştan başlayacaktır. Oynatıldıktan Sonra Geri Sarseçeneği onu tekrar başa sarar, ancak otomatik olarak oynatmaya başlamaz.
Bu, PowerPoint'te sesle uğraşmak için konuyla ilgili. Herhangi bir sorunuz veya sorununuz varsa, yorum göndermekten çekinmeyin. Tadını çıkarın!