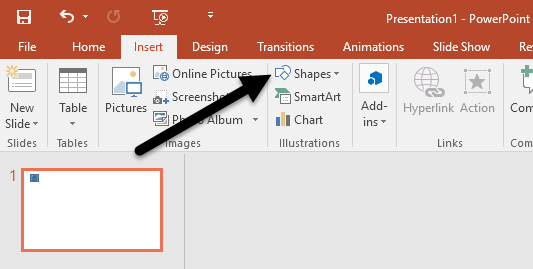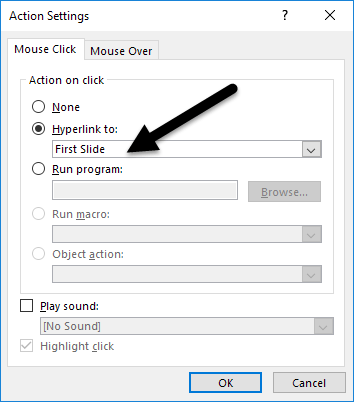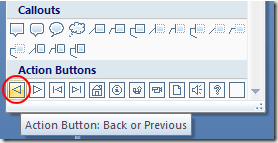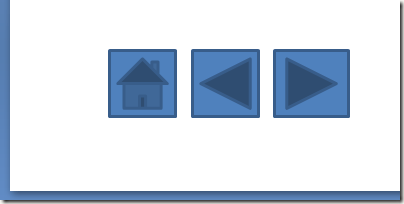Uygulamada garip bir yerde bulunduğunuzda, sunumunuzu daha etkileşimli ve görüntüleyen için daha kolay hale getirmek için bir PowerPoint slaydına eylem düğmeleri ekleyebilirsiniz. Bu işlem düğmeleri, sunumunuzdaki slaytların gezinmesini ve sunumdaki slaytların web sayfaları gibi davranmasını sağlar.
PowerPoint sunusuna eylem düğmeleri eklemeden önce, görüntüleyenlerin sunumunuzu nasıl kullanacağını dikkatlice değerlendirin. Aksiyon düğmeleri slaytların önemli bir parçası mı yoksa basit bir şekilde alt kısımda mı yoksa yan tarafta mı olacak? İzleyici düğmeyi nasıl kullanır ve eylem düğmeleriyle gezinmeyi yalnızca sunumunuzun tasvir etmeye çalıştığı mesajı karıştırmaya nasıl başlayacak? Bu soruları yanıtladığınızda, sununuza görüntüleyiciyi şaşırtmak yerine yardımcı olacağını bilerek eylem düğmeleri ekleyebilirsiniz.
Bir PowerPoint Slaytına Eylem Düğmeleri Ekleme
Açmak yeni PowerPoint slayt sunumu ve nerede yapmak istediğiniz eylemleri düğmeler istediğiniz yere karar verin. Altta mantıksal bir seçimdir, ancak Sonraki ve Önceki düğmelerin slaytın solunda ve sağında yer almasını tercih edebilirsiniz. Bu durumda, işlem düğmelerinin bulunduğu yerlere yeterince yer ayırdığınızdan emin olun.
Ana Sayfa, Öncekislaydı eklemek istediğinizi varsayalım. ve İlerislayt düğmelerini sununuza kaydırın. Şerit'deki Eklesekmesini tıklayarak ve Şeritlerbaşlıklı Resimlerbölümünü bulunarak başlayın. Şekillerbaşlıklı bu bölümdeki düğmeyi bulup tıklayın.
Bu düğmeyi tıkladığınızda, PowerPoint'in sunumlarınıza ekleyebileceğiniz pek çok farklı türde uzun bir menü açtığını unutmayın. Listenin en altında, Eylem Düğmeleribaşlıklı bölümü bulun ve düğmeyi Evresminin üzerine tıklayın.
Artık Evdüğmesini tıkladığınıza göre, onu slaytınıza yerleştirmeniz gerekiyor. Fare imlecinizi yaklaşık düğmenin istediğiniz yere getirin ve farenin sol tuşunu basılı tutun. Düğmesini istediğiniz boyuta gelene ve farenin sol düğmesine bırakana kadar farenizi sürükleyin.
PowerPoint, Eylemler Ayarlarıpenceresini hemen açacaktır. Sonuçta, varsayılan ayarlar tam olarak burada istediğinizdir. Fare Tıklamasısekmesinde Köprüseçeneğinin işaretli olduğuna ve açılan menüde İlk Slaytbağlantısının zaten seçildiğine dikkat edin.
Kullanıcının fareyi düğmenin üzerinde tuttuğu zaman için ayarlanacak seçeneklerin bulunduğunu ve hatta düğmenin program, makroyu çalıştırın, ses ve diğer olayları çalın. Bu pencereyi incelemeyi bitirdiğinizde Tamamdüğmesini tıklayın.
Eklemenüsündeki Şekillerdüğmesine geri dönün ve bir kez daha menünün en altındaki Eylem Düğmeleribölümünü bulun. Bu kez, sola bakan oku içeren düğmeyi seçin.
Önceki gibi, düğmeyi slaytınıza yerleştirin ve PowerPoint Eylemler Ayarlarıpenceresini açar. Bir kez daha, varsayılan ayarların Öncekidüğmesi için gerekenler olduğuna dikkat edin. Tamamdüğmesini tıklayın. Yukarıdakilerle aynı prosedürleri kullanarak, slaytınıza bir İleriEylem Düğmesi yerleştirin. Bittiğinde, slaytınızda bir Ana Sayfa, Önceki ve Sonraki İşlem Düğmesi olmalıdır. Düğmelerin renklerinden, yerleşiminden veya boyutlarından memnun değilseniz, bunları bir PowerPoint sunumundaki diğer herhangi bir nesneyi olduğu gibi değiştirebilirsiniz.
Birçok sunum yapan kişi tarafından yeterince kullanılmayan Eylem Düğmeleri, sunumunuzu sunumunuz sırasında veya sunumunuzun bir kopyasına sahip olan bir görüntüleyen için gezinmenizi kolaylaştırır. Eylemler düğmeleri, anında başka bir slayda gitmenizi veya bir uygulama veya makroyu başlatmanızı sağlar. Bir sunuma biraz eğlence katmak için, siz veya görüntüleyen kişi düğmeyi tıkladığında bir ses oynatmanız bile olabilir. Sununuz için daha etkileşimli bir deneyim oluşturmak için Eylem Düğmelerinin bazı ayarları ile oynayın.