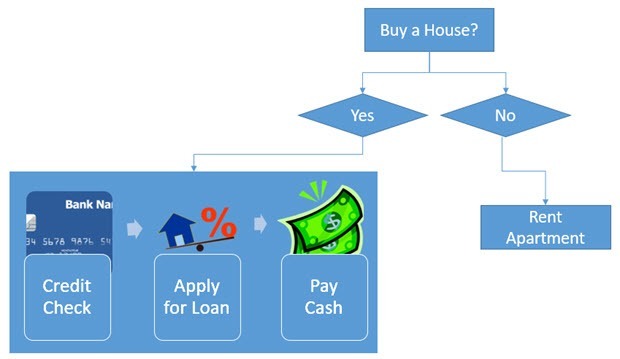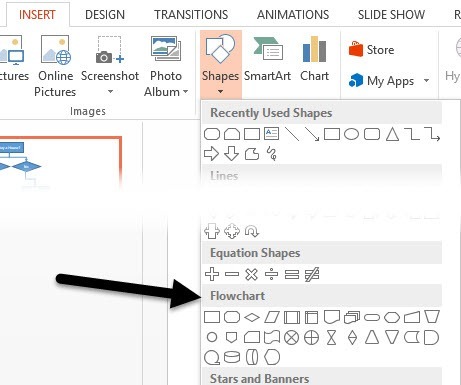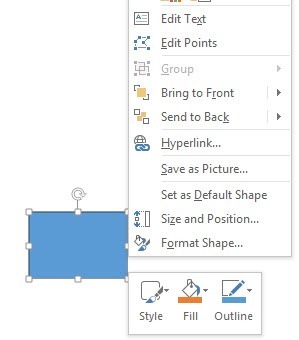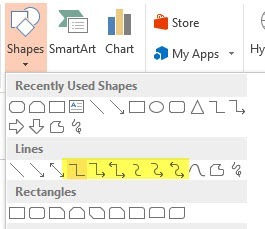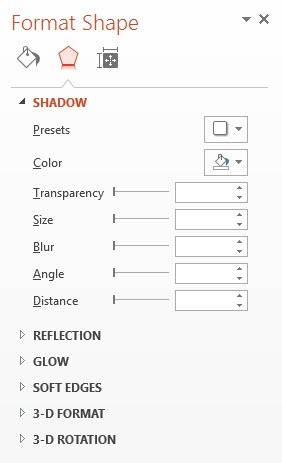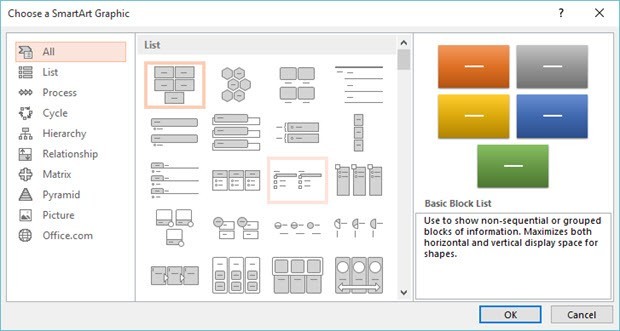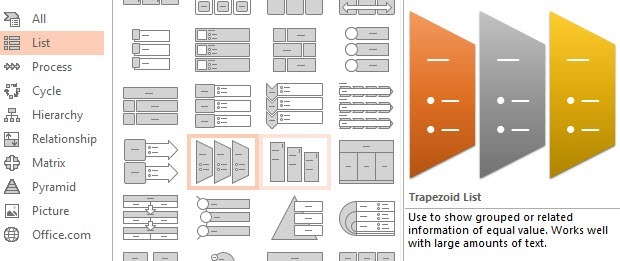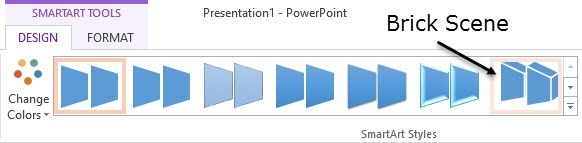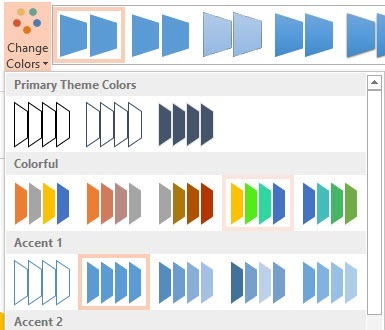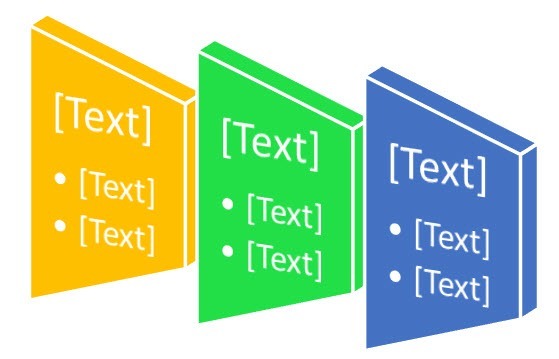PowerPoint, hemen her tür sunum için kullanılabilecek güçlü bir uygulamadır. PowerPoint'i kullanmanın harika bir örneği akış çizelgeleri ve diyagramları kullanarak süreçleri ve kararları sunmaktır. Office'in hemen her sürümü, Süreç, Karar Verme, Veri, vb. Gibi standart akış şeması şekillerini ekleme yeteneğine sahiptir, ancak Office 2007 ve sonraki sürümlerinde, görsel olarak fikirleri, işlemleri ve akışları gösteren şablonlar olan SmartArt adında yeni bir özellik vardır. .
SmartArt ile ilgili güzel şey, akış şeması nesneleriyle birlikte kullanabilmeniz ve sorunsuz bir şekilde sığabilmenizdir. Örneğin, PowerPoint'te oluşturduğum hızlı akış şeması yaklaşık 5 dakika sürdü.
Akış grafiği yapmaya başlamak için Eklesekmesini tıklayıp seçeneğini tıklayın. >>ŞekillerAkış Şemasıadlı bir bölüm göreceksiniz.
Eğer farenizi herhangi birinin üzerine getiriyorsanız şekilleri, size hangi şeklin hangi konsepti temsil ettiğini unuttuğunuzda kullanışlıdır. Kullanmak istediğiniz şekle tıklayın ve ardından nesneyi oluşturmak için slaytta herhangi bir yere tıklayın veya özel boyutlu bir nesne oluşturmak için tıklayıp sürükleyin.
Akış şeması nesnesine metin girmek için, sağ tıklayıp Metni Düzenle'yi seçmeniz gerekir. Varsayılan olarak, Office, tüm bu nesneler için mavi bir arka plan ve beyaz metin kullanır. Bunu değiştirmek isterseniz, nesneyi sağ tıklayabilir ve ardından yukarıda gösterildiği gibi Stil, Doldurveya Anahat'dan birini seçebilirsiniz. ya da Araçları Biçimlendir'in altındaki çubukta aynı şeyi yapabilirsiniz.
Sadece farenizi hareket ettirin farklı stilleri, dolgular, gerçekte nesnenin mevcut stillerini değiştirmek zorunda kalmadan dinamik olarak nasıl görüneceğini görmek için efektler. Bir nesne eklerseniz ve şekli daha sonra başka bir şeye değiştirmek isterseniz, ekran görüntüsünün sol üst kısmında gördüğünüz Şekli Düzenledüğmesini tıklayabilirsiniz.
Slaydınızda birkaç nesneyiniz olduğunda, bunları Çizgilerbölümündeki bağlaçları kullanarak bağlayabilirsiniz. Konektör çizgileri, ortadaki sarı renkte vurgulanan altıdır. Birini tıklayın ve ardından bir nesneyi tıklayın ve farenizi bağlamak için diğer nesneye sürükleyin.
Ayrıca sağ tıklayabilirsiniz herhangi bir nesne veya bağlayıcı ve genişlikleri, renkleri, stilleri, efektleri vb. ayarlamak için Biçimi Biçimlendir'i seçin.
Şimdi Akış çizelgenizin tüm bu biçimlendirme seçeneklerini kullanarak güzel görünmesini sağlamak için çok fazla zaman harcayabilirsiniz, ancak daha kolay bir yol, uygun bir SmartArt nesnesini bulmaktır. SmartArt, sunumunuza sadece göz atabileceğiniz çekici görünümlü şablonlardan oluşur. Eklesekmesini tıklayın ve ardından başlamak için SmartArt'ı tıklayın.
Bir iletişim kutusu ile bir iletişim kutusu açılır. Soldaki kategorilerin listesi, bir kategorideki tüm öğeler için küçük küçük resimler ve en sağdaki her bir öğenin açıklaması. Slaydınıza güzel görünümlü grafikler ekleyebileceğinizin ne kadar hızlı olduğunu göstermek için Liste'yi tıklayın, sayfayı aşağı kaydırın, Yamuk Listesi' ni tıklayın ve sonra Tamam <ı tıklayın. / strong>.
Artık slaydınızda seçilen nesne ile devam edin ve SmartArt Araçları'nın altında Tasarım' ı tıklayın. PowerPoint'in en üst kısmında bölüm. Burada Brick Sceneolarak adlandırılan en sondaki en son stile tıklamanız gerekir.
Ayrıca SmartArt Stilleri'nin sol tarafındaki Renkleri Değiştiradlı bir düğmeyi göreceksiniz. Bu, tüm grafikte yalnızca bir renk olmak yerine mükemmel renk kombinasyonları seçmenize olanak tanır.
Devam edin ve Renklialtındaki soldan 4. düğmeyi seçin. Artık sunumunuzda kullanabileceğiniz harika bir görsel grafiğe sahip olacaksınız.
Şimdi, bu grafiği akış çizelgenizde kullanmak zorunda olmayabilirsiniz, ancak İşlem'e ve daha fazla akış şemasına sahip diğer kategorilere tıklayabilirsiniz. benzer grafikler. Öğelerin bazıları, akış şemasına görsel bir cazibe eklemek istiyorsanız, gerçekten güzel olan resimler eklemenize olanak tanır.
Genel olarak, Office'in harika görünen akış şemaları oluşturmak için birçok yerleşik aracı vardır. hızlıca ve kolayca. Microsoft ayrıca ücretsiz olarak indirebileceğiniz daha fazla SmartArt grafikleri yayınlar. Tadını çıkarın!