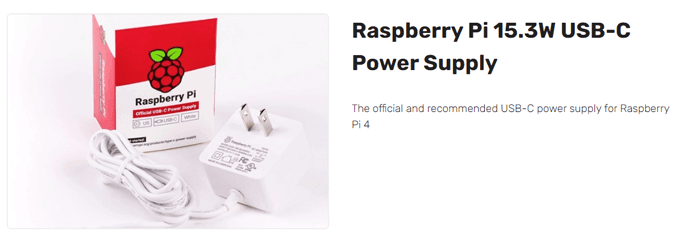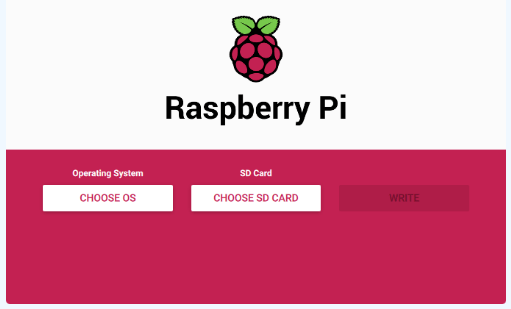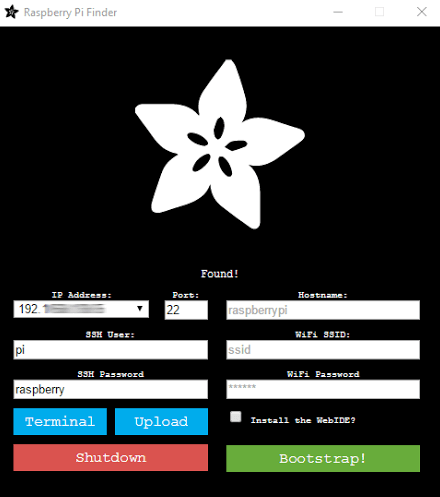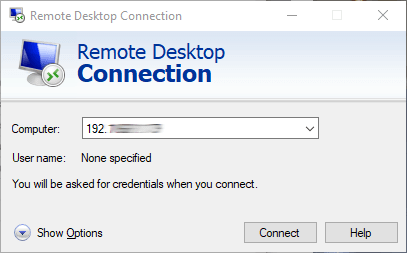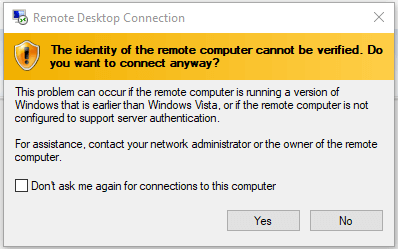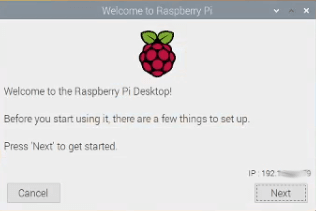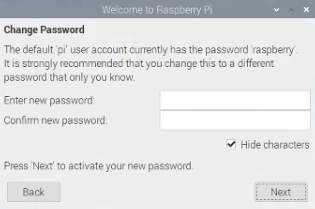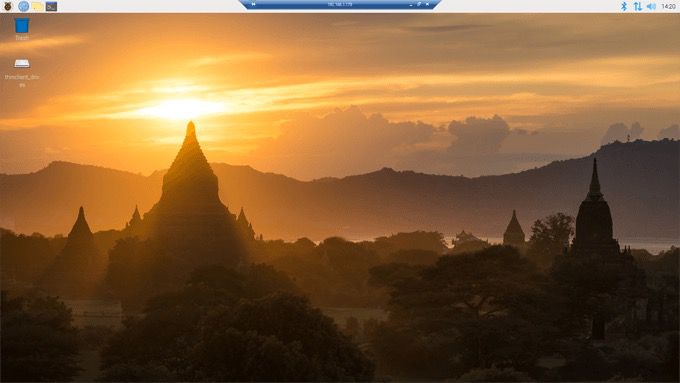Tebrikler, Ahududu Pi 4 hakkınız var! Şimdi ne olacak? Başlamak için, yalnızca bir terminal penceresi aracılığıyla Pi'nizle etkileşimde bulunmak yerine işaretleyip tıklatarak bir arabirim istiyorsanız, Pi'nize bir işletim sistemi ve bir GUI yüklemek isteyeceksiniz.
Bu talimatlar, doğrudan Raspberry Pi'ye klavye ve fare bağlamak istemeyen yeni başlayanlar içindir. Bunun yerine, ağınızdaki bir bilgisayarı ethernet kablosuyla yönlendiricinize bağlı bir Raspberry Pi'ye nasıl bağlayacağınız konusunda size rehberlik edeceğiz. Tamamen bunu yapabilirsiniz!

Bu adımları izlerseniz, Raspberry Pi Masaüstü ile Debian bağlantı noktasını çalıştıran bir Raspberry Pi ile karşılaşacaksınız. Uzak Masaüstü üzerinden erişebilirsiniz. Bu talimatlar Raspberry Pi 4 için optimize edilmiştir ancak Pi'nin diğer sürümleriyle de çalışmalıdır.
Raspberry Pi 4'ünüze OS ve GUI Nasıl Yüklenir
Bir konsept ödünç alalım mise en placeadlı yemek pişirmekten. Bu, başlamadan önceihtiyacınız olan her şeyi elinizden geldiğince hazırlamak anlamına gelir.
İhtiyacınız Olacak Donanım
Ahududu Pi 4.
SD kart. Kart en az 10. sınıf olmalı ve elinize alabileceğiniz en hızlı kart, tercihen bir V90 UHS-II olmalıdır.
Bilgisayarınız için SD kart okuyucu.
Ethernet kablosu Raspberry Pi'yi yönlendiricinize bağlamak için.
Raspberry Pi'nize güç sağlamanın bir yolu. Pi'ye güç sağlayabilen bir ethernet anahtarınız varsa bir ethernet üzerinden güç Pi HAT kullanabilirsiniz. Böyle bir anahtarınız yoksa bunun yerine resmi Raspberry Pi 4 USB-C güç kaynağı alın.
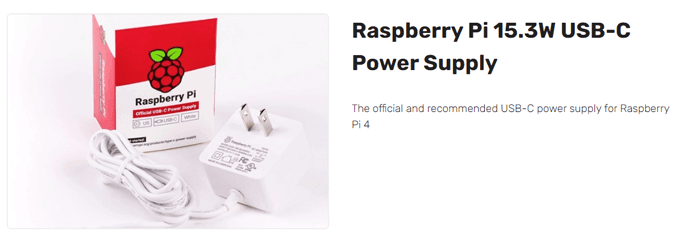
Not: Kesintisiz güç kaynağı satın almak veya kullanmak Etrafta yatmak başarısızlığın bir reçetesidir. En yaygın ve takip edilmesi imkansız sorunlardan biridir - yeterince güçlü olmayan bir güç kaynağı. (Pi Hat rotasına giderseniz, şapkaya uygun bir çantaya ihtiyacınız olacaktır.) Bir kılıfınız yoksa, Pi'yi tutarken herhangi bir metale dokunmadığınızdan emin olun. Daha da iyisi, bir vaka alın.
Bu İki Programı Bilgisayarınıza İndirin
Raspberry Pi Görüntüleyici İndirin.
İndirin Adafruit-Pi-Bulucu.
Raspberry Pi Imager'ı Kurun ve Başlatın
Raspberry Pi Imager yürütülebilir dosyasını açın, imager_1.5.exe.
İşletim sisteminizi (Raspberry Pi OS) ve SD kartınızın konumunu seçin. Daha sonra, Yaz'ı seçin.
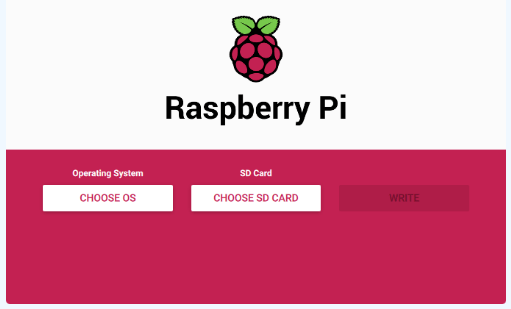
SD kart okuyucunuzun bilgisayarınıza nasıl bağlandığı 'e bağlı olarak bu biraz zaman alabilir, bu nedenle kurulum sırasında sabırlı olun. Bir süreliğine yapacak başka bir şey bulabilirsin.
SSH Adında Bir Dosya Oluşturun
Dosya gezginini PC'nizde başlatın Windows Tuşu + E. Görüntüle'yi seçerek ve Dosya adı uzantıları' nın yanındaki kutunun işaretlendiğinden emin olarak dosya uzantılarını gösterecek şekilde ayarlayın.

Sağ tıklayın ve Yeni>Metin Belgesi'ni seçin.
Oluşturduğunuz dosyayı ssholarak yeniden adlandırın. Uzantıyı dosya adından silin.
SD Kartı Raspberry Pi 4'ünüze Aktarın
SD kartı bilgisayarınızın kart okuyucusundan çıkarın.
SD kartı Pi'ye takın.

Pi'yi ethernet kablosuyla yönlendirici. (Bunu WiFi üzerinden bağlanacak şekilde de ayarlayabilirsiniz, ancak şimdilik kablolu bir bağlantı kullanacağız.)

Pi'nizin IP Adresini Bulun ve xrdp Yükleyin
2. adımda indirdiğiniz Adafruit-Pi-Finder zip dosyasını bilgisayarınıza çıkarın. Bu uygulama, ağınızdaki Raspberry Pi'nin IP adresini bulmanıza yardımcı olacaktır.
Adafruit-Pi-Finder yürütülebilir, pifinder.exedosyasını çalıştırın.
Pi'mi Buldüğmesini seçin. Sonuçların görünmesi biraz zaman alabilir. Bunu yaptıklarında, IP adresini IP adresi alanından kopyalayın ve güvenli bir yere kaydedin. Bu IP adresini daha sonra Pi'nize PC'nizden bağlanmak için kullanacağız.
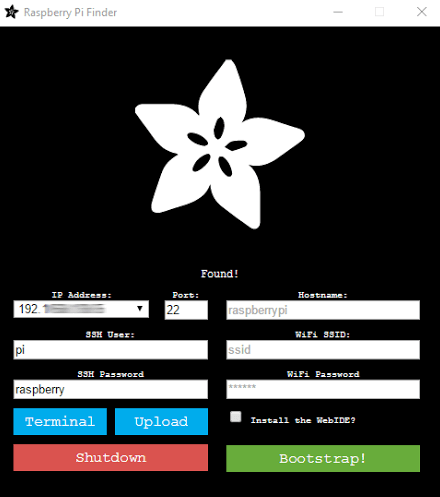
Sonra, Terminal'ı seçin >. Şifreyi daha sonra değiştireceğiz, dolayısıyla şimdilik varsayılan kullanıcı adı pive varsayılan şifre olan raspberryı kullanın .
Bir terminal penceresi açılacaktır.
Şimdi, Raspberry Pi'nizin masaüstüne bir Windows makinesinden bağlanmanıza izin verecek xrdp yazılımını Raspberry Pi'ye indirip kuracağız. Terminal penceresine şu komutu yazın: sudo apt-get install xrdpve Enter
tuşuna basın .
Yükleyici muhtemelen isteyip istemediğinizi soracaktır size ne kadar ek disk alanı kullanılacağını söyledikten sonra devam etmek için. yyazın ve entertuşuna basın.
Uzak Masaüstü ile Pi'ye Bağlanın ve Pi'nin Parolasını Değiştirin
Windows bilgisayarınızda Uzak Masaüstü Bağlantısını çalıştırın ve yapıştırın veya yazın Raspberry Pi'nizin IP adresinde.
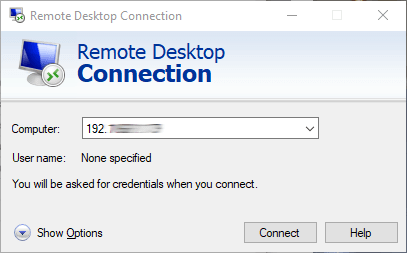
Bağlan'ı seçin .
A uyarı mesajı görünecektir. Evet'i seçin .
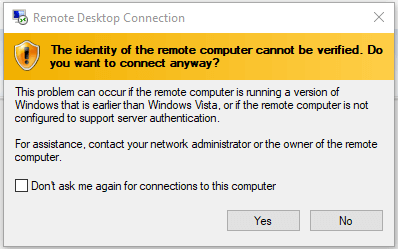
Bir uzak masaüstü penceresi açılacaktır. Kullanıcı adınızı, pive varsayılan Pi şifrenizi, ahududuyazın.
Tamam'yi seçin.
Tada! Raspberry Pi Masaüstünde sizi karşılayan bir mesaj göreceksiniz!
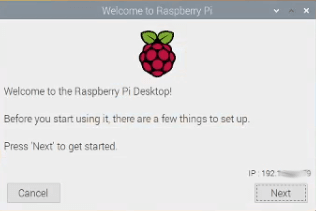
Devam etmek için İleridüğmesini seçin.
Ülkenizi, dilinizi ve saat diliminizi seçin.
İleri'yi tıklayın.
Şimdi Pi'niz için varsayılan şifreyi değiştirme zamanı. Yeni şifrenizi iki kez yazın. (Bir yere kaydetmeyi unutmayın! şifre yöneticisi kullanın! Pi'nizin şifresini kaybederseniz, başınız belada demektir.)
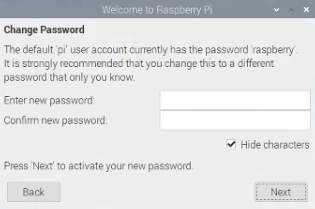
İleri'yi tıklayın.
Kurulum Ekranı. "Ekranınızın kenarlarında siyah bir kenarlık varsa aşağıdaki kutuyu işaretleyin." İleri'ye basın.
WiFi Ağı'nı seçin. Pi'nizin ethernet'ini yönlendiriciden ayırmayı düşünüyorsanız yalnızca bu adımı tamamlamanız gerekir. İleri'yi veya Atla' yı seçin .
Yazılımı Güncelle. İleri'ye basın .
Yazılım güncellendikten sonra, bir "sistem güncel" mesajı göreceksiniz. OK'a basın .
Kurulum Tamamlandı! Yeni ayarların etkili olması için Yeniden Başlat'ı seçin. Pi'nize bağlanmak için Uzak Masaüstü'nü bir sonraki sefer kullandığınızda, güzel bir Pi masaüstü ile karşılaşacaksınız.
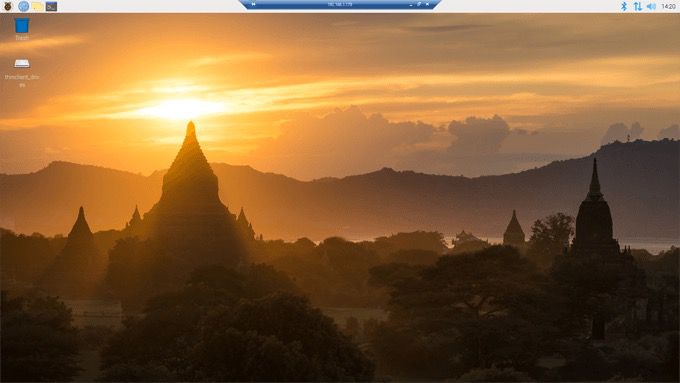
Uzman ipucu: Asla Pi'nizi çıkarmayın. Daima kapatın, aksi takdirde SD kartınıza zarar verebilirsiniz. Hafızayı bozacak ve baştan başlamanız gerekecek. Fişini çıkarmak, arka arkaya yüzlerce kez çalışabilir ve ardından yüz ve ilk seferde hafızanızı bozar. Güvende kalın!
Sırada Ne Var?
Yukarıdaki adımları başarıyla uyguladıysanız, artık bağlanabileceğiniz grafik kullanıcı arayüzüne sahip bir işletim sistemi çalıştıran bir Raspberry Pi 4'e sahipsiniz ve Uzak Masaüstü aracılığıyla başka bir bilgisayardan etkileşim. Şimdi tek yapmanız gereken nasıl kullanılacağına karar ver!
İlgili Mesajlar: