Oyuna girdiniz ve bir Raspberry Pi satın aldınız. Tebrikler! Pi'nize bağlı bir klavyeniz ve monitörünüz yoksa, ağınızdaki başka bir bilgisayardan ona uzaktan bağlanmanız gerekir. Dahası, Pi'nizi nasıl kullanmayı planladığınıza bağlı olarak, ulaşılması zor bir yere yerleştirilebilir, bu nedenle şimdi takılı bir klavyeniz ve monitörünüz olsa bile, durum her zaman böyle olmayabilir. Pi'nize uzaktan bağlanmak için bir yola ihtiyacınız var.
Bu makalede, SSH ve SFTP 'ı Pi'nizde nasıl kullanacağınızı, komutları nasıl uygulayacağınızı ve dosyaları nasıl aktaracağınızı göstereceğiz. . Raspberry Pi'nizin ona bağlanmak için kullandığınız bilgisayarla aynı ağda olduğunu varsayacağız.
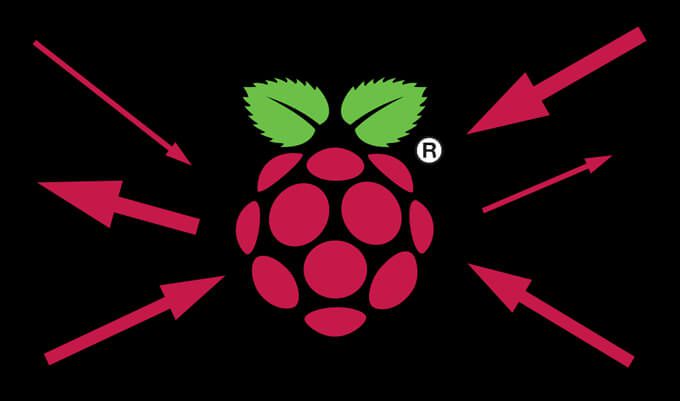
SSH Nedir?
SSH, Secure Shell anlamına gelir. Bu, Pi'nize uzaktan bağlanmak için kullanmakta olduğunuz bilgisayar ile Pi'niz arasında metin göndermenin güvenli bir yolunu sunan standart bir ağ protokolüdür. Pi'nizde oturum açmak için şifrenizi girmek ve komutları yürütmek gibi her türlü şey için SSH protokolünü kullanacaksınız.

SSH, ağ üzerinden düz metin olarak komutlar gönderen Telnet yerine bir alternatif. Aksine, SSH bu komutları şifreler. Herhangi bir ağ hizmeti, TCP bağlantı noktası 22 üzerinden çalışan SSH'yi kullanabilir.
SFTP Nedir?
SFTP, Güvenli Dosya Aktarım Protokolünün kısaltmasıdır. SFTP, Pi'niz ile ağınızdaki başka bir bilgisayar arasında dosya aktarmanın hızlı ve kolay bir yoludur. SFTP, FTP'den daha güvenlidir çünkü tıpkı SSH'de olduğu gibi, tüm verileriniz bir bilgisayardan diğerine giderken şifrelenir.
Tüm verilerinizin düz metin olarak aktarılmasını istemezsiniz, değil mi? Kesinlikle değil! Güvende kalın çocuklar.

Bir Raspberry Pi'ye Nasıl SSH Yapılır
Raspberry Pi'nize bir Windows bilgisayardan bağlanmak için SSH'yi nasıl kullanacağınıza başlayacağız ağınızda Macun kullanarak. PuTTY, ücretsiz olarak kullanılabilen birkaç SSH istemcisinden biridir. PuTTY'yi seviyoruz çünkü tamamen gönüllülerden oluşan bir ekip tarafından geliştirilmiş ve desteklenen açık kaynaklı bir yazılımdır. İstediğiniz SSH istemcisini kullanabilirsiniz. Başlamadan önce indirip kurduğunuzdan emin olun.
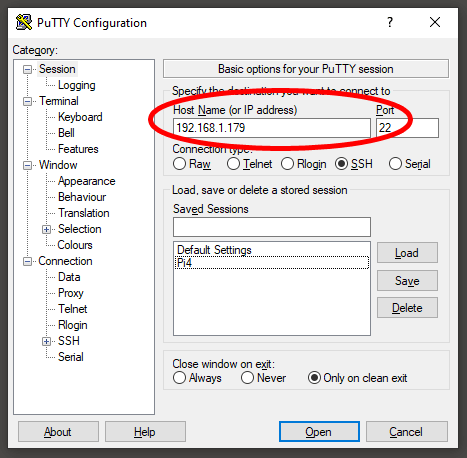
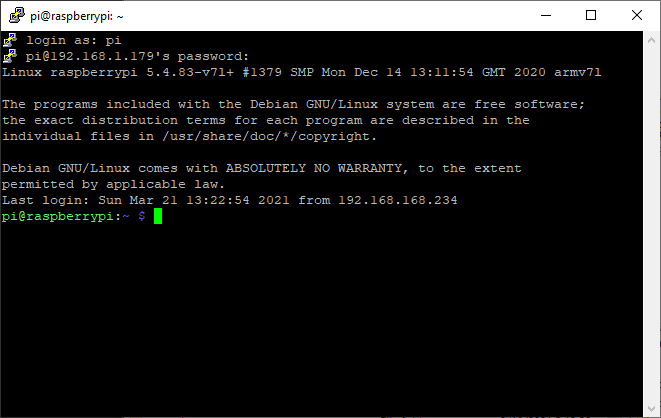
Artık Pi'nize SSH ile bağlısınız ve terminali komutları yürütmek için kullanabilirsiniz. Pi'nizin varsayılan şifresini henüz değiştirmediyseniz, bunu yapmak için harika bir zaman. SSH etkinleştirildiğinden, Raspberry Pi'niz varsayılan şifreyi kullanıyorsa, birinin izinsiz girmesi çokkolay olacaktır!
Raspberry Pi'ye SFTP Nasıl Yapılır
Yukarıda, ağınızdaki bir Pi'ye güvenli bir şekilde bağlanmak ve komutları yürütmek için bir SSH istemcisini nasıl kullanacağınız konusunda size yol gösterdik. Dosyaları aktarmak için bir SFTP istemcisi kullanacağız. Teknik olarak, dosyaları PuTTY ile aktarmak mümkündür, ancak bu külfetli bir iştir. İhtiyaç duyduğunuzda dosyaları toplu olarak taşımak için kullanabileceğiniz bir dosya tarayıcısına sahip olmak çok daha hoş.
FileZilla, SFTP'yi destekleyen popüler bir FTP istemcisidir. SSH ile bağlanabiliyorsanız, SFTP ile de bağlanabilirsiniz. Kullanışlı, değil mi?

Pi'nize uzaktan bağlanmak için kullandığınız bilgisayara FileZilla'yı veya seçtiğiniz SFTP istemcisini indirip kurarak hazırlanın. WinSCP, başka bir popüler SFTP istemcisidir. Unutmayın, bir SFTP sunucusuna ihtiyacınız yok, sadece bir SFTP istemcisine ihtiyacınız var.
Profesyonel İpucu: FileZilla'yı yüklerseniz, McAfee ve WinZip'i ne zaman yüklemenizi istediğine dikkat edin. Bu programları bilgisayarınıza yüklemek istemiyorsanız Reddet'i seçin.

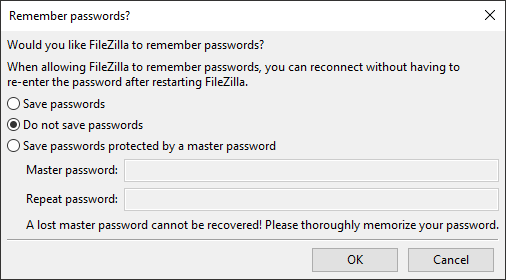
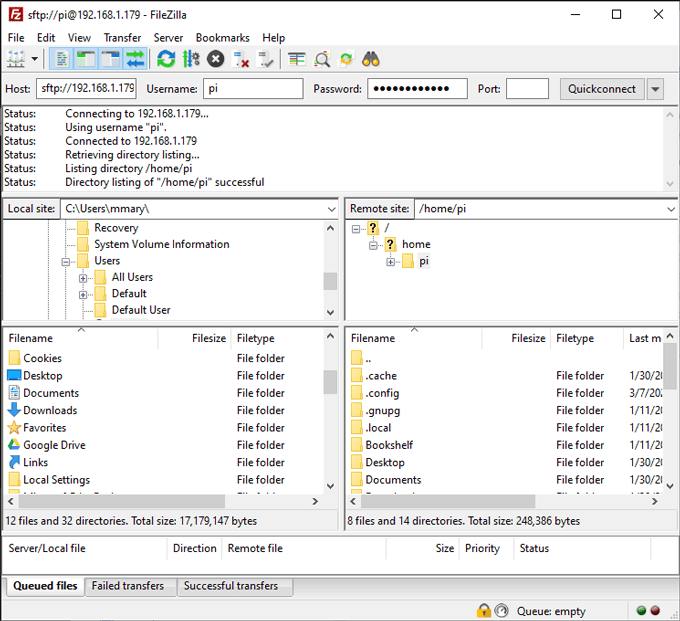
Örneğin, yerel bilgisayarınızdan Pi'nize bir dosya kopyalayın, soldaki kaynak klasöre ve sağdaki hedef klasöre gidin. FileZilla’nın dosya yöneticisi, dosyaları yerel ve uzak siteler arasında sürükleyip bırakmanıza olanak tanır.
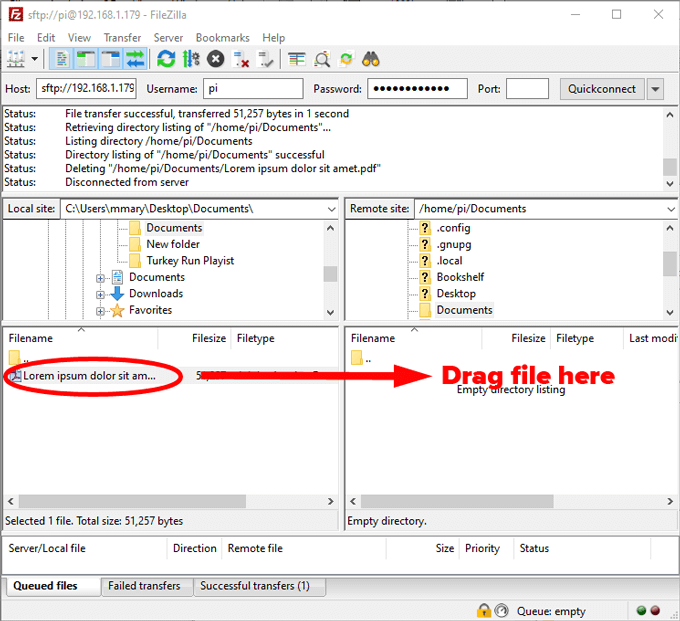
Pi Projelerini Bulma
Pi'nize ve Pi'nizden dosya transferi ve komutları çalıştırmaya alıştığınızda, Pi'nizi işe koyun kaç farklı yol yapabileceğinizi fark etmeye başlayacaksınız. Yine de analiz felcine teslim olmayın, sadece bir proje seçin ve dalın! Gerçekten öğrenmenin en iyi yolu.