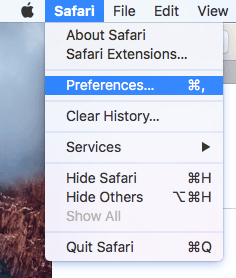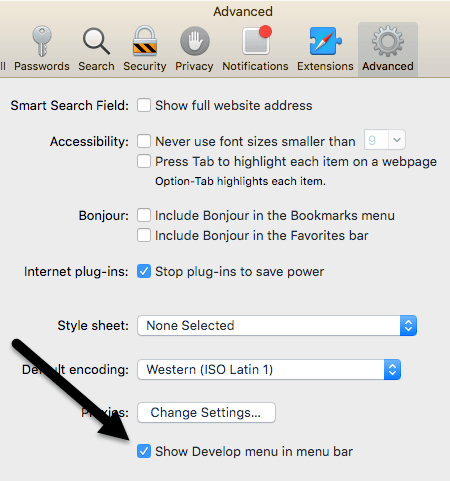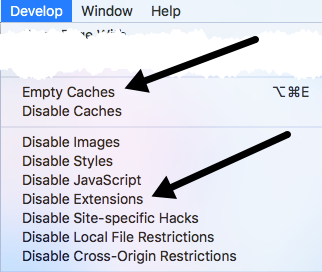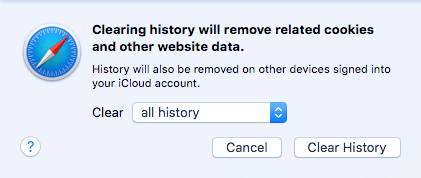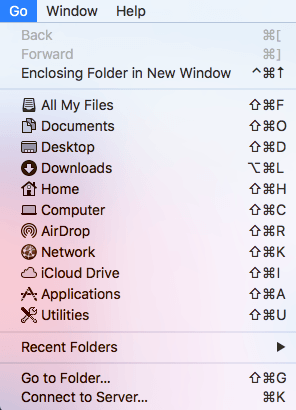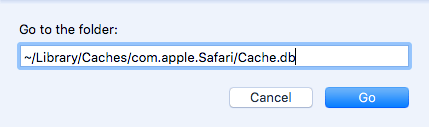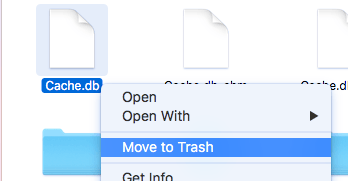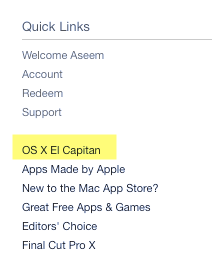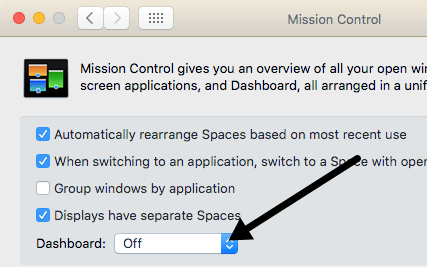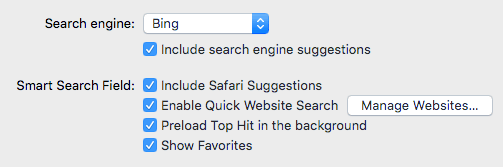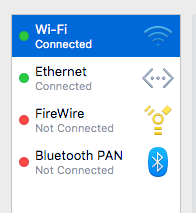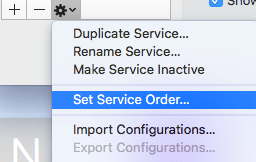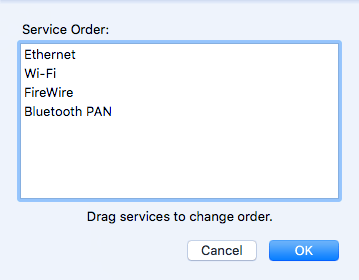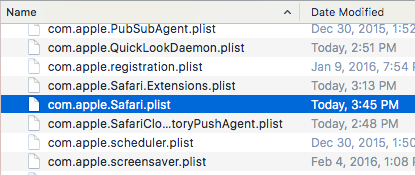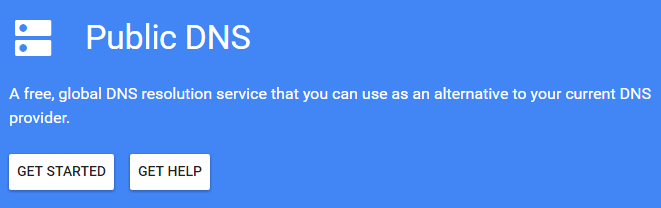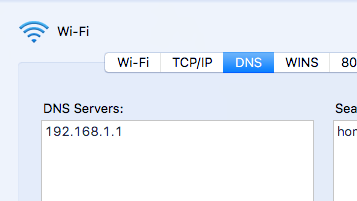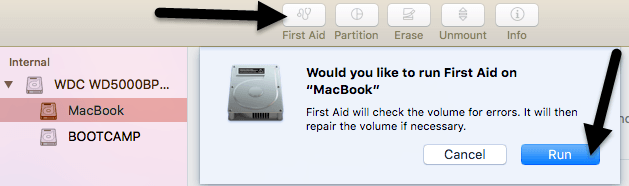Apple, Safari'yi iOS'ta geçerli olabilecek en hızlı tarayıcı olarak ekliyor, ancak Safari'yi çok yavaş olduğu için düzenli olarak Chrome'umu Mac'imde kullanıyorum. Bazen bir web sayfası yüklenmez veya sayfalar arasında ileri geri gidemeyeceğim veya gecikmeden kaydırma yapamıyorum.
Safari'nin OS X ile birlikte gelmesini beklediğinizde çok sinir bozucu. Sadece çalışmak için. Bunu yaptığınızda, harika bir tarayıcıdır, ancak olmadığında, tam anlamıyla yeni bir tarayıcıya geçmeniz gerekir.
Bu makalede, denemeye çalışabileceğiniz tüm olası yolları anlatacağım. Mac'inizde Safari'yi hızlandırın. Kendi önerileriniz varsa, yorumlarda bize bildirmekten çekinmeyin.
Yöntem 1 - Önbellek, Geçmiş, Uzantılar
Eğer ağır bir web kullanıcısıysanız ve Mac'inizde çok fazla yer kalmadı, önbelleği boşaltmaya, uzantıları devre dışı bırakmaya ve Safari'deki yükü hafifletmek için geçmişi temizlemeye değebilir. Bunu yapmak için öncelikle Safari'ye ve Tercihler' e gitmeniz gerekir.
Gelişmişsekmesini tıklayın ve ardından iletişim kutusunun altındaki Geliştir menüsünü gösterçubuğunu işaretleyin.
Tercihler iletişim kutusundan çıkın ve Safari menüsünde Geliştir'i tıklayın. Devam edin ve Önbellekleri Boşalt'ı tıklayın. Önbellek boşaldığında, Geliştir’i tıklayın ve Uzantıları Devre Dışı Bırak’ı seçin.
Son olarak, Safari’yi ve Tercih ettiğimiz gibi Tercihler yerine Geçmişi Temizle'yi tıklayın.
Açılır kutuda tüm geçmişi'yi seçtiğinizden emin olun ve sonra Geçmişi Temizledüğmesini tıklayın.
Yöntem 2 - Cache.DB Dosyasını El ile Sil
Yukarıdaki adımlar, önbelleği Safari'de temizlemelidir, ancak bir şey düzgün çalışmıyorsa, düzgün bir şekilde yapılamayabilir. Bu durumda, bunu manuel olarak yapabilirsiniz. Finder'ı açın, ardından alttaki Gitve Klasöre Git'i tıklayın.
Şimdi aşağıdaki yolu kopyalayıp metin kutusuna yapıştırın ve Git'i tıklayın.
~/Library/Caches/com.apple.Safari/Cache.db
Son olarak, Cache.dbdosyasına sağ tıklayın ve Çöp Kutusu'na taşı'yı seçin. Bu adımı gerçekleştirirken Safari'nin kapalı olduğundan emin olun.
Yöntem 3 - En Son OS X Sürümünü Yükle
I Mac'leri satın alan birkaç kişinin sadece sistemlerini OS X'in en son sürümüne güncellemediklerini fark ettim. Şu anda El Capitan'da olsak da, Dağ Aslanı, Mavericks, Yosemite ve hatta Kar'la koşan arkadaşlarımız var. Leopard!
OS X'i güncellemiyorsanız, en son Safari sürümünü almazsınız. Bu, birkaç sürümü geride kaldırabileceğiniz ve en yeni sürümün tüm iyileştirmeleri ve optimizasyonlarından yok olacağınız anlamına gelir.
Yeni sürüme geçmenin en kolay yolu, Uygulama Mağazası'na gitmek ve bağlantıyı tıklamaktır. genellikle sağ tarafta bulunan OS X'in son sürümü.
Yöntem 4 - Gösterge Tablosunu Kapatın
Halen daha eski bir Mac kullanıyorsanız (2010 veya öncesi), grafik kartı sorunu. Safari'de yardımcı olup olmadığını görmek için basit bir şey deneyebilirsiniz. Kontrol Paneli'nde Gösterge Paneli özelliğini devre dışı bırakmaktan bahsediyorum.
Bunu yapmak için Sistem Tercihleri'ni açın ve ardından Görev Kontrolünü tıklayın. Gösterge Tablosu'nun yanındaki açılır menüden Kapalı' yı seçin.
Bu Bazı eminfire düzeltmek değil, ama kendim de dahil olmak üzere bazı insanlar için çalıştı. 2009 ortası MacBook Pro'm var ve gösterge panosu kesinlikle yavaşlatıyordu.
Yöntem 5 - Arama Ayarlarını Değiştir
Denediğiniz başka bir şey de Safari'deki arama ayarlarını değiştirmektir. . Safari'de Tercihler'i açın ve ardından Arasekmesini tıklayın.
Değişmeyi deneyin Arama motorunu Bing’e yeniden başlatıp Safari’yi yeniden başlatıp hızda bir fark olup olmadığını görün. Google'a geri değiştirin ve tekrar kontrol edin. Ayrıca, arama motoru önerileri, Safari önerileri, hızlı web sitesi araması, ön yükleme üst isabeti vb. Gibi tüm seçeneklerin işaretini kaldırarak, fark yaratıp açmadığını görebilirsiniz.
Bazen çok yavaş bir İnternet bağlantısında Bu ekstra özelliklerden yararlanmak Safari'nin daha da yavaş olmasına neden olabilir.
Yöntem 6 - Ağ Hizmet Siparişini Değiştir
Hem WiFi hem de Ethernet'e bağlı bir makineniz varsa, sorununuz Ağa iki farklı yoldan bağlı olmanın nedenlerinden biri olabilir. Bağlantılarınızı görmek için Sistem Tercihleri 'ye gidin ve ardından Ağ' a tıklayın.
Bir ağ kaynağının bağlantısını kesmeyi ve fark yaratıp yaratmadığını görmeyi deneyebilirsiniz. ya da değil. Sadece diğerine geç ve test et. Her ikisini de bağlı tutmak istiyorsanız, okumaya devam edin.
Varsayılan olarak, bir bağlantı diğerine göre öncelik kazanır. Yukarıda gördüğünüz gibi WiFi bağlantım Ethernet bağlantısından daha öncelikliydi. Bunu, liste kutusunun altındaki küçük ayarlar simgesini (dişli) tıklayarak değiştirebilirsiniz.
Ayarla seçeneğine tıklayın. Servis Siparişive bağlantıları sürükleyip bırakarak yeniden düzenleyebileceğiniz başka bir pencere açılır.
Ethernet’i üst tarafa taşıdım. ve sonra Tamam'a tıkladı. Bundan sonra, Sistem Tercihleri iletişim kutusunda Uygula'yı tıklattığınızdan emin olun.
Yöntem 7 - Tercihler Dosyasını Sil
Bu Muhtemelen bir fark yaratmayacak, ama bu bir atış. Bulucu'ya gidin, Git' e ve Klasöre Git'e tıklayın. Aşağıdaki yolu yazın:
~/Library/Preferences
com.apple.Safari.plistdosyasını görene kadar listeyi aşağı kaydırın ve dosyayı silin.
Yöntem 8 - Farklı DNS Ayarlarını Kullan
Bazen sorun nedeniyle Safari olamayabilir, ancak DNS ayarlarınız olabilir. Varsayılan olarak, çoğu zaman iyi olan ISS'niz tarafından sağlanan DNS'yi kullanacaksınız. Bununla birlikte, genel bir DNS kullanmak daha hızlı göz atma ile sonuçlanabilir.
Sık kullandığım, tüm bilgisayarlarımda kullandığım Google Genel DNS’idir. Makalemi, ücretsiz olarak kullanabileceğiniz en iyi genel DNS sunucuları 'e göz atın. OS X'teki bağlantınız için DNS sunucusunu değiştirmek için Sistem Tercihleri 'ni açmanız, Ağ' ı tıklamanız, bağlantıyı seçmeniz ve ardından Gelişmiş.
Devam edin ve küçük + simgesine tıklayın ve ardından yeni DNS sunucularının IP adreslerini girin. Google'ı kullanmak, yalnızca Safari'de değil diğer tarayıcılarda da göz atmamı hızlandırdı.
Yöntem 9 - Başka Bir Hesapta Oturum Aç
Bazen sorun şu anda kullanmakta olduğunuz kullanıcı hesabıdır. . Başka bir kullanıcı hesabı oluşturmaya (1 dk sürüyor), o hesaba giriş yapmaya ve ardından Safari çalıştırmaya değecek. Aniden daha hızlı olursa, kullanıcı hesabınızda bir sorun var demektir. Disk Yardımcı Programı'nı kullanarak sorunu çözmeye çalışabilirsiniz. Diyaloğu hızlı bir şekilde açmak için Spotlight'a gidip Disk Utility'ye yazabilirsiniz.
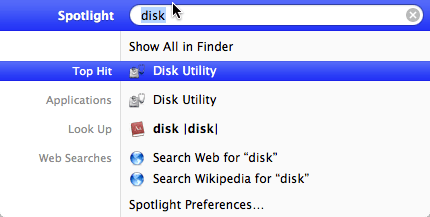
Soldaki bölmede sabit sürücünüze tıklayın ve ardından İlk Yardımsekmesini tıklayın. İlk sürücüyü sabit sürücünüzde çalıştırmak isteyip istemediğiniz sorulur; bu yüzden Çalıştır'ı tıklayın.
Yöntem 10 - OS X'yi tekrar yükle
Bu biraz aşırı gelebilir, ancak her yıl Windows'u nasıl yeniden yüklemeniz gerektiğine benzer. Ne yazık ki, OS X, özellikle de temiz bir kurulum yapmadan OS X'in en son sürümüne geçmeyi sürdürdüyseniz, aynı sorunlardan bazılarına maruz kalıyor.
Dağ Aslanı'ndan Mavericks'e Yosemite'den El'e geçtim. Capitan, El Capitan'ın yeni kurulumunu yapmadan önce, işleri çok daha hızlı hale getirdi. Bu, diğer tüm uygulama yüklemelerini de çok daha hızlı hale getirdiğinden kesinlikle bir çekim yapmaya değer.
Yavaş bir Safari sorununu çözmek için bulabildiğim tüm olası çözümler. Başka önerileriniz varsa, yorumlarda bize bildirmekten çekinmeyin. Tadını çıkarın!