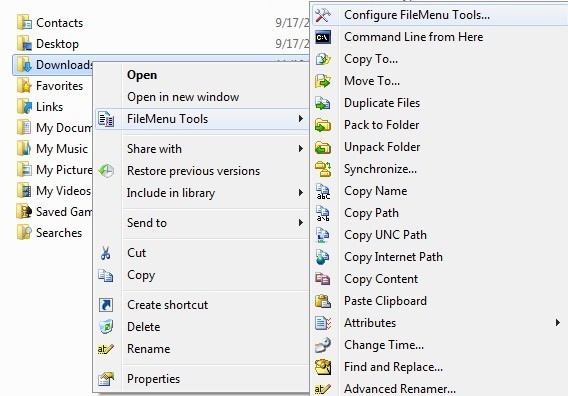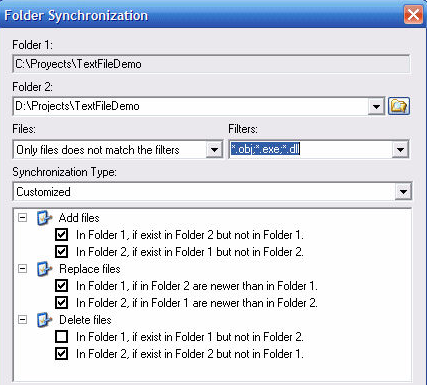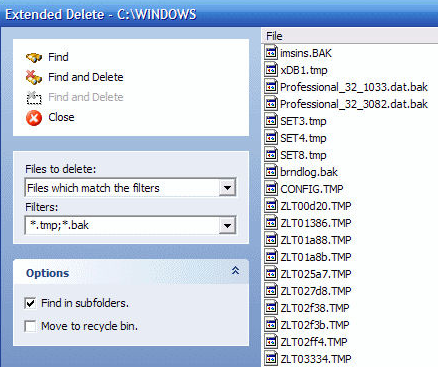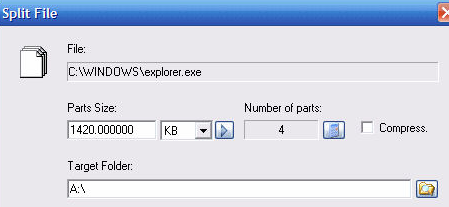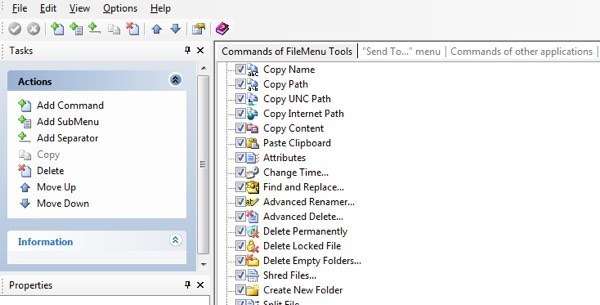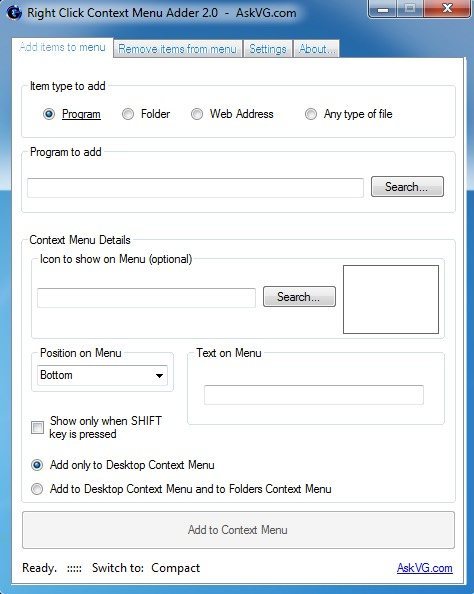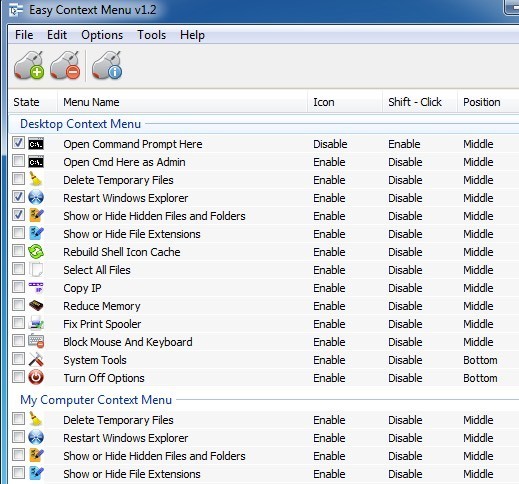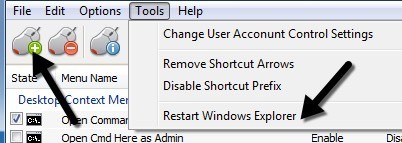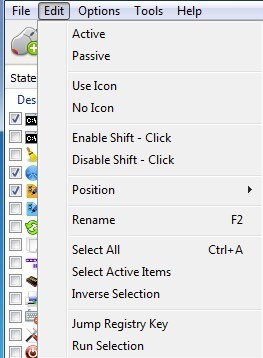Masaüstünde veya Windows'ta Explorer için sağ tıklama içerik menüsünü özelleştirmek veya düzenlemek için ücretsiz bir program mı arıyorsunuz? İnsanların Mac üzerinden Windows kullandığını düşünmelerinin başlıca nedenlerinden biri, bir şeye sağ tıklamanın Windows'ta daha doğal olması. O halde neden daha da kullanışlı hale getirmek için sağ tıklatma menüsünü kullanmıyorsunuz?
Bu yazıda, her birini kullandığım bir kaç gerçekten sağ tıklama içerik menüsü editörünü ele alacağım. zaman. Bu ekstra menü seçenekleri, Windows'da daha hızlı gezinmenize ve dosya işlemlerini daha kolay gerçekleştirmenize yardımcı olabilir.
Dosya Menüsü Araçları
FileMenu Araçları bağlam menüsüne bir sürü daha fazla seçenek eklemek çok kolaylaştıran şık bir uygulama. Dosya ve klasörler üzerinde belirli işlemleri gerçekleştiren içerik menüsüne yerleşik yardımcı programlar ekleyebilirsiniz. Temel olarak, ana sağ tıklama menüsüne yalnızca bir öğe ekler ve bir öğenin daha sonra seçtiğiniz önceden ayarlanmış seçeneklerden çok veya az sayıda olması için özelleştirilebilir.
Burada, Explorer'da daha verimli çalışmayı sağlayan FileMenu Tools ile yapabileceğiniz birkaç şey daha var:
FileMenu Tools'u gerçekten çok seviyorum çünkü tamamlaması çok yorucu olabilecek bazı karmaşık görevleri gerçekleştirmenizi sağlıyor. Onsuz! İçerik menüsüne ekleyebileceğiniz seçeneklerden bazıları şunlardır:
Klasörleri Senkronize Et- İki klasörü senkronize eder. Senkronizasyon tipini (tek yönlü, çift yönlü, vb.) Ve senkronize etmek istediğiniz dosya türlerini yapılandırabilirsiniz.
Genişletilmiş Silme- Hemen tüm PDF'leri silmeniz mi gerekiyor? Bu öğe, bir klasörden yinelemeli özel dosya türlerini siler. Dosya türleri joker karakterlerle belirtilir, örneğin: * .txt, * .t ??, etc.
Bölünmüş ve Dosyaya Katıl- Seçilen dosyayı çeşitli parçalara ayırır ve ardından daha önce bölünmüş parçaları yeniden birleştirir. Bir dosya ayırıcı arıyorsanız, bu programı kullanarak daha fazla özellik artı alabilirsiniz! Sadece bir dosya ayırıcı arıyorsanız, bir süre önce yazdığım bir gönderiye bakabilirsiniz.
Adı Kopyala- Bu yardımcı programı, panoya tüm seçili öğelerin adını kopyaladıkça beğeniyorum. Bu nedenle, bir klasördeki tüm dosyaların bir listesini bir metin dosyasına almak isterseniz, bunları kolayca seçebilir, sağ tıklayıp Ad Kopyala'yı seçebilirsiniz.
Saati Değiştir- Oluşturma sürelerini, son erişim zamanını ve seçilen öğelerin son yazma süresini değiştirir. Bir klasör seçildiyse, altındaki tüm dosyalar ve klasörler için zamanı tekrarlı olarak değiştirmek mümkündür.
Klasörlerin Boyutu- Klasörlerin boyutunu görüntüler. Bir klasörün bu yardımcı programı ne kadar büyük bir hızla kullandığını görün.
Parçalanmış Dosyalar- Seçili dosyaları kesinlikle parçalayabilmenizi sağlar, böylece dosyaları gelişmiş kurtarma araçlarıyla kurtarmanız imkansızdır.
Sağ tıklama bağlam menüsünde tüm bu seçeneklere ihtiyacınız yoksa, bunları program arayüzünde işaretlemeniz yeterlidir. İlk önce her biri ile oynamak ve gerçekten kullanıp kullanmayacağınızı görmek en iyisidir. Sadece içerdikleri 30 veya 40 seçeneğin yaklaşık 5'ine sahibim, ancak bu 5'i oldukça sık kullanıyorum. Ayrıca, Gönder menüsünü özelleştirebilir ve diğer sekmelerden aşağıda gösterildiği gibi diğer sekmelerden komut ekleyebilir / kaldırabilirsiniz.
Genel olarak, bir ton özellikleri olan harika bir ücretsiz uygulama. Explorer'da sağ tıklama menüsünü özelleştirmek için bir yol arıyorsanız, o zaman bu amaç için nihai bir araçtır! Temel olarak birçok küçük uygulamayı tek bir all-in-one yardımcı programında birleştirir!
Sağ Tıklama İçerik Menü Toplayıcısı
Dosya Menüsü Araçları harika, ancak yine de öğeleri doğrudan sağ tıklama menüsüne ekleyin. Bunun yerine, kendi ana menü öğesini oluşturur ve daha sonra alt menüdeki diğer tüm seçenekleri ekler. Bu mutlaka kötü bir şey değildir, çünkü sağ tıklandığında hiçbir zaman bir performans sorununa neden olmadığını gördüm. Bağlam menüsüne doğrudan ekleyen programlar, özellikle çok sayıda yeni menü öğesi eklediğinizde, bazen gerçekten yavaşlatabilir.
Yine de, Sağ Tıklama Bağlam Menüsü Adder özelleştirme için güzel bir yardımcı programdır. Windows'ta ana sağ tıklama menüsü. Sadece indirin ve şükür ki bir yükleme gerektirmeyen programı çalıştırın.
Dosya Menüsü Araçları çok daha fazla kullanıcı- dostu bir araç, Bağlam Menüsü Adder tüm bunları kendiniz yapıyor. Önceden yapılandırılmış seçenekler veya seçim yapabileceğiniz seçenekler yoktur. Bağlam menüsüne eklemek istediğiniz öğeye (program, klasör, web adresi veya diğer) karar vermelisiniz, seçeneklerinizi seçin ve sonra ekleyin.
Bu özel aracı yetenek için kullanıyorum çoğunlukla klasör ve web siteleri eklemek. Explorer'da her zaman aynı klasörleri açmaya başladığımdan bu yana oldukça kullanışlı olduğunu buldum ve bu bana bir sürü zaman kazandırdı. Bir program eklerken, bir EXE, MSI veya toplu iş dosyası arasından seçim yapabilirsiniz. Bilgisayarınızda çalıştırmak istediğiniz komut dosyalarınız varsa, bunları kolay erişim için bağlam menüsüne ekleyebilirsiniz.
Bunun dışında, normalde EXE'den otomatik olarak çekilen simgeyi seçersiniz. , konumu seçin ve içerik menüsünde görünmesini istediğiniz metni seçin. Ayrıca, ÜSTKRKT tuşuna basıp sağ tıklattığınızda yeni seçeneklerinizi gösterme seçeneğiniz de vardır. Bu özelliği, sağ tıklama menüsünü normal olarak dağıtmadığı için, ancak yalnızca ihtiyacınız olduğunda gerçekten kullanışlı olduğunu gördüm.
Son olarak, yalnızca masaüstünde görünmesini isteyip istemediğinizi seçersiniz. içerik menüsü veya bu ve klasörlerin bağlam menüsü. İkinci seçeneği belirlerseniz, Explorer'da boş bir alana sağ tıkladığınızda menüyü görürsünüz. Burada, sağ tıklama menüsüne, biri altta ve üstte bir rastgele klasör ve IE ekledim.
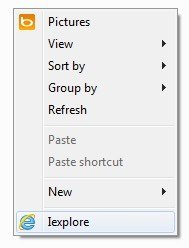
Herhangi bir şeyi kaldırmak isterseniz, ikinci sekmeyi tıklamanız yeterlidir. Böylece, içerik menüsüne eklediğiniz her şeyden kurtulabilirsiniz. Bunun dışında, program için başka hiçbir seçenek veya özellik yoktur. Yaptıkları şey için iyi çalışıyor ve ben aslında onu Dosya Menüsü Araçları ile birlikte kullanıyorum, çünkü bunlar bağlam menüsü ile farklı şeyler yapmanıza izin veriyorlar.
Kolay İçerik Menüsü
Arkadaşlara tavsiye etmeyi sevdiğim başka bir program Kolay İçerik Menüsü. Temel olarak sadece farklı içerik menüleri için istediğiniz her şeyi kontrol ettiğiniz çok basit bir arayüze sahip.
Bu program hakkında beğendiğim şey, hemen hemen her tür içerik menüsünün seçeneklerini gerçekten kırıyor olması. Sistemde var. Sadece masaüstüne sağ tıklayıp, Bilgisayarım'a sağ tıklayıp, sadece bir klasöre sağ tıklayabilirsiniz, vb.
İşte işte nasıl çalışıyor. Düzenlemek istediğiniz içerik menüsünü bulun, ardından eklemek istediğiniz menü öğeleri için kutuları işaretleyin ve ardından yeşil artı işaretiyle üstteki küçük fare düğmesini tıklayın. Değişiklikleri kayıt defterinde uygular. Bunu yaptığınızda, üstte Araçlar'ı tıklayın ve Windows Gezgini Yeniden Başlat' ı tıklayın.
Explorer'ı yeniden başlattığınızda, sağ tıklattığınızda değişikliklerin hemen görüneceğini görürsünüz. Anlamanız gereken tek şey, üç sütunun çalışması. Simge, bağlam menüsünde menü öğesinin yanında bir simge gösterecektir. Üst Karakter + Tıklama etkin veya devre dışı bırakılacak. Etkinleştirilmişse, yalnızca ÜSTKRKT tuşunu basılı tuttuğunuzda öğeyi görürsünüz. Son olarak, menü öğesinin görünmesini istediğiniz konumdur. Listelenen her öğe için bu üç seçeneği değiştirebilir ve ardından Düzenle'yi tıklayarak yapabilirsiniz.
Kullanım Simgesi, Simge Yok, Shift'i Etkinleştir, Shift'i Devre Dışı Bırak, Pozisyonu vb. Bölümleri görürsünüz. Ayrıca, aktif öğe kontrol edilirken pasif, sadece işaretlenmemiş anlamına gelir. Thi biraz garip bir ayardır, bu yüzden burada bahsettiğimin nedeni budur.
Dolayısıyla, bu üç araçtan bir tanesi, sağ tıklama içerik menüsünü tam istediğiniz şekilde yapılandırmanıza yardımcı olacaktır. Daha iyi bir iş yapan başka bir aracınız varsa, yorumlarda bize bildirin. Tadını çıkarın!