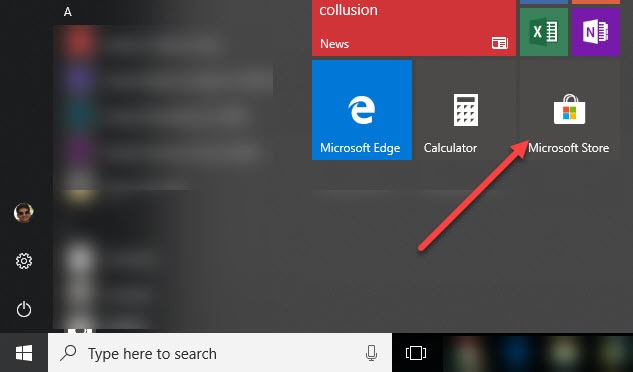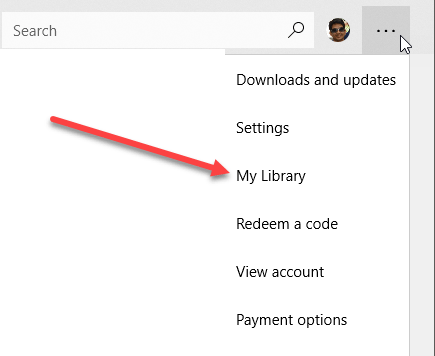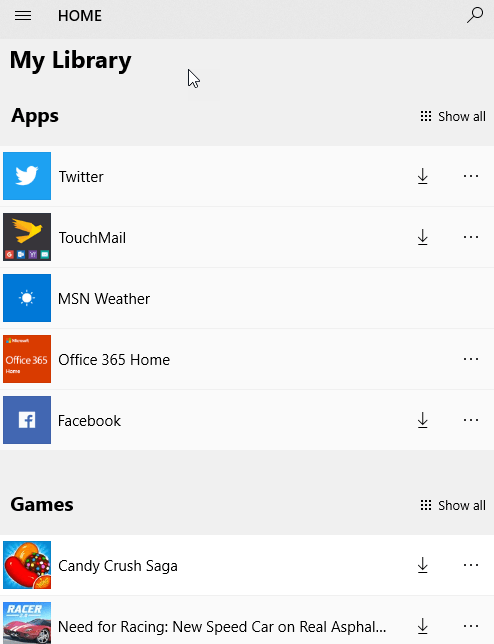Windows 10'u bir süredir kullanıyordum ve yaptığım bir şey Windows Mağazası'ndan birkaç kullanışlı uygulama satın aldı. Bir uygulamayı bir Apple cihazında satın aldıysanız, muhtemelen aynı uygulamayı diğer iOS cihazlarda ücretsiz olarak indirebileceğinizden haberdar olabilirsiniz. Güzel çünkü iPhone'umda ve iPad'imde aynı uygulama için ödeme yapmak üzereyim.
Benzer şekilde, Windows 10'un birden fazla örneğinde de aynı uygulama için ödeme yapmıyorum. Windows Mağazası ve uygulama satın alımları, bir uygulama satın alabilir ve 10 adete kadar Windows 10 PC'ye kurabilirsiniz. 10 PC sınırının büyük bir hayranı değilim, ama tahmin ettiğimden daha iyi. Ve çoğu insanın 10'dan fazla Windows 10 kopyasına sahip olacağından şüphe duyuyorum.
Ancak, Apple’daki App Store’dan farklı olarak, uygulamaları yalnızca farklı bilgisayarlara yüklemek için yalnızca bir hesap kullanabilirsiniz. Bir aile üyesi, Windows Mağazası'ndan bir uygulama satın alırsa, ücretsiz olarak indiremezsiniz. Apple ile, uygulamayı herkesle ücretsiz olarak kopyalayıp e-postaya gönderebilirsiniz.
Windows Store'dan Satın Alınan Uygulamaları Kurun
Satın alınan bir uygulamayı farklı bir Windows PC'ye yüklemek için Windows Mağazası uygulamasını açmanız gerekiyor. Sadece Başlat'a tıklayın ve Mağaza döşemesine tıklayın. Eğer orada değilse, sadece depolayazın.
üç nokta'yı tıklayın. sağdaki düğmeyi tıklayın ve Kitaplığım'ı tıklayın.
Artık uygulamaların listesini göreceksiniz. Satın aldığınız veya önceden yüklediğiniz, Uygulamalar ve Oyunlar gibi kategorilere ayrıldı.
Uygulamayı mevcut PC’ye yüklemek için, Uygulama simgesi / adının sağında görünen indirme düğmesi. Altında bir satır bulunan küçük bir aşağı ok.
Uygulama yüklendikten sonra, Başlat menüsündeki Son Eklenenlerbölümünde görünür. Ayrıca, uygulamayı açmak için bir başlat düğmesi ile Action Center'da küçük bir bildirim alacaksınız.
İşte bu! Artık satın aldığınız uygulamaları ücretsiz olarak on PC'ye yükleyebilirsiniz. Bu noktada, başka bir Microsoft hesabı oluşturmak ve uygulamayı tekrar satın almak gibi tuhaf şeyler yapmak zorundasınız. Daha sonra yeni Microsoft hesabını kullanarak başka bir 10 PC'ye kurabilirsiniz. Tadını çıkarın!