Slack, ekipler ve iş arkadaşları için harika bir işbirliği platformudur ve metin mesajları göndermenize, dosya paylaşmanıza ve sesli aramalar başlatmanıza olanak tanır. Bununla birlikte, Slack'in küçümsenen bir özelliği, ekranınızı başkalarıyla paylaşma yeteneğidir. Ekran paylaşımı sunum ve toplantılar için kullanışlıdır, ancak önce cihazınızı yapılandırmanız gerekebilir.
Ekranınızı Slack'te web istemcisini veya masaüstü uygulaması kullanarak paylaşabilirsiniz, ancak siz Önce ücretli bir Slack planına geçmeniz gerekecek. Slack ekran paylaşımını kurup kullanmak istiyorsanız yapmanız gerekenler burada.
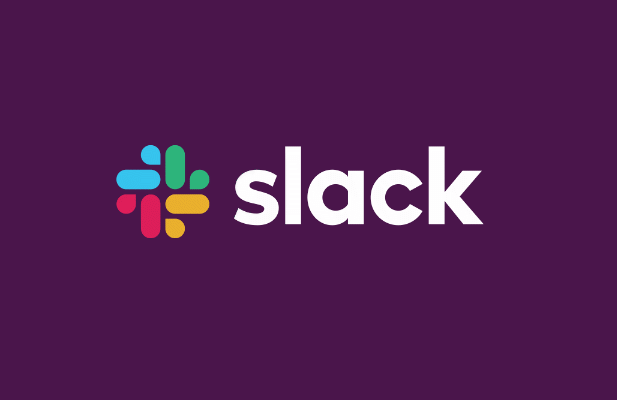
Gevşek Ekran Paylaşımı Nasıl Kurulur?
Slack'te ekran paylaşımını kullanmaya başlamadan önce, önce birkaç şeyden haberdar olmanız gerekir.
Maalesef, belirli özellikler (sesli arama ve ekran paylaşımı gibi) yalnızca çalışma alanınız ücretli bir plandaysa Slack'te kullanılabilir. Çalışma alanı sahibi veya yöneticisiyseniz, siz (veya kullanıcılarınız) ekran paylaşımını yapmadan önce kullanıcı başına veya tek tek fiyatlandırılan bir Standard, Plus veya Enterprise planına yükseltmeye ihtiyacım var geçersiniz.
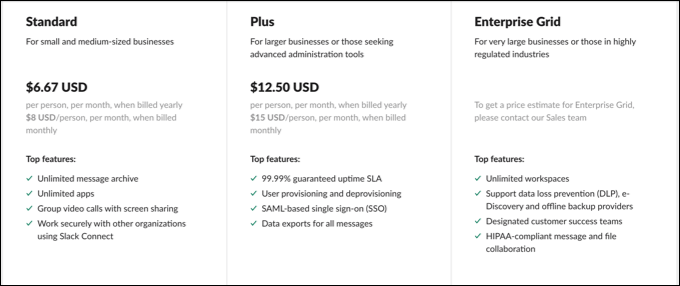
Yapmazsınız Ekran paylaşımının çalışması için çalışan bir kameraya ihtiyacınız var, ancak ekran paylaşımı sesli veya görüntülü aramanın bir bileşeni olduğundan, izleyicilerinize sunum yapmanıza yardımcı olabilir. En azından, bir sesli arama ayarlamak ve diğer katılımcılarla iletişim kurmak için bir çalışma mikrofonu 'e ihtiyacınız olacak.
Slack'teki tüm ekran paylaşım özelliklerini kullanmak için (böyle ekran çizimi olarak), install the masaüstü uygulaması yapmanız gerekebilir. Tarayıcınızda bir Slack ekran paylaşım görüşmesine katılabilirsiniz, ancak yalnızca Mac veya Windows için masaüstü uygulaması kullanıcılara tüm özellikleri sunar.
Ekranınızı Slack'te Nasıl Paylaşırsınız
Ekranınızı bir Slack çalışma alanında paylaşmak için yeni bir video görüşmesi başlatmanız gerekir.
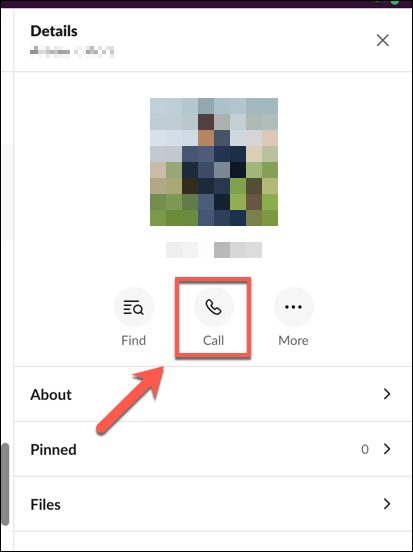
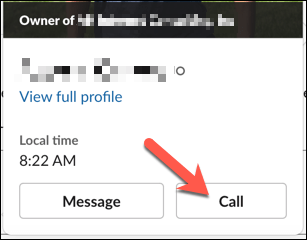
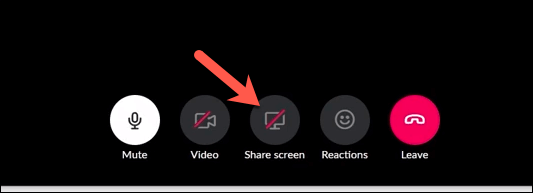
Slack ekran paylaşımı etkinleştirildikten sonra, birkaç kural geçerlidir. Herhangi bir noktada yalnızca tek bir kullanıcı ekranını paylaşabilir ve ekranını paylaşan kullanıcı, ekran paylaşımı süresince aktif kullanıcı olur, yani başka hiçbir kamera beslemesi öne çıkmaz.
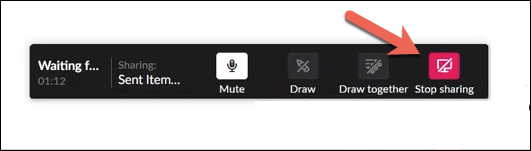
Paylaşılan Boş Ekran Paylaşımı Üzerinde Çizim Yapma
Ekranınızı paylaşmak, ekran bilgilerini diğer arayanlara sunmanıza olanak tanır . Bununla birlikte, işleri daha etkileşimli hale getirmek istiyorsanız, siz (ve diğer arayanlar) doğrudan paylaşılan ekrana çizim yapabilirsiniz. Bu, hedef kitlenize belirli öğelere açıklama eklemenizi veya işaret etmenizi sağlar.
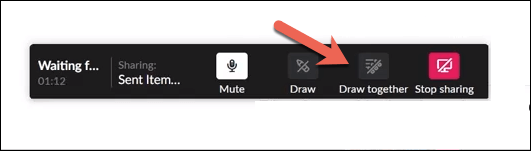
Gevşek Ekran Paylaşım Sorunlarını Giderme
Slack'in ekran paylaşma aracı çalışmıyorsa, sorunu gidermeniz gerekecek. Eksik izinlerden yanlış yapılandırılmış ağ bağlantı noktalarına kadar bu özelliğin çalışmamasının birçok nedeni vardır.
Mac'te İzinleri Etkinleştirme
Mac kullanıcıları, özellikle, macOS'un güvenlik ayarlarının ekranınızı paylaşma girişimlerini önceden engellediğini görebilir. Bu durumda, ekranınızı Sistem Tercihleri menüsüne kaydetmesi için Slack'e erişim izni vermeniz gerekir.
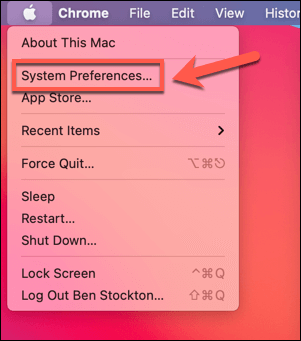
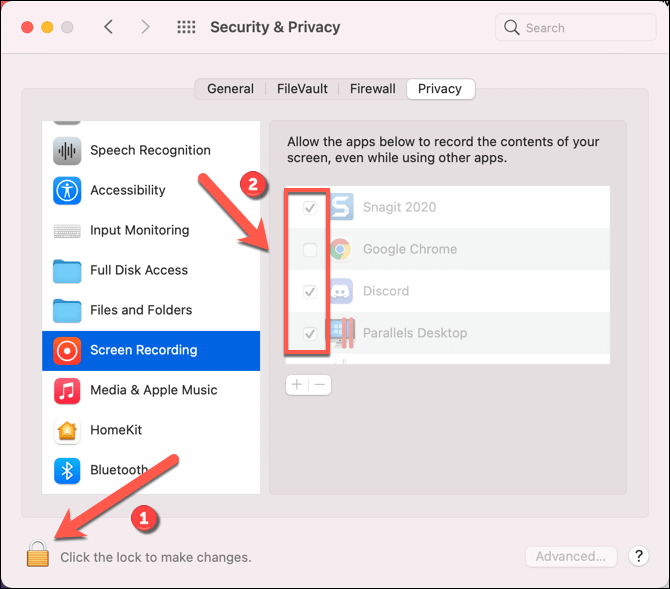
Slack Ağ Bağlantı Noktalarını Açma
Slack masaüstü uygulaması, video görüşmeleri ve ekran paylaşımının düzgün çalışması için belirli bağlantı noktalarının açık olmasını gerektirir. Özellikle, giden trafik için 22466 numaralı UDP bağlantı noktası gereklidir. Bu mevcut değilse Slack, İnternet'e bağlı ağların çoğunda bulunması gereken varsayılan HTTPS bağlantı noktası olan TCP bağlantı noktası 443'e geri dönmeyi deneyecektir.
Ancak 443 numaralı bağlantı noktasına varsayılan ayar sorunlara neden olabilir. Slack aramalarınızın kalitesi düşükse veya ekranınızı makul bir çözünürlükte paylaşmada sorun yaşıyorsanız, 22466 (UDP) ve 443 (TCP) bağlantı noktalarını açmak için güvenlik duvarınızı yapılandırın yapmanız gerekecektir. Windows kullanıcılarının ayrıca, İnternet'e Slack erişimine izin vermek için Windows Güvenlik Duvarı'nı yapılandırması gerekecektir.
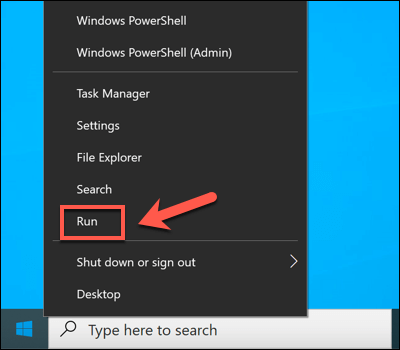
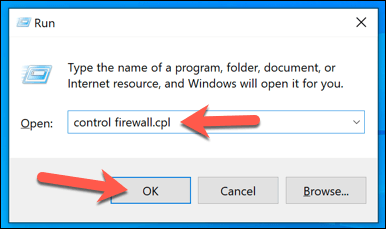
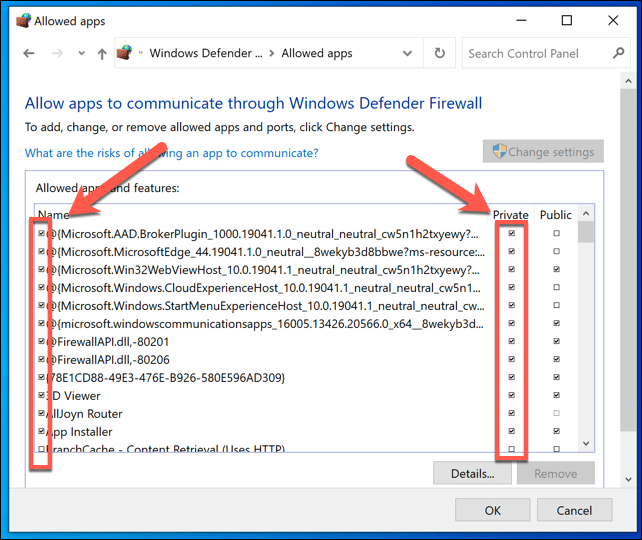
Alternatifleri Düşünün
Slack ekran paylaşımı PC'nizde veya Mac'inizde hala çalışmıyorsa, alternatiflere bakmanız gerekebilir. Mac kullanıcıları için Facetime ve Platformlar arası kullanıcılar için yakınlaştırma dahil olmak üzere bir dizi ekran paylaşım aracı mevcuttur.
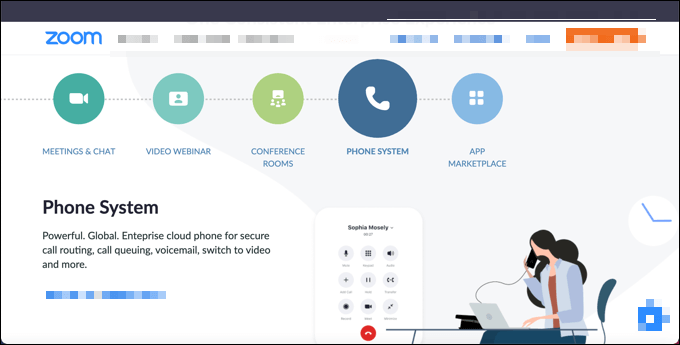
Ayrıca paylaşabilirsiniz Google Duo gibi uygulamaları kullanarak ekranınız Android çalıştıran mobil cihazlar 'de. Çoğu başlıca video konferans uygulamaları ekran paylaşımını destekler, ancak Slack'te bağlantı sorunları yaşıyorsanız, daha iyi bir internet bağlantısına geçmek de dahil olmak üzere önce bu sorunları gidermeniz gerekebilir.
Slack iken ve diğer platformlar, video ve ekran paylaşımı aramaları oluşturmak için farklı yöntemler kullanabilir, aramanın düzgün çalışabilmesi için yine de kararlı ve uygun şekilde yapılandırılmış bir ağ bağlantısı (açık bağlantı noktaları dahil) gerektirecektir.
Başlarken Slack'te Başladı
Aktif bir ücretli plana sahip bir Slack çalışma alanı sahibiyseniz, Slack'in sunduğu tüm özelliklere tam erişime sahip olacaksınız. Bununla birlikte, ücretsiz Slack kullanıcıları için hala birçok özellik bulunmaktadır. Örneğin, ücretsiz bir Slack çalışma alanında üretkenliği artırmak istiyorsanız, kanallarınız için Slack botu eklemek düşünebilirsiniz.
Bunlar Slack'i ikinci bir beyne dönüştür yapmanıza yardımcı olarak takvim entegrasyonu 'dan yararlanmanıza ve not almak için (diğer püf noktaları ve ipuçları ile birlikte) çoğu platformun dışında. Slack'e alternatifler arıyorsanız, bunun yerine Microsoft Teams veya Uyuşmazlık deneyebilirsiniz.