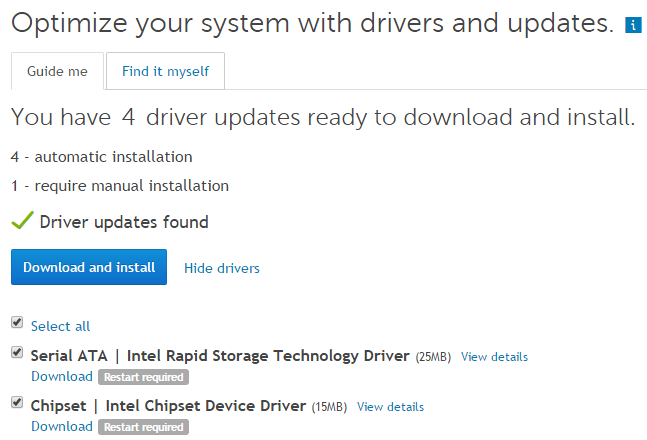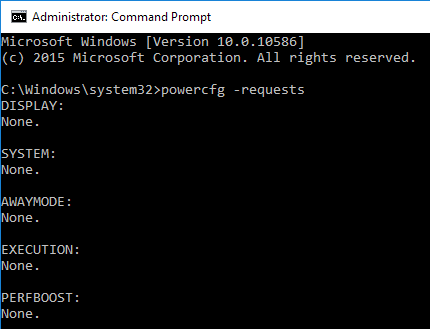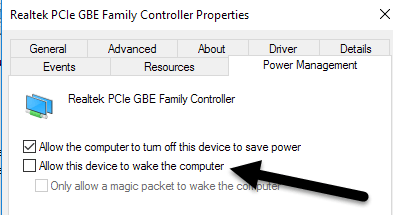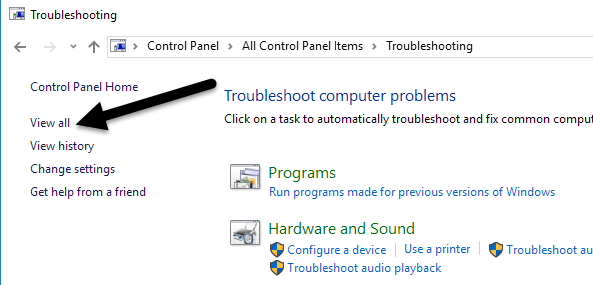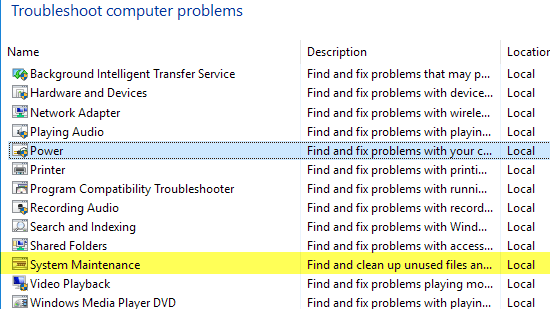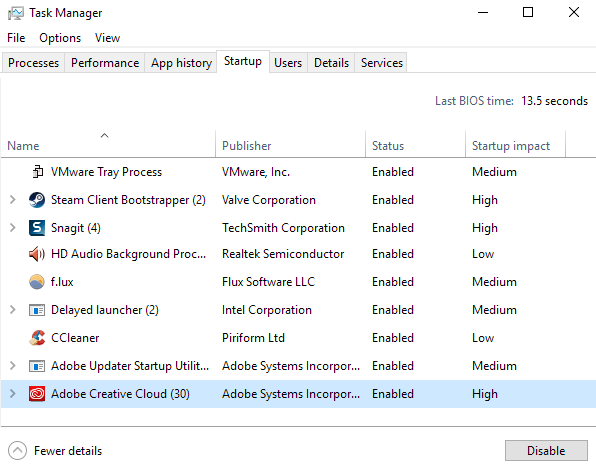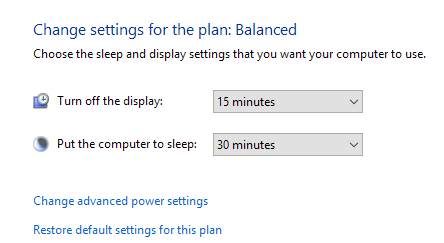Sorunları Windows 7 uyumayacak ve Windows 8 uyumayacak ile nasıl düzelteceğimi yazdım, ancak Windows 10'daki uyku sorunları hakkında konuşmadım. Makinelerin ve Windows'un çalışabileceği çok çeşitli donanım çeşitlerinin, Windows'un her bir sürümünün bazı durumlarda uykuya girme sorunları yaşayacaktır.
Bazen sorun, donanımdan kaynaklanır, bazen de sürücülerden ve diğerlerinden kaynaklanır zamanlar işletim sistemi ile uygun şekilde yapılandırılmamış bir şey. Bu makalede, Windows 10'da bu sorunu gidermek için bulabildiğim tüm farklı çözümleri inceleyeceğim.
Windows 7'de daha önce bahsedilen çözümleri tekrarlamamaya çalışacağımı unutmayın. ve Windows 8 makaleleri, aşağıdaki çözümlerin hiçbiri işe yaramazsa, bunları okumaktan çekinmeyin. Windows 10 oldukça yeni olduğundan, büyük olasılıkla Windows 10'u tam olarak desteklemeyen sürücüler nedeniyle belirli makinelerde çok fazla sorun var gibi görünüyor.
Bu durumlarda tek gerçek çözüm uygun olana kadar beklemek. Windows 10 sürücüsü yayımlandı. Sizinle aynı makineye sahip birçok kişinin uyku sorunu yaşadığını fark ederseniz, Yöntem 1 en iyi çekimdir.
Yöntem 1 - Chipset Sürücülerini Güncelleyin
Muhtemelen en hızlı yol Bu sorunu çözmek, Windows 10 makineniz için en son sürücüleri bilgisayar üreticisinin web sitesinden indirmektir. Örneğin, bir Dell'im var ve Dell Sistem Saptama özelliğini kullanarak, sistemimi otomatik olarak tarar ve tüm uygun sürücü güncellemelerini bulur.
En çok Güncellenecek önemli sürücüler, çipset sürücüleri, BIOS ve ağ kartı sürücüleridir. Özel bir sisteminiz varsa, sürücüleri bulmak ve güncellemek için üçüncü taraf yazılımı 'i kullanarak yazımı okuyun. Ayrıca, muhtemelen donanımla ilgili sorunlara sahip olduğunuz bazı durumlar dışında muhtemelen BIOS'unuzu güncellemek için iyi bir fikir değil olduğunu yazmıştım. BIOS'u güncellemeye karar verirseniz, BIOS'unuz için bir güncelleme olup olmadığı 'i nasıl kontrol edeceğime dair yazımı okuyun.
Sürücüleri güncellemeye ek olarak, Ayarlar' a gittiğinizden emin olun. >- Güncelle & amp; Güvenlikve Microsoft'tan Windows 10 için en son güncellemeleri yükleyin.
Yöntem 2 - Güç İsteklerini Kontrol Et
Bazen, bazı Windows programları sisteme güç istekleri gönderir. sistemin kapanmasını veya uyumalarını engelleyin. Normalde bu durumlar bir DVD oynatırken ve fare ile klavyeyle birkaç saat arasında bir etkileşim olmadığı zaman geçerlidir, ekran açık kalacaktır.
Program kapatıldığında istekler otomatik olarak kaybolmalıdır. . Bununla birlikte, sıkışabileceği durumlar vardır. Yükseltilmiş bir komut istemi açarak tüm güç isteklerini görmeyi kontrol edebilirsiniz (Başlat'a tıklayın, cmdyazıp Komut İstemi'yi sağ tıklayın ve Yönetici Olarak Çalıştır'ı seçin.) ve aşağıdaki komutu yazarak:
powercfg -requests
İdeal olarak, tüm öğeleri Yokdemek, yani şu anda herhangi bir güç talebi bulunmuyor demektir. SRVNETgibi listelenen bir şeyiniz varsa, makalenin en başında bahsettiğim Windows 8 makalesine bakın.
powercfg komutunun başka bir iyi kullanımı, sisteminizdeki hangi aygıtların sistemi uyandırabildiğini görmektir. Normalde bu, fare ve klavyeyi içerir, ancak bazen ağ kartı, grafik kartı vb. Diğer aygıtlar kendilerini kaydeder ve sorunlara neden olabilir. Cihazların bilgisayarınızı uyandırmasını önlemek için Windows 7 yayını sayfasından Yöntem 3'ü okuyun.
Ayrıca şunu da okudum Yalnızca bir sihirli paketin ağ bağdaştırıcınız için hesaplamayı uyandırmasına izin verkutusunu işaretlemek, uyku sorununu da giderir. Ayrıca, bilgisayarınızı uyandıran son aygıtı görmek için aşağıdaki komutu çalıştırın:
powercfg -lastwake
Yöntem 3 - Sorun Gidericileri Çalıştır
Windows 10'un bazı iyi Otomatik olarak sizin için birçok sorunu çözebilecek yüklü sorun giderme uygulamaları. Denetim Masası'na gidin, Sorun Giderme'yi tıklayın ve ardından sol üst taraftaki Tümünü görüntüle' yi tıklayın.
Çalışmak istediğiniz ikisi Güçve Sistem Bakımı.
Bazı istemci makinelerinde bunları çalıştırırken bazı başarılar elde ettim, bu yüzden bir çekim yapmaya değer.
Yöntem 4 - Cihazları Çıkar
Bilgisayarında uyumayan bir istemci vardı ve Windows'ta her türlü düzeltmeyi denedikten sonra, bu problemin neden olduğu bir Logitech USB Joystick olmaktan çıktı! Başka bir olası kolay çözüm, bağlı olan tüm USB aygıtlarını kaldırmak, bilgisayarınızı yeniden başlatıp Windows 10'un uyku moduna geçip geçmediğini görmek.
Bu özellikle tablet, joystick, mikrofon gibi herhangi bir USB aygıtınız varsa geçerlidir. Bilgisayarınıza bağlı kameralar, harici sabit sürücüler vb. USB aygıtlarınızdan birinin olduğunu fark ederseniz, bu aygıtın en son sürücüsünü bulup yüklemeyi deneyin.
Yöntem 5 - Temiz Önyükleme
Bu sorunların ötesinde, yalnızca Diğer sebep, Windows'un uyku moduna geçmesini engelleyen bir tür başlatma programı veya hizmettir. Bu soruna yönelik tek çözüm, temiz bir önyükleme gerçekleştirmektir. Buradaki talimatları temiz önyükleme yapmak ile ilgili olarak okuyabilirsiniz. Windows 10 için aynı olacak şekilde Windows 8.1 için talimatları izleyin.
Temiz önyükleme sırasında, tüm başlangıç öğelerini temel olarak devre dışı bırakır ve bilgisayarı yeniden başlatırsınız. Bilgisayarın uyuyacağını fark ederseniz, sorunun artık başlangıç programlarından biri olduğunu biliyorsunuz. Sonra her bir başlatma programını tek tek etkinleştirin ve sorun geri gelene kadar bilgisayarı yeniden başlatın. Bu noktada, hangi programın suçlu olduğunu bilirsiniz. Bu sıkıcı bir süreç, ama işe yaramıyor!
Temiz önyükleme yapmadan önce, çalışıp çalışmayacağını hızlıca kontrol edebilirsiniz. Windows'u güvenli modda yeniden başlatma. Bilgisayar güvenli modda iyi uyuyorsa, devam edin ve uyku sorununa neden olan programı bulmak için temiz önyükleme gerçekleştirin.
Yöntem 6 - Plan Varsayılanlarını Geri Yükle
Başka bir hızlı düzeltme Güç planı varsayılanlarınızı geri yüklemek için. Kontrol Paneli'ne gidin, Güç Seçenekleri'ni tıklayın ve ardından seçtiğiniz planın yanındaki Plan ayarlarını değiştir' i tıklayın.
Bu platanın varsayılan ayarlarını geri yükle'yi tıklayın ve bilgisayarınızı yeniden başlatın.
Yöntem 7 - Geri Yükle PC
Bu kesinlikle son bir çare, fakat PC'nizi sıfırlamak, her şeyi denediyseniz yapabileceğiniz tek şey olabilir. Gönderiye Windows 10 PC'nizi sıfırlama 'e göz atın. Verilerinizi ve dosyalarınızı saklamayı seçebileceğinizi unutmayın. Bu nedenle, sisteminizin tam bir silme işlemi değildir.
Temel olarak Windows 10'u yeniden yüklemektir. Birçok insan bu yöntemle başarı kazanmıştır, ancak daha fazla zaman alan ve daha risklidir. Bir şeylerin yanlış gittiği durumlarda, bilgisayarınızı geri yüklemeden önce verilerinizi yedeklediğinizden emin olun.
Diğer Olası Çözümler
Bazı kişiler için çalışan ve hiç kimse için birden fazla kerelik çözüm vardır. gerçekten nedenini biliyor. Her neyse, onları bu kişilerden biri olmanız durumunda derledim!
Umarız, yukarıdaki çözümlerden biri bilgisayarınız için çalışır. Değilse, yorum gönderin ve yardım etmeye çalışacağım. Tadını çıkarın!