Hiçbir şey, Spotify'ın çığlık atarak durması gibi bir jam session'ı çığlık atarak durdurmaz. Bugün piyasada Spotify, en iyi akış hizmetidir, ancak şarkı çalmayı bıraktığında ve nedenini anlayamadığınızda Rahatlığınızı büyük ölçüde mahvediyor.
Spotify şarkı çalmıyorsa, atabileceğiniz birden fazla adım ve akışı düzeltmek ve ses mutluluğunuzu geri kazanmak için deneyebileceğiniz şeyler var. Bu adımlar en kolay seçeneklerle başlar ve en gelişmiş adımlarla sona erer.
1. Spotify'ın Durumunu Kontrol Edin
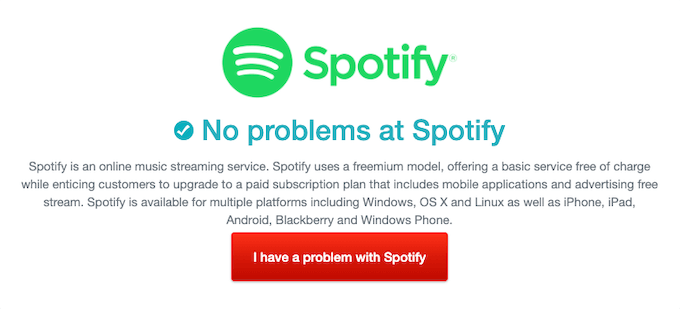
Uygulama olarak Spotify'ın boyutu göz önüne alındığında, ortaya çıkan sorunlar olması kaçınılmazdır. Müziğinizle ilgili bir sorunla karşılaştığınızda, Spotify'ın durumunu Twitter hesaplarından @Hayalhanemersin veya Downdetector gibi bir hizmet kullanarak bunun sistemik bir sorun olup olmadığını kontrol edin.
2. Spotify'ı yeniden başlatın
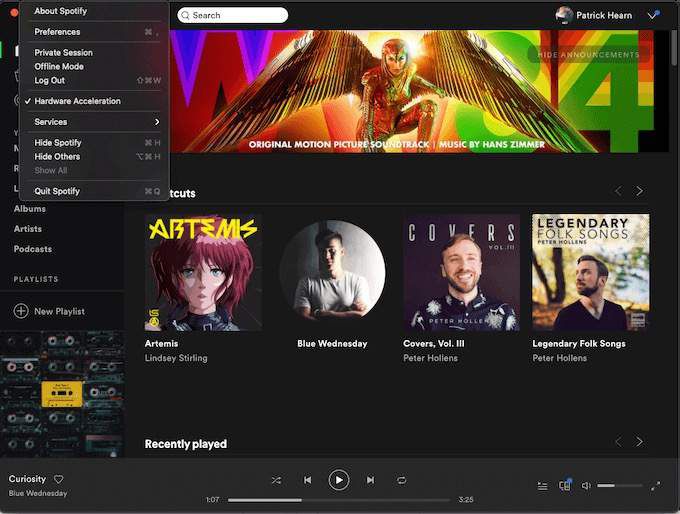
"Kapatın ve tekrar açın", müzik akışı hizmetleri dahil hemen hemen her şey için çalışır. Daha fazla şarkı çalmayı denemeden önce Spotify'ı tamamen kapatın ve yeniden başlatın. Windows kullanıyorsanız, görev yöneticisinde işlemini sonlandırarak Spotify'ın tamamen kapandığından emin olun. Bu, Spotify'ın karşılaştığı birçok sorunu çözebilir.
3. Yeterli Depolama Alanınız Olduğundan Emin Olun
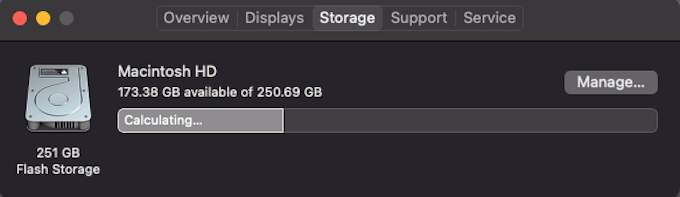
Spotify, hizmet aracılığıyla şarkıların düzgün akışını sağlamak için en az 250 MB ücretsiz depolama alanı önerir. Sürücünüz neredeyse doluysa ve Spotify şarkı çalmıyorsa, bazı fotoğrafları temizleyin veya bir veya iki uygulamayı silin ve ardından Spotify'ı bir kez daha deneyin.
4. Tekrar Giriş Yapın
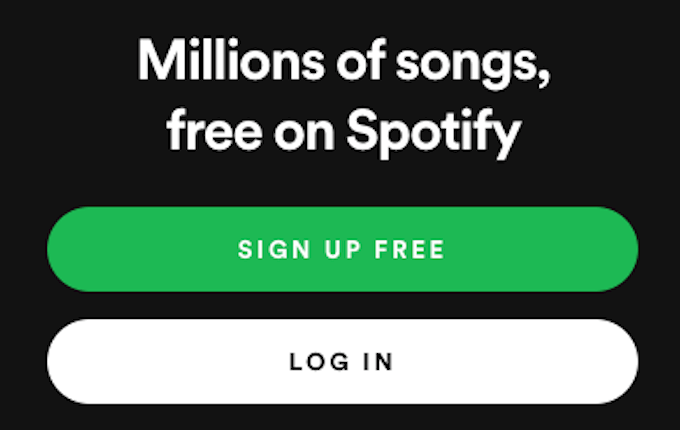
Spotify'ı yeniden başlatmak işe yaramazsa, hesabınızdan çıkın ve tekrar oturum açın. Spotify'a giderek çıkış yapabilirsiniz Mac'te ekranınızın sol üst tarafındaki menüde veya Windows'ta Dosyaseçeneğine erişip Oturumu Kapat'ı tıklayarak.Bunu yaptıktan sonra müziğinizin çalıp çalmayacağını test edin.
5. Spotify'ı Güncelle
Uygulama tam olarak güncel değilse Spotify şarkıları çalmayabilir. Spotify için otomatik güncellemelerin açık olduğundan emin ol. Yeni bir sürümün mevcut olup olmadığını iOS veya macOS'ta App Store'a veya Android'de Google Play Store'a giderek ve Spotify'a giderek de kontrol edebilirsiniz.
6. Crossfade'i Kapat
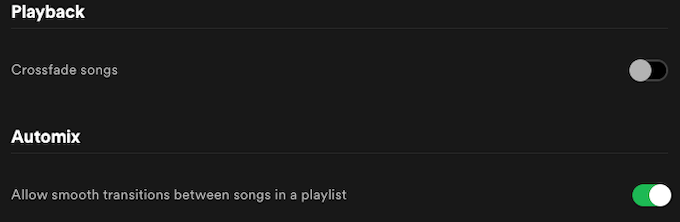
Crossfade, önceki şarkıdan çok farklı bir tona sahip olabilecek birini hemen çalmak yerine, şarkılar arasında daha yumuşak geçişler sağlamaya yardımcı olur. Ancak, bu özellik bazen yeni bir şarkı başlattığınızda hatalara neden olabilir.
Spotify>Tercihler'e gidin ve Çalma' yı bulana kadar aşağı kaydırın. başlık. Crossfade'i buradan etkinleştirebilir veya devre dışı bırakabilirsiniz. Açıksa devre dışı bırakın ve müziğinizin çalışıp çalışmadığını kontrol edin.
7. Donanım Hızlandırmasını Kapat
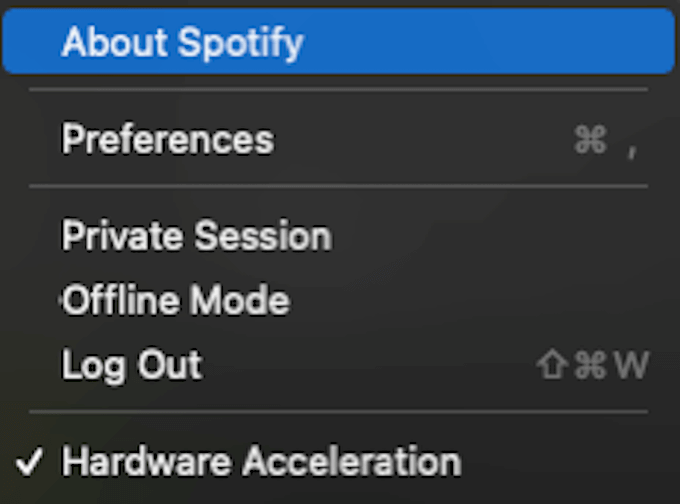
Donanım hızlandırma, eski bir bilgisayar gibi daha zayıf donanımların daha iyi akış performansı sağlamasına olanak tanıyan bir özelliktir. Genellikle varsayılan olarak etkindir ancak şarkıların atlamasına, takılmasına veya Spotify'ın şarkı çalmamasına da neden olabilir.
Bu özelliği kapatmak daha iyi bir Spotify deneyimi sağlayabilir. Mac'te Spotify'a veya Windows'ta Dosya' ya gidin ve menüden Donanım Hızlandırma'yı tıklayın. Ayarın kapalı olduğundan emin olun ve ardından en sevdiğiniz melodileri dinlemeyi deneyin.
8. Spotify'ın Çevrimiçi Modda Olduğundan Emin Olun
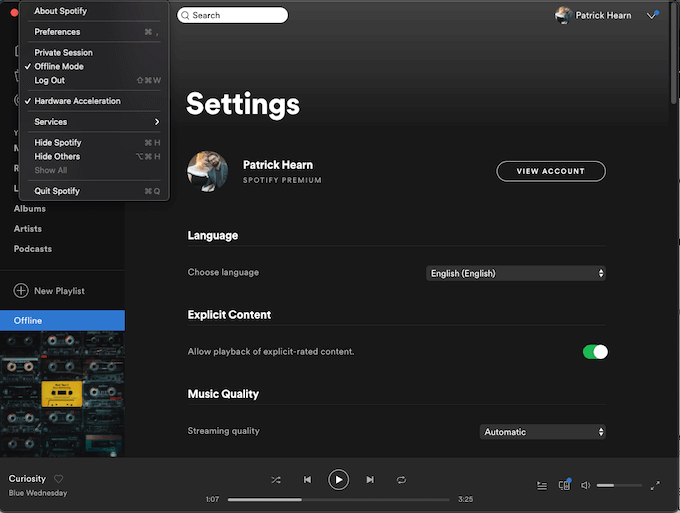
Spotify Çevrimdışımodundaysa, yalnızca indirdiğiniz ve özellikle bu modda kullanılmak üzere ayarladığınız şarkıları çalar. İnternetten şarkı yayını yapmayacak. Ekranın sol üst tarafındaki Spotify'ı tıklayarak ve Çevrimdışı Mod' un herhangi bir özelliğe sahip olmadığından emin olarak Spotify'ın Çevrimdışı Moddaolmadığını kontrol edin. yanındaki onay işareti.
9. Resync Spotify
Çok sayıda şarkı indirdiyseniz ve Spotify'ı yalnızca Çevrimdışı Modda kullanıyorsanız, en az 30 günde bir tekrar oturum açmanız gerekir, aksi takdirde indirilen şarkılar kazanılır. t oyna. Son girişinizden bu yana 30 günden fazla geçmişse ve hiçbir şey işe yaramazsa, tekrar oturum açın. Bunu yaptıktan sonra, Çevrimdışı Moda bir kez daha geçebilirsiniz ve şarkılarınız çalışmalıdır.
10. Güvenlik Duvarınızı Kontrol Edin
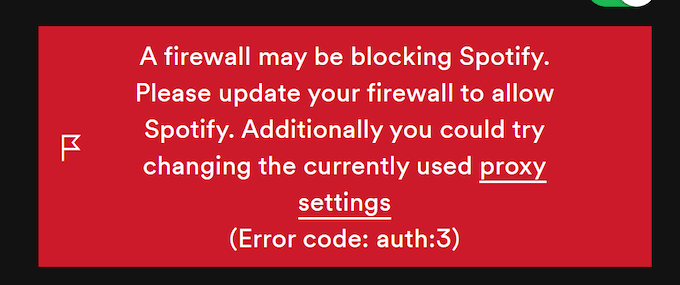
Spotify'ı masaüstü veya dizüstü bilgisayarda dinliyorsanız, makinenizin güvenlik duvarının Spotify'ın oynatılmasını engellemediğinden emin olun. Ayrıca, Spotify'ın sisteminizde çalışması için hoparlörlere erişim gibi gerekli izinlere sahip olduğundan emin olmalısınız.
11. Spotify'ı yeniden yükleyin
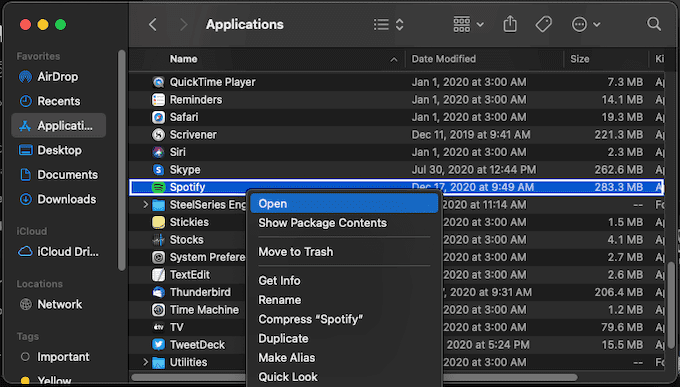
Yukarıdaki adımlardan hiçbiri işe yaramazsa, Spotify'ı cihazınızdan kaldırın ve uygulamayı yeniden yükleyin. Bu, Spotify'ı kaldırıp mobil cihazınızdaki ilgili oyun mağazanızdan yeniden indirerek, Spotify'ı tamamen kaldırarak ve Windows'ta web üzerinden yeniden yükleyerek veya Mac'te Çöp Kutusu'na taşıyarak yapılabilir.
Uygulamayı kaldırdıktan sonra, müziğinizin olması gerektiği gibi çalıp çalmadığını test etmeden önce Spotify'ı yeniden indirin ve yeniden yükleyin.