Buhar, en büyük ve en popüler dijital oyun mağazasıdır. Valve, Steam yazılım istemcisiyle dijital oyunlara öncülük etti ve yıllardır onu geliştiriyor. Bugün Steam, işini yapan sağlam bir platformdur.
Ancak, ara sıra Steam açılmıyor. Daha da kötüsü, bunun neden olduğuna dair herhangi bir hata mesajı veya gösterge almayabilirsiniz. Yaşadığınız şey buysa, bunlar en yaygın düzeltmelerdir.

1. Görev Yöneticisi ile Steam İşlemlerini Öldürme
Steam bazen ilk etapta aslında hiç kapanmadığı için açılmıyor. Düzgün kapatıldığından emin olmak için aşağıdakileri yapın:
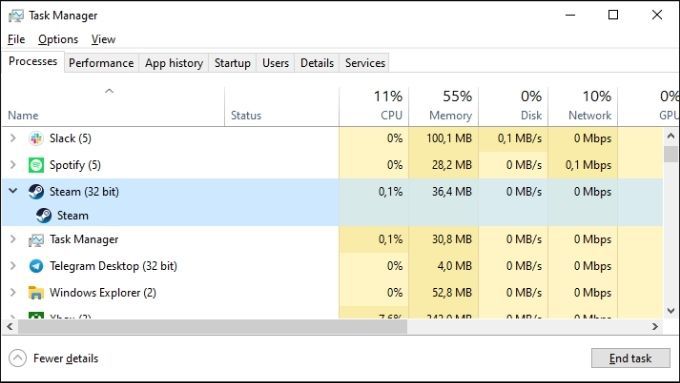
Genellikle Steam, tekrar açtığınızda hemen başlayacaktır.
2. Tüm Bilgisayarı Yeniden Başlatın
Tüm Steam işlemlerini sonlandırmak işe yaramazsa, bir sonraki en hızlı çözüm bilgisayarınızı yeniden başlatmaktır. Bu, Steam'in açılmasını engelleyebilecek işlemleri kapatacaktır.
3. Steam'i Yönetici Olarak Çalıştır
Bazen bazı görevler için Steam yöneticisi ayrıcalıkları vardır. İlk başlangıç sorununu çözmek için yönetici modunda çalıştırın ve ardından bir dahaki sefere normal şekilde başlatın. En azından, bu sorun tekrar ortaya çıkana kadar.
Steam'i yönetici olarak çalıştırmak çok basit:
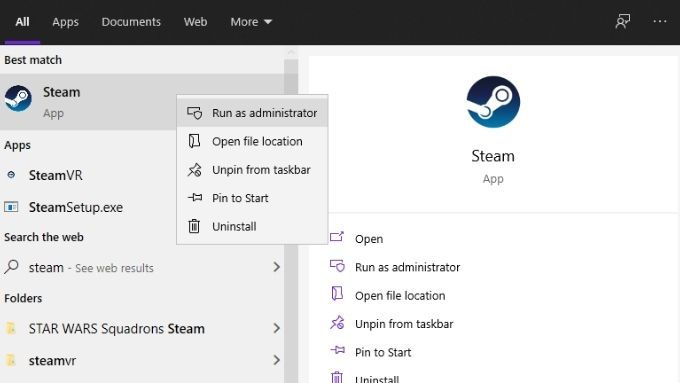
4. Steam Yapılandırma Verilerini Temizleyin
Steam’in dahili ayarlarını sıfırlamak, istemci yazılımıyla ilgili bazı sorunları çözebilir. Bu, başlatmaya çalıştığınızda Steam'den gelen gizemli bir heves eksikliğini de içerir.
Yapması kolaydır ve yüklü oyunlarınızı veya dosyalarınızı kaydetmeyi etkilemez, ancak birden fazla Steam kitaplık klasörünüz varsa Yıkama tamamlandığında onları tekrar eklemeniz gerekecek.
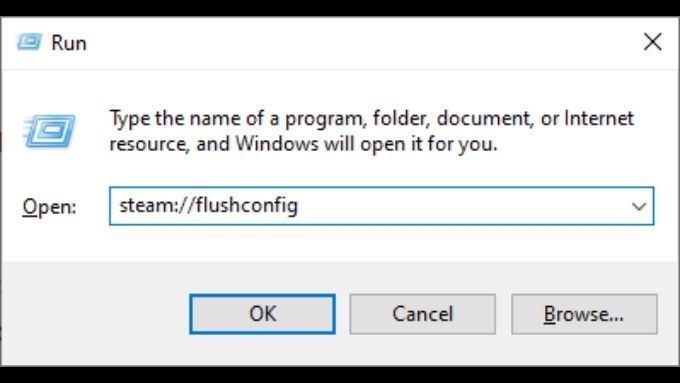
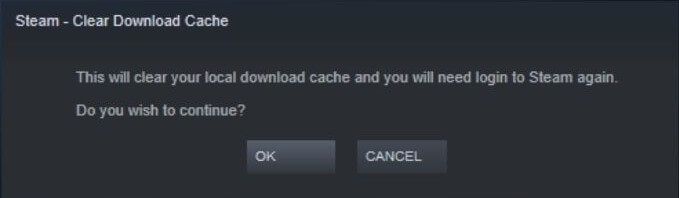
Umarım bu, sorunu çözecek ve tekrar oynamanıza olanak sağlayacaktır.
5. Beta İstemci Kullanıcısıysanız, Beta İstemci Dosyasını Silin
Steam Beta'ya katılmayı seçtiniz mi? Bu, yeni özelliklere hızlı erişim sağlamanın harika bir yolu olsa da, Steam'in normal şekilde açılmasını engelleyen bir beta güncellemesi veya hata riskini alacağınız anlamına da gelir. Neyse ki, küçük bir dosyayı silerek Beta istemcisini manuel olarak devre dışı bırakabilir ve vanilya Steam'e geri dönebilirsiniz.
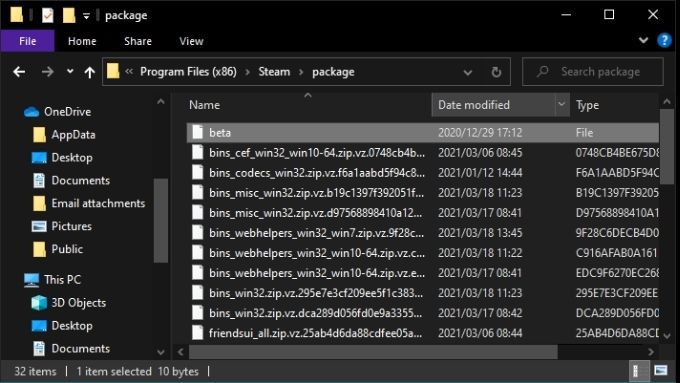
Steam'i yeniden başlatmayı deneyin. Başlarsa, en son Beta güncellemesinde bir sorun olabilir. Bu nedenle, tekrar kaydolmadan önce bir süre beklemelisiniz.
6. Steam'i Yeniden Yükleyin
Steam kurulum istemcisi bozuk Steam kurulumlarını da onarabilir. Daha yaygın düzeltmeler işe yaramazsa bu özelliği kullanmak iyi bir fikirdir. Yalnızca en son Steam istemcisi yükleyicisini indirip çalıştırmanız gerektiğinden, bu herhangi bir oyun verisini kaybetmenize neden olmamalıdır.
7. Etkin İnternetinizin Olduğunu Kontrol Edin
Çevrimdışı Modda yeniden başlatmadığınız sürece Steam'in aktif bir internet bağlantısına ihtiyacı vardır. Dolayısıyla, ağ kapalıysa Steam'i açamazsınız. Genellikle bir hata mesajı size herhangi bir bağlantı sorunu hakkında bilgi verir.
8. Steam Sunucuları Çevrimiçi mi?
İnternet bağlantınız iyi olsa bile, gerçek Steam çevrimiçi hizmeti olmayabilir. Steam, hizmetin kapalı olup olmadığını kontrol etmek için uygun bir yol sunmaz, ancak size bir bakışta durum güncellemesi verebilecek birkaç üçüncü taraf seçeneği vardır. Steamstat veya Steam Durumu Twitter hesabı öneririz .
9. Windows'un ve Sürücülerinizin Güncellenmiş Olduğundan Emin Olun
Güncellemelerin olmaması uyumluluk sorunlarına neden olabilir. Örneğin, Steam veya Windows, uyumluluk sorunlarına neden olan bekleyen güncellemelere sahip olabilir. Bekleyen Windows güncellemelerini kontrol edin.
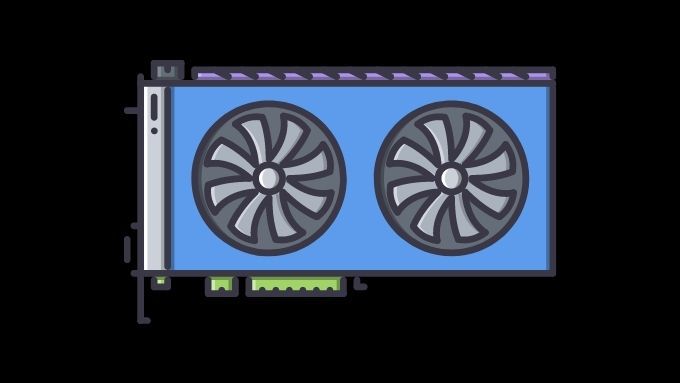
Ayrıca, şunu kontrol edin: donanım sürücüleri sürümünüz güncel. GPU sürücüleri burada özellikle önemlidir ve GPU'nuzun sürücüsünün en son sürümü, Steam ile daha iyi çalışmasını sağlayan hata düzeltmeleri içerebilir.
10. Tarihinizi ve Saatinizi İki Kez Kontrol Edin
Bu biraz sezgiseldir, ancak bazen bilgisayarınızın tarih ve saati Steam'in internetten aldığı saatle eşleşmediği için Steam açılmayabilir.
Bu, görünüşe göre Steam'in sayfaları görüntülemek için kullandığı Krom tarayıcısındaki bir hatayla bağlantılı. Bu sorunu gidermek için saatinizi doğru ayarlayın veya Windows'ta saati otomatik güncelleme seçeneğini etkinleştirin.
11. Antivirüsünüzü Devre Dışı Bırakın
Popüler Steam bile bir antivirüs veya güvenlik paketiyle ters düşebilir. Antivirüs yazılımınızı geçici olarak devre dışı bırakın ve Steam'in başlayıp başlamayacağını görün. Yalnızca antivirüs çalışırken başlamazsa, Steam'i ve ilgili işlemlerini seçerek beyaz listeye alın.
12. Steam'in Uyumluluk Modunda Olmadığından Emin Olun
Windows, eski yazılımların büyük bir geçmiş birikimiyle çalışmak zorundadır. Bu nedenle, Windows XP, 7 ve benzeri için tasarlanmış uygulamalar için bir uyumluluk modu içerir.
Steam'in en son sürümü Windows 10'da çalışacak şekilde tasarlanmıştır, bu nedenle uyumluluk modunda olmamalıdır. Herhangi bir nedenle Steam yürütülebilir dosyası için Uyumluluk Modu'nu açtıysanız, kapatın. Steam'deki bazı belirli eski oyunların çalışması için uyumluluk moduna ihtiyaç duyabilirken, Steam'in kendisi gerekmez.
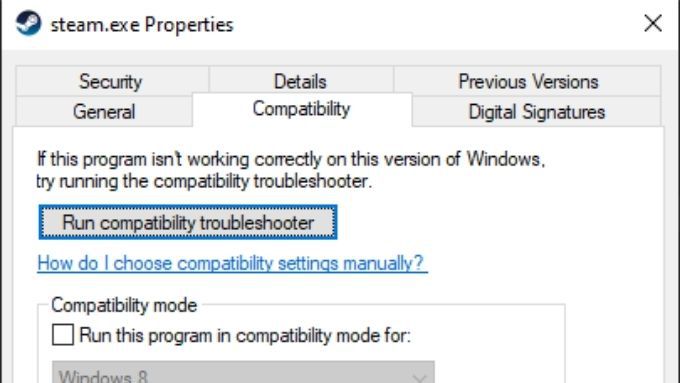
Tekrar Oynayın, Steam
Steam'in görünürde bir neden olmadan başlamayacağı bir durumla mı karşılaştınız? Bu ipuçlarından hiçbiri sorununuzu çözmezse, yorumlarda sizin için neyin işe yaradığını bize bildirin. Bu, burada listelenmeyen bir düzeltmeye sahip olabilecek bir sorundur, bu nedenle, bir oyuncu arkadaşınızın favori Steam oyunlarını oynamaya geri dönmesine yardımcı olmak için çözümünüzü paylaşın.