Bir PC oyuncusuysanız, muhtemelen siz de Buhar kullanıcısısınız. Steam, binlerce oyun ve milyonlarca kullanıcıyla hala bilgisayar oyunları için en iyi dijital dağıtım platformlarından biridir. Kullanıcıların oynaması ve eğlenmesi için milyon dolarlık AAA oyunları ve küçük, tek kişilik bağımsız oyunlar sunuyor.
Tüm PC uygulamaları gibi Steam istemcisi de bazen sorun yaşayabilir. Örneğin bir oyun güncellenmiyorsa Steam'in bunu düzeltmek için yönetici erişimine ihtiyacı olabilir. Bunu yapmak için Steam'e güveniyorsanız, Steam'i yönetici olarak nasıl çalıştıracağınızı bilmek, bu adımları uygulayarak yapabileceğiniz bu küçük sorunların bazılarını düzeltebilir.
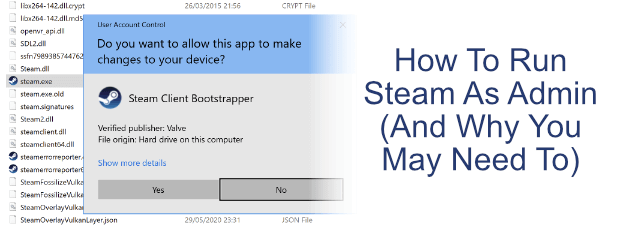
Steam'i Çalıştır Yönetici Olarak: Artıları ve Eksileri
Başlamadan önce, Steam'i açmadan veya bir Steam oyununu Windows'ta yönetici olarak çalıştırmadan önce göz önünde bulundurmanız gereken belirli artıları ve eksileri olduğunu bilmek önemlidir.
Başlangıç olarak, herhangi bir uygulamayı yönetici olarak çalıştırmak, kritik sistem dosyalarını ve ayarlarını düzenlemek, çalıştırmak veya başka bir şekilde değiştirmek için PC'nize daha fazla güç verir. Windows, işletim sisteminizin en hassas öğelerinin, erişim gerektirmeyen uygulamalara maruz kalmasını önlemek için yıllar boyunca gelişmiştir.
Steam yönetici ayrıcalıkları vererek, bu engelleri bozuyorsunuz . Steam'in kendisi tasarım gereği bir risk olmasa da, yönetici erişimi etkinleştirilmiş bir Steam istemcisini kötüye kullanmak için keşfedilmemiş hatalardan veya diğer güvenlik açıklarından yararlanılabilir. Aynı şey Steam'in kendisinden başlattığınız oyunlar için de olabilir.
Bazı durumlarda, Steam'i sorunları gidermek için yönetici olarak nasıl çalıştıracağınızı bilmek yine de yararlı olabilir oyun kurulumları veya Steam güncellemeleri ile. Eski oyunlar ayrıca yönetici etkinleştirilmiş bir Steam istemcisinden başlatılırsa, özellikle de eski Windows platformları için tasarlanmışlarsa yararlanabilirler.
Steam'i yönetici olarak çalıştırmak sonuçta bir karar çağrısıdır. Steam, muhtemelen güvenebileceğiniz bir yazılımdır, ancak bu, istismar edilebilecek hataların veya güvenlik deliklerinin mevcut olmadığı anlamına gelmez. Tavsiyemiz dikkat edilecek konulardan biridir: Steam'i yönetici olarak çalıştırmanız gerekiyorsa yapın, ancak yalnızca gerçekten yapmanız gerekiyorsa.
Steam'i Windows'ta Yönetici Olarak Çalıştırma
Riskleri düşündüyseniz, Windows 10'da Steam istemcisini veya bir Steam oyununu yönetici olarak çalıştırmanın birkaç yolu vardır. Yönetici ayrıcalıklarıyla da çalışmak istiyorum.
Birçok kullanıcı için PC'nizi başlattığınızda Steam otomatik olarak başlatılır. Başlamadan önce, Steam'i yönetici ayrıcalıklarıyla başlatabildiğinizden emin olmak için PC'nizde çalışmadığından emin olun.
Steam'i yönetici erişimiyle başlatmanın birkaç yolu olsa da, bunu Windows başlat menüsünden yapın.


Steam'i yönetici erişimiyle etkinleştirmenin başka bir yolu da kısayol oluşturmaktır Steam için, kısayolu Steam'i başlattığınızda yönetici erişimiyle çalışacak şekilde yapılandırın.





steam.exe dosyasını da çalıştırabilirsiniz.yönetici ayrıcalıkları etkinken doğrudan Steam kurulum dizininden yürütülebilir. Bu, yukarıdaki ile aynı yönteme benzer, ancak bir kısayol oluşturmak yerine, bunu doğrudan yürütülebilir dosyaya yapıyorsunuz.



Steam'i macOS'ta Kök Olarak Çalıştırma
Teknik olarak Steam'i süper kullanıcı kökü olarak çalıştırmak mümkündür Mac'te (Windows'ta yönetici ayrıcalıkları vermeye benzer), gerekli değildir ve gerçekten önerilmez. MacOS'un uygulamaları işleme şekli Windows'tan oldukça farklıdır ve Steam'i bu şekilde çalıştırmak gerekli değildir.
Steam'i ilk kez çalıştırdığınızda Steam'in gerektirdiği tüm izinler istenir. Bu izinleri Güvenlik ve Gizlilikbölümünün altındaki Sistem Tercihleri menüsünden kendiniz görüntüleyebilir, ekleyebilir veya iptal edebilirsiniz.

Yani evet, Steam'i macOS'ta bir süper kullanıcı olarak çalıştırmak teknik olarak mümkündür, ancak yapmayı düşündüğünüz bir şey olmamalıdır. MacOS Steam istemcisindeki sorunları Windows sürümü ile aynı şekilde düzeltmek için kullanılamaz, bu nedenle sorun yaşıyorsanız, bunları çözmek için farklı bir yöntem araştırmanız gerekir.
Steam'de Oyun Oynama
Steam'i Windows'ta yönetici olarak nasıl çalıştıracağınızı biliyorsanız, Steam'in bazı küçük sorunlarını hızlı bir şekilde çözebilir ve Steam'i yüklediğiniz şeye geri dönebilirsiniz: PC oyunları. Oynamak için yeni oyunlara ihtiyacınız varsa, popüler oyunlar için ücretsiz oyun hafta sonları ve denemeler sayesinde Yeni Steam oyunlarını ücretsiz dene yapabilirsiniz.
Steam Link sahipleri için 4'nizde. Oyun becerilerinizi sergilemek istiyorsanız, Steam Broadcasting kullanma 'i Twitch gibi diğer platformlar ' a alternatif olarak düşünebilir ve kendi oyununuzu diğer meraklılarla paylaşabilirsiniz.