Yepyeni bir oyun satın alma duygusu harika. Ancak indirilmesi için muhtemelen saatlerce beklemeniz gerekeceğini anladığınızda, bu heyecan azalmaya başlayabilir. Steam oyununuzu daha hızlı indirmenin olası bir yolu olup olmadığını merak etmeye başlayabilirsiniz. Ve aslında var.
Burada özetlenen tüm yöntemler, Steam oyunlarınız için çok daha hızlı indirme hızları elde etmenize yardımcı olarak oyununuza çok daha hızlı başlamanıza yardımcı olabilir. Bu ipuçlarını deneyin ve bir sonraki Buhar indirmenizden ne kadar zamanın kaldığını görün.
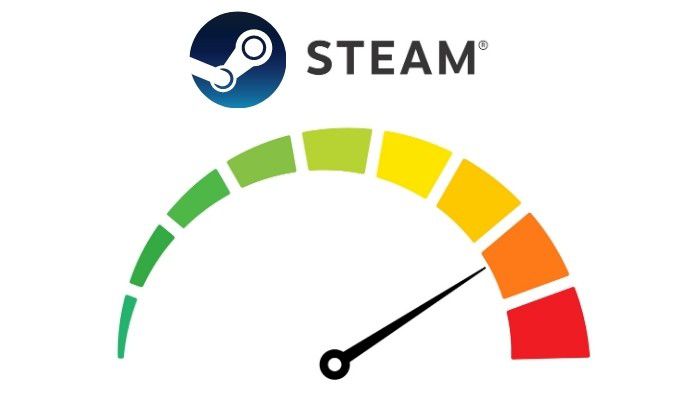
Diğer Programları Kapat
Steam indirmenizi tamamlamaya çalışırken açtığınız başka programlar varsa, bunlar indirme işleminizi büyük ölçüde engelleyebilir hız. Özellikle bazı programlar internete bağlıysa ve veri kullanıyorsa, onları kapatmaya bakmalısınız.
Bunu yapmak için, Başlatseçeneğine gidip arama yaparak görev yöneticinizi açın onun için. Veya Ctrl + Alt + Deltuşlarına basıp menüden Görev yöneticisi'ni seçebilirsiniz. Artık Steam dışında hangi programları açtığınızı görebilirsiniz.
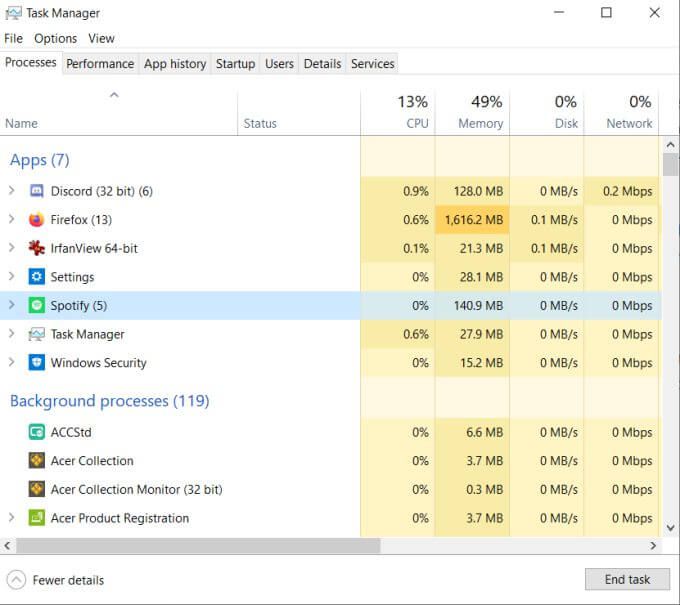
Daha fazla ayrıntı'yı tıklarsanız, hangi programların arka planda çalıştığını görebilirsiniz. Ayrıca, Ağsütununa bakarak hangi programların ağ bağlantınızı kullandığını görebilirsiniz. Başka bir uygulama büyük bir yüzdesini kullanıyorsa, programı sağ tıklayıp Görevi sonlandır'ı seçerek kapatabilirsiniz.
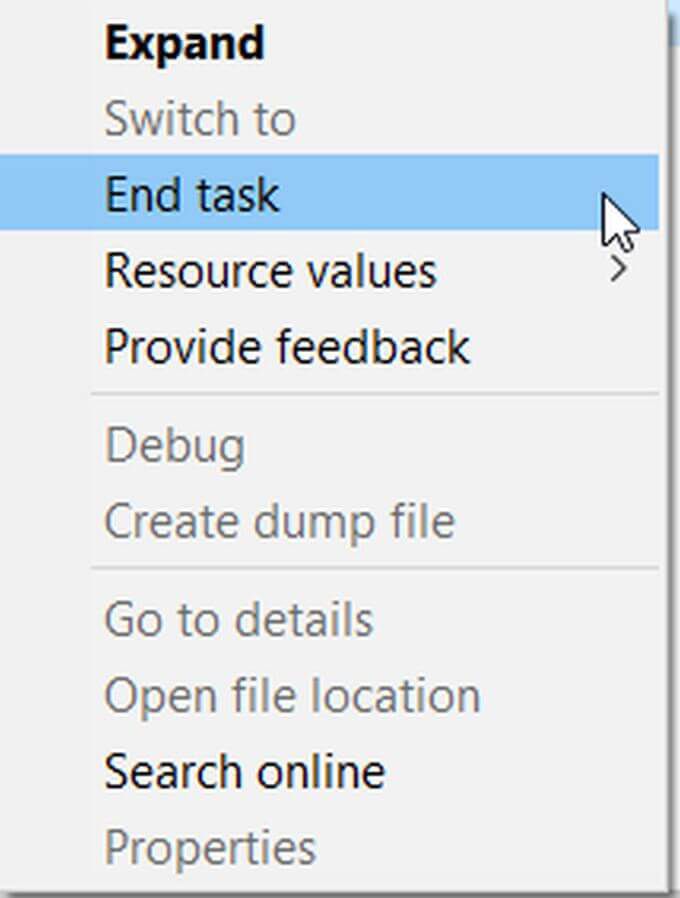
İnternet Bağlantınızı Güçlendirin
Bazen sorununuz, internet bağlantınızın çok iyi olmaması olabilir. Yine de bağlantını güçlendir için yapabileceğiniz ve muhtemelen indirme hızlarını artırabileceğiniz bazı şeyler var.
In_content_1 all: [300x250] / dfp: [640x360]->Öncelikle, yapabiliyorsanız ethernet kablosuyla bağlanmayı denemek isteyeceksiniz. Bu, internetin bilgisayarınıza olan hızını önemli ölçüde artıracaktır. Ayrıca, Wi-Fi yönlendiricinize yaklaşmayı deneyebilir ve bunun bir fark yaratıp yaratmadığını görebilirsiniz, çünkü sinyaller bazen bir evin belirli alanlarında zayıflayabilir. Özellikle yönlendiriciden uzakta.
Steam için Önceliği Belirleyin
Steam indirmeyi hızlandırmak için yapabileceğiniz bir diğer kolay düzeltme, Görev Yöneticisinde Steam indirmeleri için öncelik belirlemektir. Bu, bilgisayarınıza Steam'in ağ bağlantısı söz konusu olduğunda yüksek bir önceliğe sahip olmasını istediğinizi söyleyecektir. Bunu yapmak için önce Görev Yöneticisi'ni açın, ya Windows başlat menüsünde arayın ya da Ctrl + Alt + Deltuşlarına basın.
Steam İstemci Hizmetinibulun ve sağ tıklayın, ardından Ayrıntılara git'i seçin.
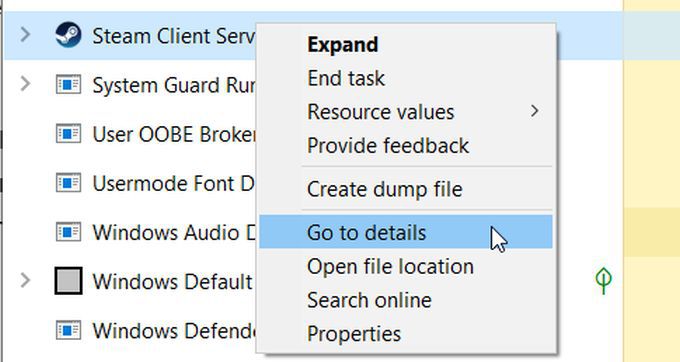
Şimdi, SteamService.exe'ye sağ tıklayın ve Öncelik belirle>Yüksek' i seçin. Bu, Steam'e daha fazla bağlantı önceliği vermeli ve indirmelerinize yardımcı olmalıdır.
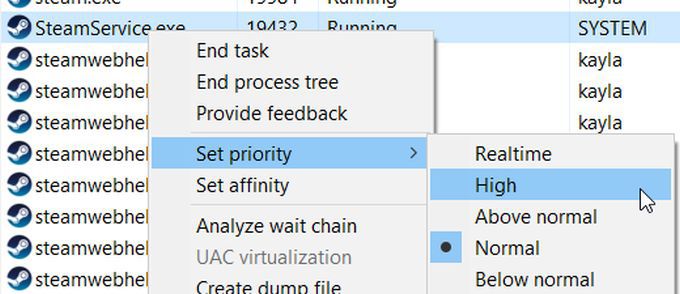
İndirme Bölgesini Değiştirin
Steam otomatik olarak sizin bölgenizi seçecektir dan sunuculara bağlanın ve bölgenizi yanlış bir şekilde seçerse, sizden çok daha uzaktaki bir sunucudan indirmeye çalışıyor olabilirsiniz. İndirme bölgenizi kontrol etmek için Steam'de Steam>Ayarlar>İndirilenlerseçeneğine gidin.
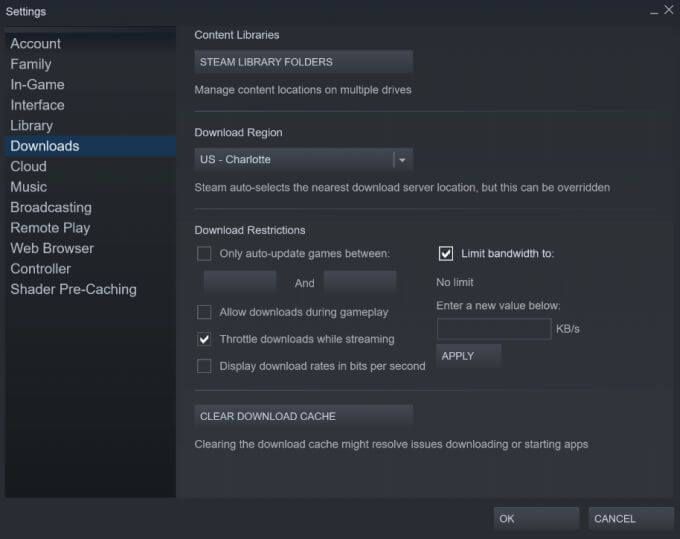
Bu pencerede, İndirme Bölgesibölümüne bakın. En yüksek indirme hızlarını sağlayacağından, bölgenin gerçekte bulunduğunuz yere en yakın olduğundan emin olun. Burada yapabileceğimiz bir başka değişiklik de, Bant genişliğini sınırlaifadesinin hemen altında yer almaktadır. Steam'in oyununuzu indirmek için gereken tüm bant genişliğini kullanmasına izin verecek Sınırsız'ı seçmek için bunu işaretleyin.
İnternet Bağlantınızdan Diğer Cihazların Bağlantısını Kes
İndirme işleminizin bu kadar yavaş ilerlemesinin büyük bir kısmı, ağınıza bağlı olan diğer cihazların verileri kullanarak. Bu, telefonunuz, tabletleriniz veya oyun konsollarınız gibi şeyler olabilir. en hızlı indirme hızları 'yi istiyorsanız, en iyisi bu cihazları kapatmak veya ağınızla olan bağlantılarını kesmektir, böylece PC'nizle olan bağlantınıza hiçbir şey müdahale etmez.
Olmasanız bile Bu cihazları aktif olarak kullanıyorlarsa, uyku modundaysa veya uyku modundaysa, ağınızı kullanan programları arka planda çalıştırıyor olabilirler. Bu yüzden onları kapatmak veya tamamen kesmek, bundan kaçınmanıza ve Steam indirme hızınızı çok daha hızlı hale getirmenize yardımcı olacaktır.
Antivirüs Yazılımını Devre Dışı Bırak
Antivirüs yazılımı veya güvenlik duvarları, Steam ile daha yavaş indirme hızlarına neden olma potansiyeline sahiptir. Bunun nedeni, bu yazılımların disk ve ağ işlemleriyle etkileşime girerek sorunlara ve hatta yanlış uyarılara neden olabilmesidir. Bazı güvenlik duvarları da Steam'in sunucularına bağlanmasını engelleyerek yine sizin için sorunlara neden olabilir.
Belirli bir güvenlik duvarı veya antivirüs programı kullanıyorsanız, bu programlara girmeniz ve onları devre dışı bırakmanız veya Steam ve Steam oyunlarınız için istisnalar belirlemeniz gerekir. Yalnızca Windows güvenliği kullanıyorsanız, bunu şu şekilde devre dışı bırakabilirsiniz.
Başlat>Ayarlar>Güncelleme ve Güvenlik'e gidin.
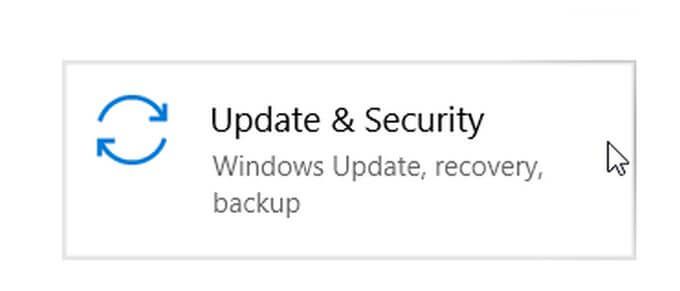
Ardından, Windows Güvenliği>Virüs ve tehdit koruması'na gidin. Virüs ve tehdit koruma ayarları altında, Ayarları yönet'e gidin. Burada, Gerçek zamanlı korumayıbulun ve geçiş anahtarını kullanarak bunu Kapalıolarak ayarlayın.
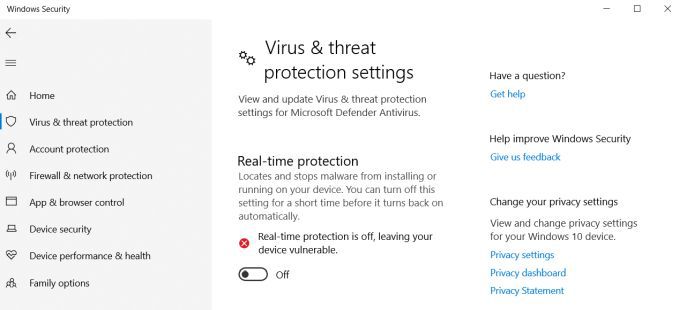
Steam'e Windows Defender güvenlik duvarı üzerinden izin vermek için Başlat>Ayarlar>Güncelleme ve Güvenlikseçeneğine gidin >Windows Güvenliği>Güvenlik Duvarı ve Ağ koruması.
Bu pencerede, Bir uygulamaya güvenlik duvarı üzerinden izin ver'i seçin. Açılır pencerede, işaretli olup olmadıklarını görerek hangi uygulamalara izin verildiğini görmek için listede gezinebilirsiniz. Bunu değiştirmek istiyorsanız, Ayarları değiştir'i tıklayın.
Listede Steam'i görmüyorsanız, Başka bir uygulamaya izin ver'i seçebilir ve bilgisayarınızda arama yapabilirsiniz. Steam oyunları 'nize de izin verdiğinizden emin olun.
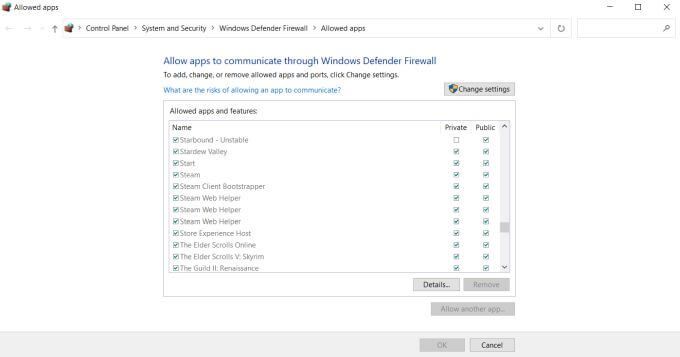
Steam Oyunlarınızı Daha Hızlı İndirin
Bu ipuçlarından birkaçını uygulasanız bile, indirmenizde belirgin bir fark olduğunu fark etmelisiniz Steam üzerinden hızlanır. Gerçek internet bağlantısı cihazınızın ne kadar güçlü olduğunu kontrol etmek zor olsa da, bu yöntemleri kullanarak kontrol edebileceğinizden en iyi şekilde yararlanabilirsiniz. Ardından, en sevdiğiniz oyunları kısa sürede tekrar oynayabilmelisiniz.