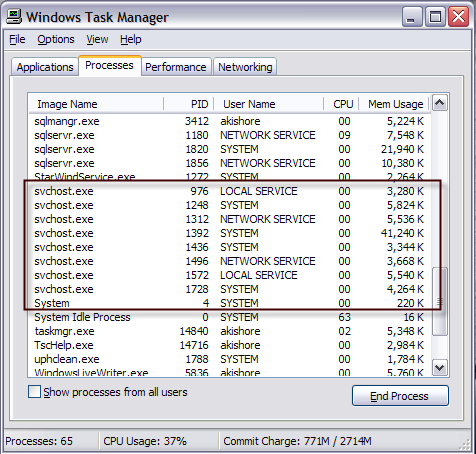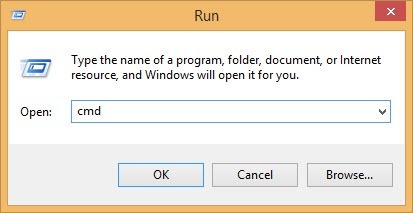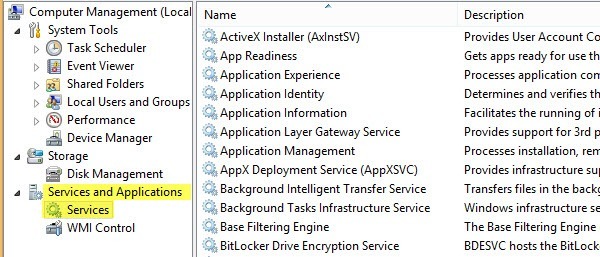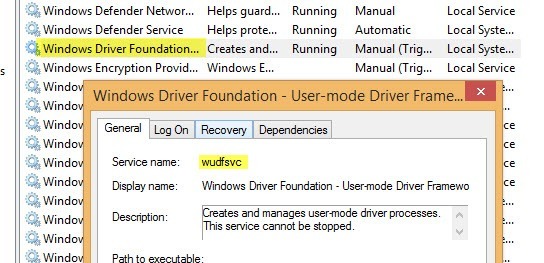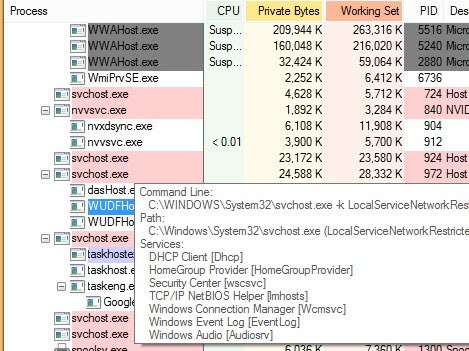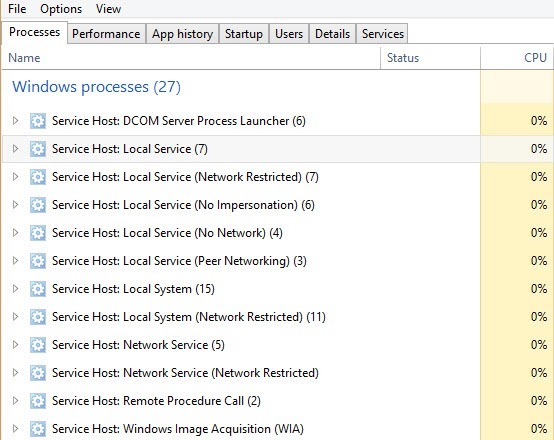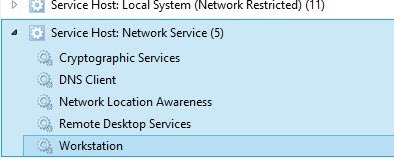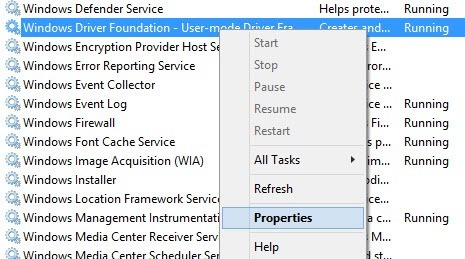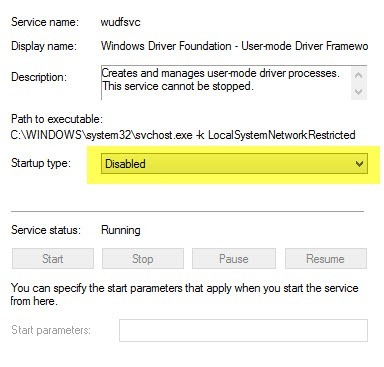SVCHOST.EXE, sürekli olarak Windows'da çalışan ve tamamen gerekli olan gizemli işlemlerden biridir, ancak tam olarak ne yaptığını asla bilemezsiniz. Peki SVCHOST.EXE nedir? Her bir SVCHOST.EXE işleminin içinde çalışan gerçek hizmetlerin ve programların tanımlanması, özellikle de işlem işlemcinizin% 99 veya 100'ünü yedikten sonra, bilmeniz gereken bir görevdir!
Çözümlere dalmadan önce, Bu sürecin gerçekte ne yaptığını ve ortaya çıkabilecek sorunların bazılarını gidermek için neler yapabileceğinizi daha iyi anlayalım. İlk olarak, svchost “Service Host” anlamına gelir ve adından da anlaşılacağı gibi yapar: “host” hizmetlere yardımcı olur. Windows'taki bir hizmet, işletim sistemindeki belirli bir işi yapan ve oturum açmamış olsanız bile, bilgisayarınızın açık olduğu her zaman arka planda çalışan bir programdır.
Programlarınızın çoğu .EXE gibi tek başına bir yürütülebilir dosya olarak çalıştırılabilir. Ancak, çoğu hizmet, kendi başlarına çalışamayan DLL biçiminde gerçekleştirilir. Bu nedenle, svchost bu DLL'leri yükler ve bunları çalıştırır. Bu nedenle, Windows Görev Yöneticisi'ni açtığınızda, bir grup svchost.exe işleminin çalıştığını görürsünüz. Görev Yöneticisi hakkında daha fazla bilgi isterseniz, makaleleri Görev Yöneticisi'ni anlamak 'a göz atın.
Dikkat edersiniz. Şu anda bilgisayarımda çalışan sekiz adet svchost işlemi var, hepsi farklı miktarlarda bellek kullanıyor ve farklı kullanıcı isimleri altında çalışıyor. Yani, bunlardan birinin yüzde 100'lük yüksek bir CPU kullanımıyla çalıştığını söyleyelim, gerçek uygulamayı çalıştırmayı nasıl tanımlayabiliriz?
Aslında bunun hakkında iki yol var: komut istemi ve Hizmetler aracı veya bir üçüncü taraf uygulaması kullanarak. Birisi sizin için işe yaramadı diye burada da bahsedeceğim.
Virüsleri Kontrol Et İlk
Aşağıdaki ayrıntılara girmeden önce, vakaların var olduğuna dikkat etmeliyiz. svchost.exe aslında bir virüsdür. Bir sistem süreci olduğundan, kötü amaçlı kodlayıcılar gizli kalmak için svchost adını kullanmayı severler. Dosya Windows / system32'de bulunuyorsa, büyük olasılıkla bir virüs değildir, ancak emin olmak için her zaman bir tarama yapmanızı öneririm.
Zaten bir virüsten koruma programınız yoksa, 4ve AV-Comparatives değerlerini tutarlı bir şekilde AV-Testi ve AV-Comparatives sıralamasında gerçekleştirdikleri için kullanmanızı öneririz. Özgür değiller, ancak çoğu ücretsiz antivirüs programı, gereksiz boş yazılımlar paketlemeyi veya tarayıcınızın "güvenli" arama çözümlerine yönlendiriyor. Bu da hiç güvenli değil ve sadece sizi izliyor ve size daha fazla reklam gösteriyor.
Komut İstemi (sert yol) yoluyla svchost.exe İşlemlerini Tanımlayın
1. Öncelikle devam edin ve Başlat'ı ve Çalıştır' ı tıklayın ve CMD'yi yazıp Tamam'ı tıklayın.Windows 8.1'de Devam edin ve Başlat düğmesini sağ tıklayın ve Çalıştır'ı seçin.
2. Aşağıdakini komut penceresine yazın ve Enter
'a basın.görev listesi / svc / fi “imagename eq svchost.exe
Aşağıda gösterildiği gibi bir ad, PID ve servis açıklamasıyla bir çıktı almalısınız
Artık her bir svchost işlemini, benzersiz kimlik numarası ve çalışmakta sorumlu olduğu hizmetler ile birlikte göreceksiniz. Ancak, bu isimler hala çok şifreli ve tüm kısa el isimleri. İşlemle ilgili daha yararlı bilgiler almak için, Windows'ta Hizmetlertarayıcısını kullanabiliriz.
3. Bilgisayarım'ı sağ tıklayın, Yönet' i seçin. Ortaya çıkan ekranda Bilgisayar Yönetimi'ni seçin ve ardından Hizmetler ve Uygulamalar' ı seçin. Son olarak Hizmetler'i seçin.
4. Şimdi şifrelenmiş Windows hizmet adını Servisler sekmesindeki kolayca okunabilir isimlerle eşleştirmeye çalışın. Bu biraz zaman alabilir ve biraz zaman alabilir çünkü ID 1436 ve WudfSvc adıyla işlemi gerçekleştirirseniz, listeyi bulmaya çalışmanız gerekir. Bir hizmet adını çift tıklarsanız, şifreli isimlerini de görürsünüz, böylece bunları nasıl eşleştirebilirsiniz. Benim durumumda, W'nin işlemin “Windows” ile başladığını ve bir eşleşme görene kadar açtığını tahmin ettim.
Sizin gibi Görebilir, Windows Sürücü Vakfı hizmeti aslında kısaca wudfsvcolarak adlandırılır!
Process Explorer üzerinden svchost.exe süreçlerini tanımlayın (kolay yol)
Eğer çok zor olduğu bulundu, çok daha kolay bir yol var! Microsoft'tan Süreç araştırmacısı aracını inceleyin (orijinal olarak SysInternals'dan). Araç tamamen ücretsizdir ve şu anda çalışmakta olan her işlem için size ayrıntılı bilgi verir.
İndirdiğinizde, exe dosyasını yüklemeniz gerekmediğinden çalıştırın. Farenizi svchost sürecinin üzerine getirin. Bu işlemde hangi hizmetlerin çalıştığını gösteren bir açılır pencere açılır. Süreç gezgini ile ilgili güzel şey, kısa adı yerine her işlem için size uygun bir ad almanızdır.
Windows 8 Görev Yöneticisi
Bahsetmek istediğim son bir şey, Windows 8 görev yöneticisinin temel olarak komut satırını veya İşlem Gezgini'ni tamamen kullanılmayan hale getirmesiydi. CTRL + SHIFT + ESCtuşlarına basarak Görev Yöneticisi'ni açın ve Windows İşlemleri'nin İşlemlersekmesinde aşağı doğru kaydırın.
Burada, Hizmet Ana Bilgisayarı:olarak listelenen her svchost.exe işlemini ve ardından çalıştığı hesap türünü göreceksiniz ( Yerel Sistem, Ağ Hizmeti, vb. Ayrıca, yanında bir sayı olacak ve öğeyi oku tıklatarak genişletirseniz, o belirli işlem altında çalışan her hizmeti de göreceksiniz.
SVCHOST Yüksek CPU Kullanımını Sabitleme
Artık tüm işlemcinizin hangi işlemi yediğini anladığınıza göre, nasıl düzeltilebileceğini ele alabiliriz. Sürecin Windows Update veya Windows Güvenlik Duvarı gibi bir Windows işlemi olmadığını tespit ettiyseniz, işlemi sonlandırın ve programı kaldırın.
Ancak, çoğu zaman, bu sorun oluşur, bir Windows işlemiyle ilgili bir şey vardır. Bu durumda en iyi çözüm, Microsoft'un web sitesinden en son güncellemelerin tümünü yüklemektir. Windows kadar normal yapmak mümkün değilseniz, bilgisayarı güvenli modda yeniden başlatmayı deneyin ve tekrar deneyin.
Ayrıca, yukarıda, devam edin ve did gibi hizmetler sekmesine alabilirsiniz servise sağ tıklayın ve Devre Dışı Bırak'ı seçin. Windows Update veya Güvenlik Duvarı olsa bile endişelenmeyin, daha sonra yeniden etkinleştirebilirsiniz. Ardından bilgisayarı yeniden başlatın ve Microsoft’un web sitesine gidin ve güncellemeleri el ile alın. hizmetini yeniden etkinleştirin ve tekrar bilgisayarı yeniden başlatın ve umarım şeyler çalışıyoruz!
Windows bir hizmeti devre dışı bırakmak için, Hizmetlersekmesinden üzerine sağ tıklayın ve seçim Özellikler.
İleri seçin Başlangıç türüDevre Dışışim kutusunun ortasında bulunan strong>açılan kutu:
Bu süreç boyunca birkaç kez gitmiş ve onu için çalıştı ben mi. Bu nedenle, önce hizmeti devre dışı bırakın, ardından bilgisayarı yeniden başlatın, ardından güncelleştirmeleri el ile yükleyin, ardından hizmeti yeniden etkinleştirin ve sonra bilgisayarı yeniden başlatın. Bu işe yaramazsa, Windows onarım yüklemesi yapmanız gerekir. Onarım yüklemesi için bir Google araması yapın ve adımları izleyin. Windows 8 kullanıyorsanız, bilgisayarınızı yenilemek. Herhangi bir sorunuz varsa, yorum gönderin. Tadını çıkarın!