Linux kullanıcısı veya yöneticisiyseniz sisteminizdeki hizmetleri nasıl yöneteceğinizi bilmeniz gerekir. Hizmetler, arka planda çalışan ve ağ oluşturma, yazdırma, günlük kaydı ve daha fazlası gibi temel işlevleri sağlayan programlardır.
Peki Linux'ta hizmetleri nasıl listeler, başlatır, durdurur, etkinleştirir, devre dışı bırakır veya yeniden başlatırsınız? Cevap systemctlkomutudur. Bu komut, Ubuntu ve Debian gibi Linux dağıtımlarına yönelik modern bir sistem ve hizmet yöneticisi olan systemd'nin bir parçasıdır.
Linux'a yeni başlayanlar iseniz ve bu hizmetleri systemctelkullanarak yönetmek istiyorsanız aşağıdaki adımları izleyin.
Systemctl ile Tüm Hizmetleri Listeleyin
Linux sisteminizdeki tüm hizmetleri listelemek için terminalde şu komutu çalıştırın:
sudo systemctl list-units –type hizmeti
Bu size beş sütunlu bir tablo gösterecektir: UNIT, LOAD, ACTIVE, SUBve AÇIKLAMA.
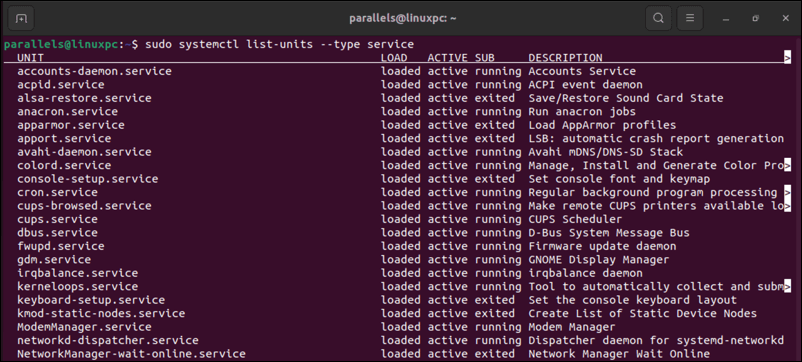
UNITsütunu, hizmetin yapılandırma ve tanım dosyası olan hizmet birimi dosyasının adını gösterir. Bu dosya, hizmetin ne yaptığı ve nasıl yönetileceği hakkında bilgiler içerir. Ayrıca TANIMsütununda
hizmetin hızlı tanımlayıcısını da görüntüleyebilirsiniz.LOADsütunu, servis birimi dosyasının belleğe yüklenip yüklenmediğini gösterir. AKTİFsütunu bunun çalışan bir hizmet olup olmadığını gösterir. Son olarak, SUBsütunu hizmetin çalışıyor, çıkıldı veya başarısız oldu gibi alt durumunu gösterir.
Yalnızca hizmetleri değil tüm birim türlerini listelemek için –typehizmeti yerine -aveya –allseçeneğini de kullanabilirsiniz. .
Systemctl ile Etkin Hizmetleri Listeleme
Sisteminizde yalnızca o anda etkin olan (çalışan) hizmetleri görmek istiyorsanız Linux terminalinde şu komutu çalıştırın:
sudo systemctl list-units –type service –state active
Bu, etkin olmayan (durdurulmuş) veya başarısız olan hizmetleri filtreleyecektir.
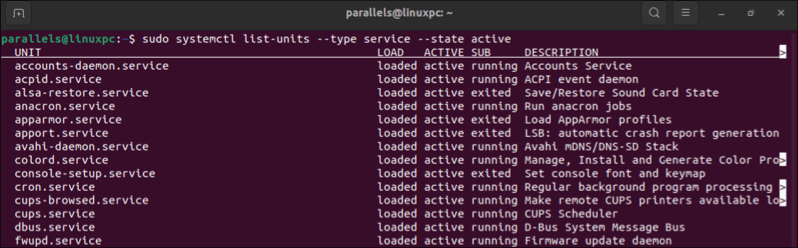
Systemctl ile Etkin Olmayan Hizmetleri Listeleme
Benzer şekilde, sisteminizde yalnızca o anda etkin olmayan (durdurulmuş) hizmetleri görmek istiyorsanız terminalde şu komutu çalıştırın:.
sudo systemctl list-units –type service –durum etkin değil
Bu, etkin (çalışan) veya başarısız olan hizmetleri filtreleyecektir.
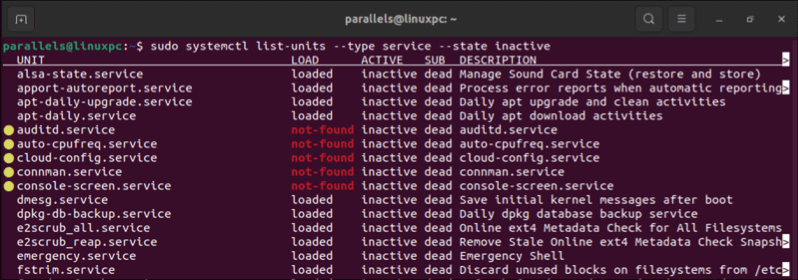
Systemctl ile Başarısız Hizmetleri Listeleme
Sisteminizde başlatılamayan veya durdurulamayan hizmetleri görmek istiyorsanız terminali açın ve şu komutu çalıştırın:
sudo systemctl list-units –type service –state başarısız
Bu, şu anda etkin olan (çalışan) veya etkin olmayan (durdurulmuş) hizmetleri filtreleyecektir.
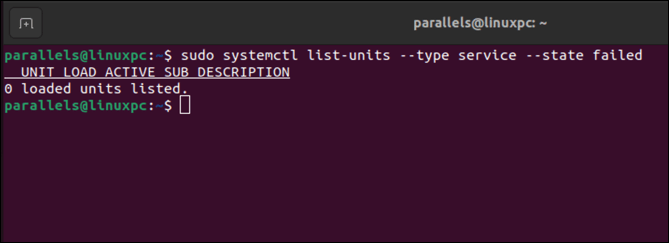
Systemctl ile Etkinleştirilmiş Hizmetleri Listeleme
Sisteminizde önyükleme sırasında hangi hizmetlerin otomatik olarak başlatılmasının etkinleştirildiğini görmek için terminalde şu komutu çalıştırın:
sudo systemctl list-unit-files –type service –state etkin
Bu size iki sütunlu bir tablo gösterecektir: UNIT FILEve STATE. BİRİM DOSYASI sütunu hizmet birimi dosyasının adını gösterir. STATE sütunu, hizmetin etkin olup olmadığını gösterir.
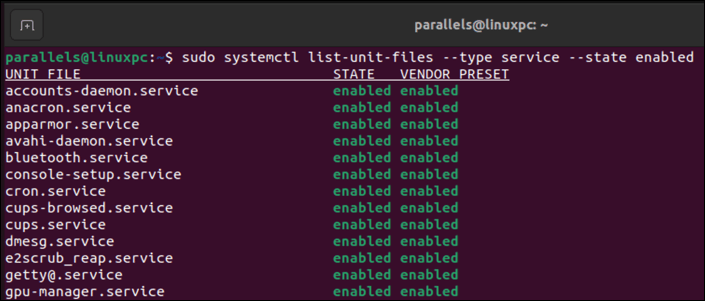
Systemctl ile Devre Dışı Bırakılan Hizmetleri Listeleme
Hangi hizmetlerin devre dışı bırakıldığını ve sisteminizde önyükleme sırasında otomatik olarak başlamayacağını görmek için Linux terminalinizi açın ve şu komutu çalıştırın:
sudo systemctl list-unit-files –type service –state devre dışı
Bu, etkin veya maskelenmiş hizmetleri filtreleyecektir.
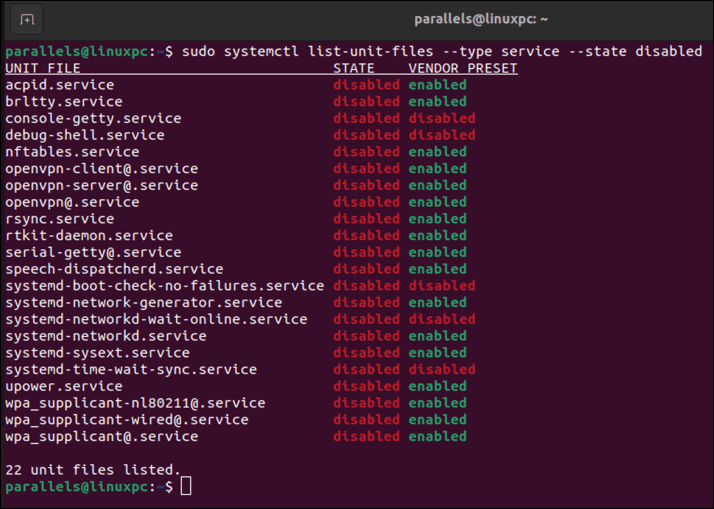
Systemctl ile Hizmetin Ayrıntılarını Göster
Sisteminizdeki belirli bir hizmet hakkında daha fazla ayrıntı göstermek için terminalde şu komutu çalıştırın:
sudo systemctl durumu
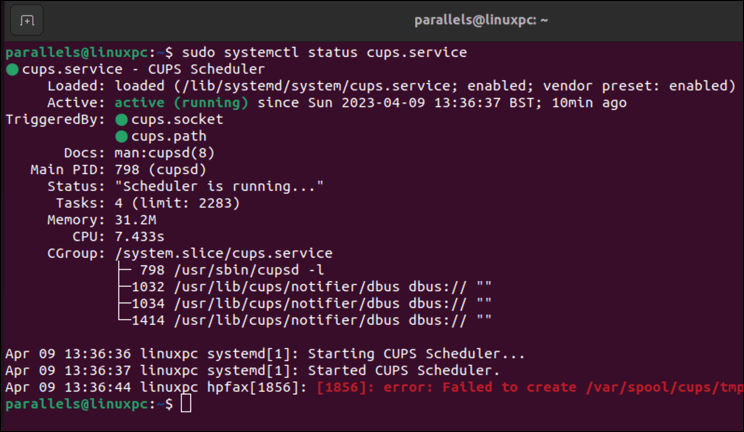
Bu size açıklama, yükleme durumu, etkin durum, alt durum, işlem kimliği (PID), bellek kullanımı, CPU kullanımı ve en son hizmet günlükleri gibi bilgileri gösterecektir.
Tüm hizmet özelliklerini ad=değerbiçiminde görüntülemek için durum yerine show alt komutunu da kullanabilirsiniz.
Systemctl ile Hizmet Başlatın
Sisteminizde durdurulan bir hizmeti başlatmak için Linux terminalinizde şu komutu çalıştırın:
sudo systemctl start
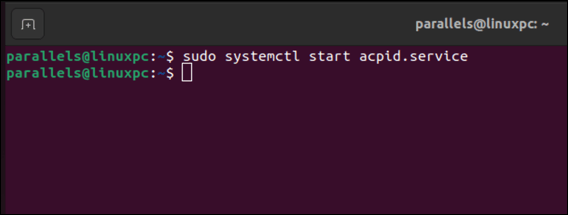
Bu, hizmeti arka planda başlatacak ve istemlere geri dönecektir. Hizmetin çalıştığını doğrulamak için durum alt komutunu kullanabilirsiniz.
Systemctl ile Bir Hizmeti Durdurma
Sisteminizde çalışan bir hizmeti durdurmak için terminalde şu komutu çalıştırın:
sudo systemctl stop
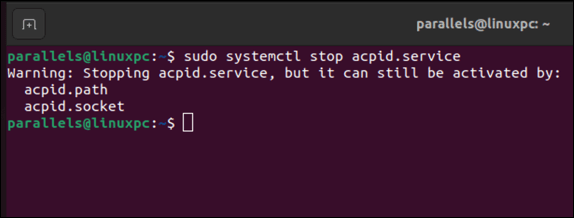
Bu, hizmeti arka planda durduracak ve istemlere geri dönecektir. Hizmetin durdurulduğunu doğrulamak için durum alt komutunu kullanabilirsiniz.
Systemctl ile Bir Hizmeti Yeniden Başlatın
Bir hizmetin yapılandırma dosyasını düzenleyip yeniden yüklemek ve değişiklikleri uygulamak mı istiyorsunuz? Bunu yaparsanız daha sonra hizmeti yeniden başlatmanız gerekecektir.
Sisteminizde çalışan bir hizmeti yeniden başlatmak için terminalinizi açın ve şu komutu çalıştırın:
sudo systemctl restart
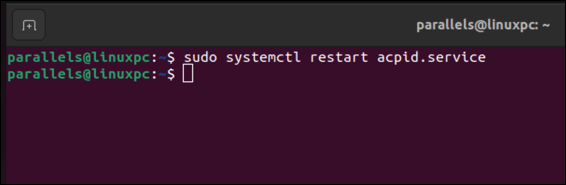
Bu, hizmeti arka planda durdurup başlatacak ve istemlere geri dönecektir. Hizmetin çalıştığını doğrulamak için durum alt komutunu kullanabilirsiniz.
Systemctl ile bir Hizmeti yeniden yükleyin
Bazı hizmetler, durmadan ve başlatmadan yapılandırmalarının yeniden yüklenmesini destekler. Bir hizmeti yeniden yüklemek, söz konusu hizmetin yapılandırma dosyalarında, hizmeti yeniden başlatmadan küçük değişiklikler yapmanıza olanak tanır. Bu, yeniden başlatmaktan daha hızlı ve daha az rahatsız edicidir.
Bu özelliği destekleyen bir hizmeti yeniden yüklemek için terminalde aşağıdakisystemctlkomutunu kullanın:
sudo systemctl yeniden yükleme
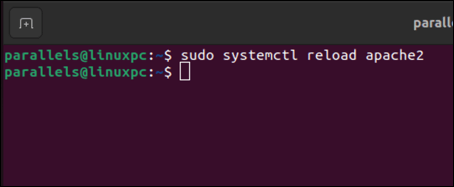
Bu, hizmeti arka planda yeniden yükleyecek ve istemlere geri dönecektir. Hizmetin çalıştığını doğrulamak için status alt komutunu kullanabilirsiniz.
Systemctl ile Bir Hizmeti Etkinleştirme
Sisteminizde bir hizmetin önyükleme sırasında otomatik olarak başlatılmasını sağlamak için terminalde şu komutu çalıştırın:
sudo systemctl active
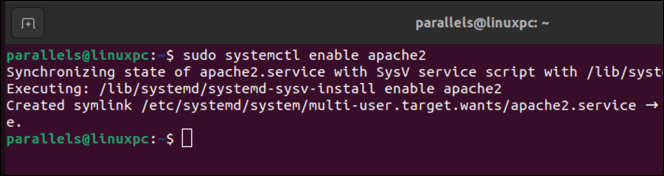
Bu, hizmet birimi dosyasından /etc/systemd/systemaltındaki bir konuma, systemd'ye önyükleme sırasında başlatmasını söyleyen sembolik bir bağlantı oluşturacaktır.
Bir hizmeti aynı anda etkinleştirmek ve başlatmak için –nowseçeneğini de kullanabilirsiniz. Örneğin:
sudo systemctl active –şimdi
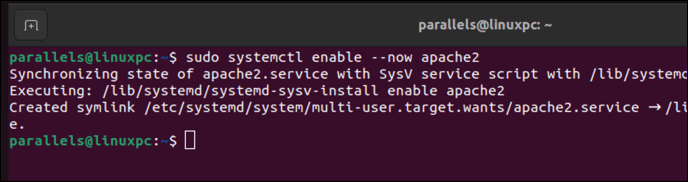
Systemctl ile Bir Hizmeti Devre Dışı Bırakma
Bir hizmetin sisteminizde önyükleme sırasında otomatik olarak başlatılmasını devre dışı bırakmak için Linux terminalinde şu komutu çalıştırın:
sudo systemctl devre dışı bırakma
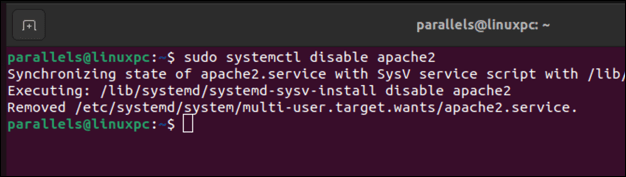
Bu, /etc/systemd/system dosyasındaki sembolik bağlantıyı kaldıracak ve bu da systemd'ye önyükleme sırasında başlatmamasını bildirecektir.
Bir hizmeti aynı anda hem devre dışı bırakmak hem de durdurmak için –nowseçeneğini de kullanabilirsiniz:
sudo systemctl devre dışı bırakma –şimdi
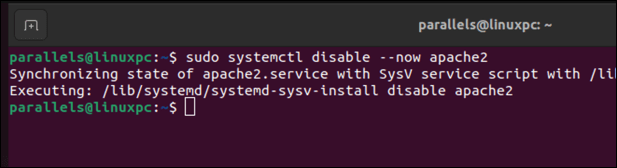
Systemctl ile Maskelenmiş Hizmetleri Listeleme
Bir hizmeti maskelemek, birim dosyasını /dev/null'a bağlamak anlamına gelir, bu da onun systemd tarafından yüklenmesini veya değiştirilmesini engeller. Bu, ek bir koruma katmanı ekler.
Sisteminizde hangi hizmetlerin maskelendiğini ve manuel veya otomatik olarak başlatılamayacağını veya durdurulamayacağını görmek için Linux PC'nizin terminalinde şu komutu çalıştırın:
sudo systemctl list-unit-files –type service –state masked
Maskeli hizmetlerin listesi bir listede görünecektir (DEVLETsütununun altında maskelilistelenmiş olarak)
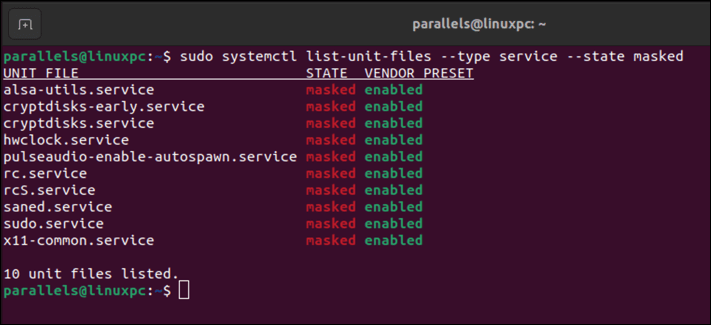
Systemctl ile Bir Hizmeti Maskeleme
Sisteminizde bir hizmetin başlatılmasını, manuel olarak veya otomatik olarak durdurulmasını maskelemek için bu komutu terminalde çalıştırın:
sudo systemctl maskesi
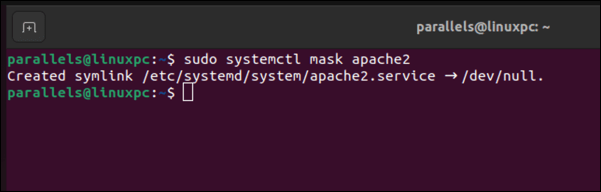
Bu, sistemd tarafından yüklenmesini veya değiştirilmesini önlemek için hizmet birimi dosyasından /dev/null'a sembolik bağlantı oluşturacaktır..
Systemctl ile Bir Hizmetin Maskesini Kaldırma
Daha önce maskelenmiş bir hizmetin maskesini kaldırabilirsiniz. Bu, /dev/null'a giden sembolik bağlantıyı kaldıracak ve başka bir yerde kullanılmasına ve yüklenmesine olanak tanıyacak.
Sisteminizde daha önce maskelenmiş bir hizmetin maskesini kaldırmak için şu komutu çalıştırın:
sudo systemctl maskesini kaldır
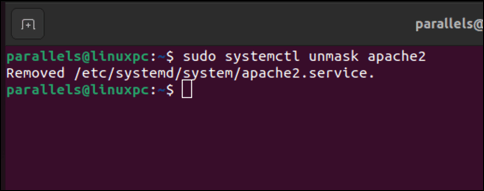
Linux PC'nizi Kontrol Etme
Linux PC'niz sistem hizmetlerini yönetmek için systemd kullanıyorsa, bunları yönetmek için systemctlkomutunu kullanabilirsiniz. Hizmetlerinizi başlatabilir, durdurabilir, yeniden yükleyebilir, devre dışı bırakabilir ve kontrol edebilirsiniz; böylece Linux bilgisayarınız üzerinde daha fazla kontrole sahip olursunuz.
Bilgisayarınızı yönetmenin başka bir yolu da belirli dosyalara erişimi sınırlamaktır. Erişime izin vermek (veya vermemek) için Linux PC'nizde chmod komutunu kullanın yapabilirsiniz.
Linux dağıtımınızın uygun olup olmadığından emin değil misiniz? Bunun yerine başka bir üst düzey Linux dağıtımı 'yi denemelisiniz, hatta taşınabilir Linux dağıtımı 'ü denemelisiniz. Taşınabilir bir dağıtım kullanmak, bunlar arasında kolaylıkla geçiş yapmanızı sağlar.
.