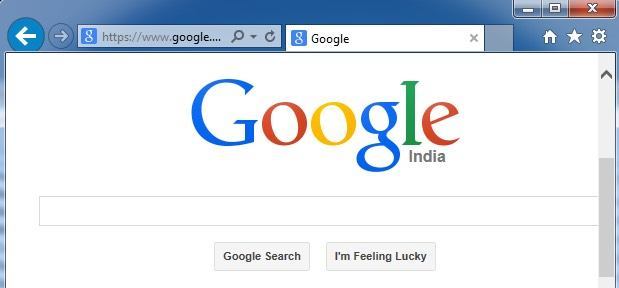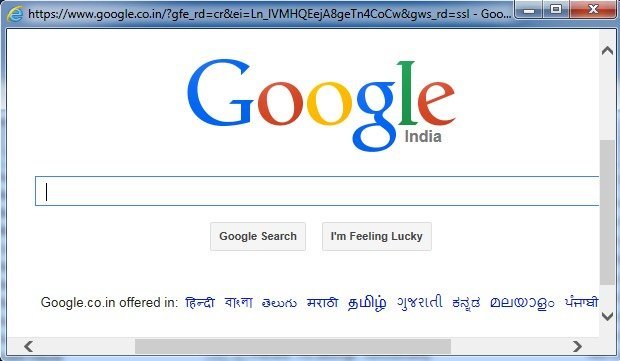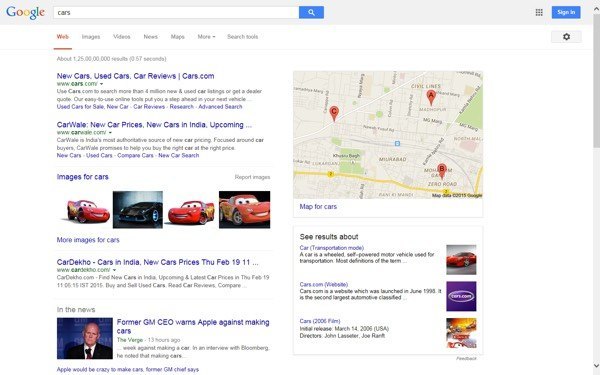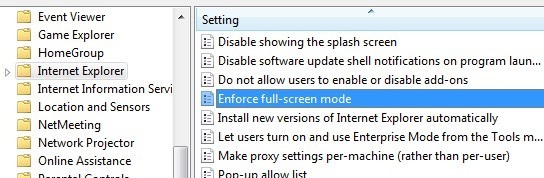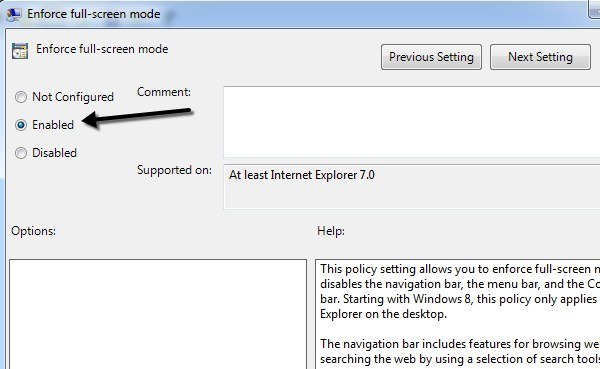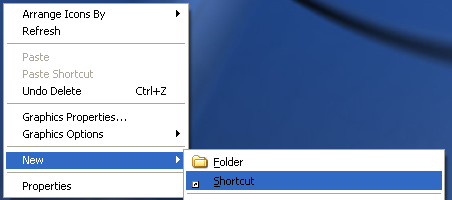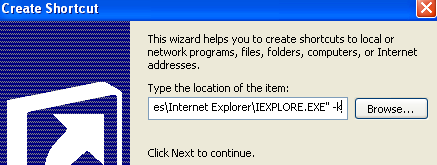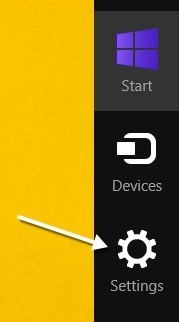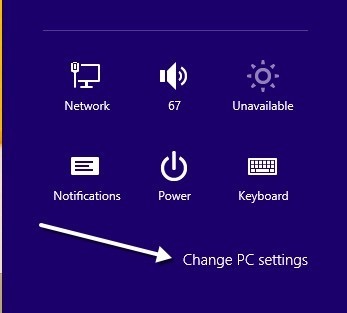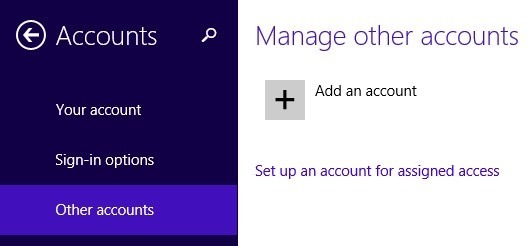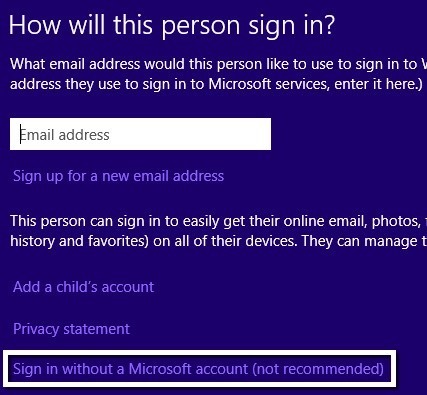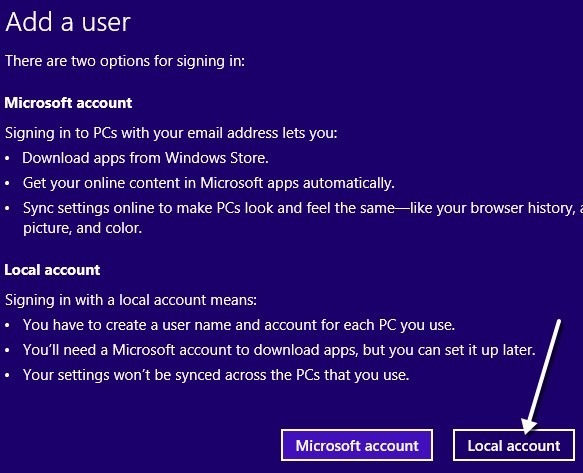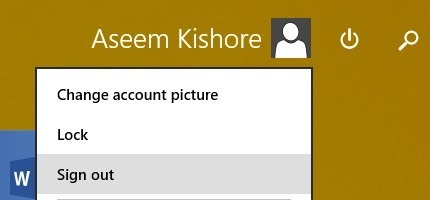Internet Explorer'ın Kiosk Modu ve Tam Ekran Modu gibi etkinleştirebileceğiniz birden fazla modu olduğunu biliyor muydunuz? Bu modların adları biraz kafa karıştırıcıdır, çünkü Tam Ekran Modunda daha küçük bir pencereye IE'yi küçültebilirsiniz, ancak Kiosk modunda kullanamazsınız. Aşağıda daha ayrıntılı bir şekilde açıklayacağım.
Kiosk modu, yöneticilerin halkın herhangi bir ayarı değiştirmesini istemediği genel bilgisayarlarda kullanılır. İnternette gezinirken izleme alanını en üst düzeye çıkarmak için İşte, IE'nin normal, tam ekran ve kiosk modlarında neye benzediğine dair bir örnek:
Normal IE Modu
IE Tam Ekran Modu
IE Kiosk Modu
Yukarıdaki resimde görebileceğiniz gibi, Kiosk Modu ekranın tamamını kaplar ve en üstteki başlık çubuğunu min, maks ve düğmeleri kapatın. Kiosk Modunda, IE penceresini tamamen kapatmadıkça en aza indirmenin bir yolu yoktur.
Ayrıca, tam ekran ve kiosk modlarında gezinmek çok zordur çünkü adres çubuğu veya başka bir şey yoktur. Kiosk modunda, pencereyi normalde bile kapatamazsınız, ancak klavye kısayolunu kullanmalı veya klavye üzerindeki Windows tuşunu kullanarak görev çubuğunu açmalısınız. Bu modların her birini nasıl etkinleştirebileceğiniz hakkında konuşalım.
IE Tam Ekran Modunu Etkinleştir
Yalnızca Pro, Ultimate ve Enterprise'da IE için tam ekran modunu etkinleştirebileceğinizi unutmayın. Windows 7 ve 8 sürümleri. Bunun nedeni Grup İlkesi düzenleyicisine erişmeniz ve Windows ya da Windows sürümlerinde bulunmamasıdır. Ayrıca, tam ekran modunun IE 7 veya üstü olmasını gerektirdiğini de unutmayın.
Önce, gpedit.msc'de Başlat ve yazarak Grup İlkesi'ni açın. Üstteki ilk sonuca tıklayın.
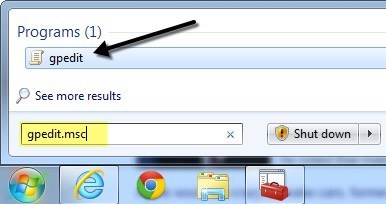
Düzenleyiciyi açtıktan sonra, aşağıdaki konuma gidin:
Bilgisayar Yapılandırması - Yönetim Şablonları - Windows Bileşenleri - Internet Explorer
Sağda el tarafı, Tam ekran modunu uygula'yı görene kadar aşağı kaydırın ve ardından öğeye çift tıklayın. Varsayılan olarak Yapılandırılmamışolarak ayarlanmıştır.
Etkin'i tıklayın. radyo düğmesini ve ardından Tamam'ı tıklayın. Ayrıca Yardımbölümünün, ayarın IE'yi nasıl etkileyeceğine dair ayrıntılı bir açıklama sunacağını da fark edeceksiniz. Sadece klavye kısayollarını kullanarak IE'de nasıl gezineceğinizi öğrenmek için bir sonraki bölüme ilerleyin.
IE Kiosk Modunu Etkinleştir
Daha önce bahsedildiği gibi, kiosk modu başlık çubuğunda bile ekranın en üst kısmında, ekranın tek başına görünen tek şey, şu anda yüklü olan web sayfasıdır.
Kiosk modunda IE'yi açmak için, çalıştırılabilir dosyayı ek bir parametreden geçirmeniz gerekir. IE için orijinal kısayolu düzenleyebilir veya kiosk modunda IE'yi açmak için ayrı bir kısayol oluşturabilirsiniz. İkinci yöntemi tercih ederim, böylece kısayolu düzenlemek zorunda kalmadan normal veya kiosk modunu kolayca seçebilirsiniz.
Masaüstünde herhangi bir yeri sağ tıklayıp Yeni- Kısayol'u seçerek kiosk modu kısayolunu oluşturabilirsiniz.
Konum kutusunda, aşağıdaki satırı alıntılar dahil olmak üzere tam olarak gösterildiği gibi kopyalayıp yapıştırın. -kkısmının tırnakların dışında olduğunu ve bunun nasıl olmasını istediğinizi unutmayın.
“C: \ Program Files \ Internet Explorer \ IEXPLORE. EXE ”–k
İleri'yi tıklayın ve“ Internet Explorer Kiosk”yazın ya da Bağlantıyı masaüstünüzdeki normal Internet Explorer simgesinden ayırt etmek gibi. Kısayolu oluşturmak için Bitir'i tıklayın.
Varsayılan olarak, bağlantıya tıkladığınızda, IE yüklenir varsayılan ana sayfa ile. Eğlenceli bölüm şimdi geri veya ileri düğmeleri, adres çubuğunu veya başka bir şey kullanmadan nasıl dolaşacağınızı anlamaya çalışıyor.
Neyse ki, 8bir listesini alabilirsiniz. gezinmek için s>. Bilmeniz gereken temel komutlar:
Alt + Ana sayfa- Ana sayfanıza git
Geri al- Bir sayfa geri git (önceki sayfa)
Alt + Sağ Ok- Bir sayfa ileri git (sonraki sayfa)
CTRL + O- Yeni bir web sitesi veya sayfa açın (bir web sitesi URL'sini yazın)
CTRL + W- Tarayıcı penceresini kapatın
alışık olmak için biraz zaman, tam ekran Internet tarama veya IE kiosk modunda aslında oldukça güzel. Dikkat çeken bir şey yoktur ve ekranınızın tamamını etkili bir şekilde kullanır.
Windows 8'deki Kiosk Modu
Windows 8.1 kullanıyorsanız, kiosk modunu etkinleştirmenin başka bir yolu da vardır. Kullanıcının çalıştırmasına izin verilen tek uygulama budur. Kullanıcı Başlangıç ekranına gidemez ve uygulamayı kapatamaz. Takılar çubuğuna veya başka bir şeye erişemezler. Yukarıda bahsedilen iki yöntemi kullanarak, bir kullanıcı klavyedeki Windows tuşuna basılarak diğer programlara, ayarlara, explorer'a vb. Erişebilir.
Windows 8'deki bu özel mod Atanmış Erişim olarak adlandırılır.ve herhangi bir Windows modern uygulamasıyla kullanılabilir. Bu, herhangi bir masaüstü uygulamasıyla kullanamayacağınız anlamına gelir. Neyse ki, Windows 8.1'de IE'nin bir masaüstü sürümü ile birlikte IE'nin modern bir sürümü var.
Bu kısıtlayıcı kiosk modunu kullanabilmek için önce bilgisayarda yeni bir yerel hesap oluşturmanız gerekir. Bunu yapmak için, charms çubuğunu açın ve Ayarlar'ı tıklayın.
Şimdi Değiştir’i tıklayın. Charms çubuğunun altındaki PC Ayarları
Soldaki menüde Hesaplar
Bir hesap ekle' yi tıklayın. >Yeni bir yerel hesap eklemeye başlamak için Varsayılan olarak, Windows, yapmak istemediğimiz bir Microsoft hesabı oluşturmaya çalışır.
En altta Microsoft hesabı olmadan oturum aç'ı ve ardından sonraki Yerel Hesap' ı tıklayın. açılan sayfa.
Son olarak, yeni hesabınıza bir ad ve şifre verin. İleri'yi ve ardından Bitir' i tıklayın.
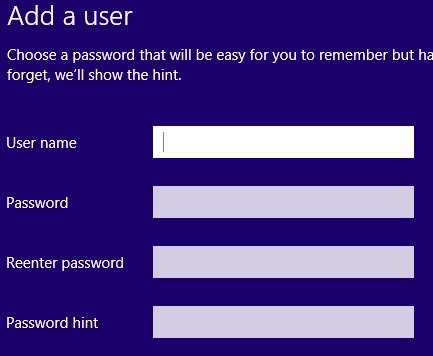
Artık yeni yerel eklediniz. Hesap Başlat ekranına geri dönün ve geçerli hesabı kapatın. Hesap adını tıklayın ve ardından Çıkış'ı tıklayın.
Oluşturduğunuz yeni yerel hesaba giriş yapın ve profili kurar. Bunu yapmak zorundasın, aksi takdirde bir sonraki adım işe yaramaz. Ayrıca, yerleşik bir Windows uygulamasını hesaba atamak isterseniz, Windows Mağazası uygulamasını açın ve uygulamayı bu kullanıcı için yüklenecek şekilde indirin. Bizim örneğimizde, yerleşik IE modern uygulamasını kullanacağız.
Giriş yaptıktan ve Başlangıç ekranı belirdiğinde, devam edin ve çıkış yapın. Başladığınız orijinal yönetim hesabını kullanarak tekrar giriş yapın. Tekrar PC Ayarlarını Değiştir'i açın ve Diğer hesaplar' ı tıklayın. Bu sefer Atanan erişim için bir hesap oluştur'u tıklayın.
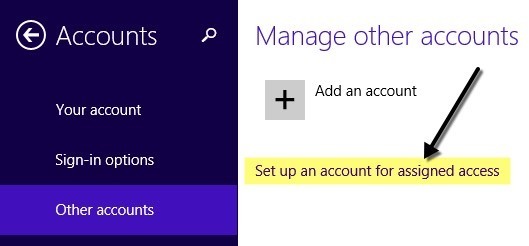
Şimdi yapmanız gereken tek şey oluşturduğunuz yerel hesap ve o hesaba atamak istediğiniz uygulamayı seçin. 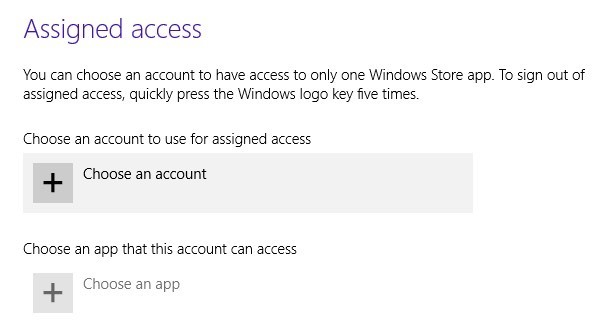
Bir uygulama seçin'i tıkladığınızda, listenin yalnızca modern uygulamalar içerdiğini ve masaüstü uygulaması olmadığını görürsünüz. Aşağıda gösterildiği gibi Internet Explorer'ı seçtim.
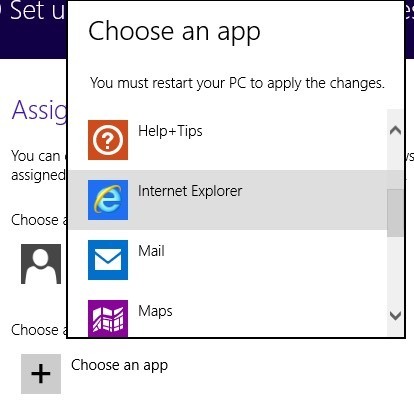
İşte bu! Şimdi sadece hesabınızdan çıkın ve yerel hesaba giriş yapın. Uygulamanın anında yüklendiğini göreceksiniz ve sistemde erişebileceğiniz başka bir şey yoktur. Bu, PC'yi belirli bir uygulamaya kilitler. Kısıtlı hesabı kapatmak için, Windows tuşuna beş kez basmanız gerekir.
Yani bunlar, Internet Explorer için Windows 7 ve Windows 8'de kullanabileceğiniz tüm farklı modlardır. herhangi bir sorunuz, yorum gönderin. Tadını çıkarın!