Windows 10'u yakın zamanda yüklediyseniz veya güncellediyseniz, bazı WiFi sorunlarıyla karşılaşabilirsiniz. Yardım etmek için buradayız! Kablosuz ağ sorunları özellikle can sıkıcıdır çünkü bunlara neden olabilecek pek çok şey vardır. Belki bir sürücü eksik yaşındasınız veya bilgisayarınızın güç seçenekleri doğru ayarlanmamış. Kablosuz anahtarı kontrol ettiniz mi (varsa)? Pek çok şey ters gidebilir.
Bu makalede, en yaygın sorunları keşfederek Windows 10 WiFi sorunlarını gidereceğiz. Hadi başlayalım.
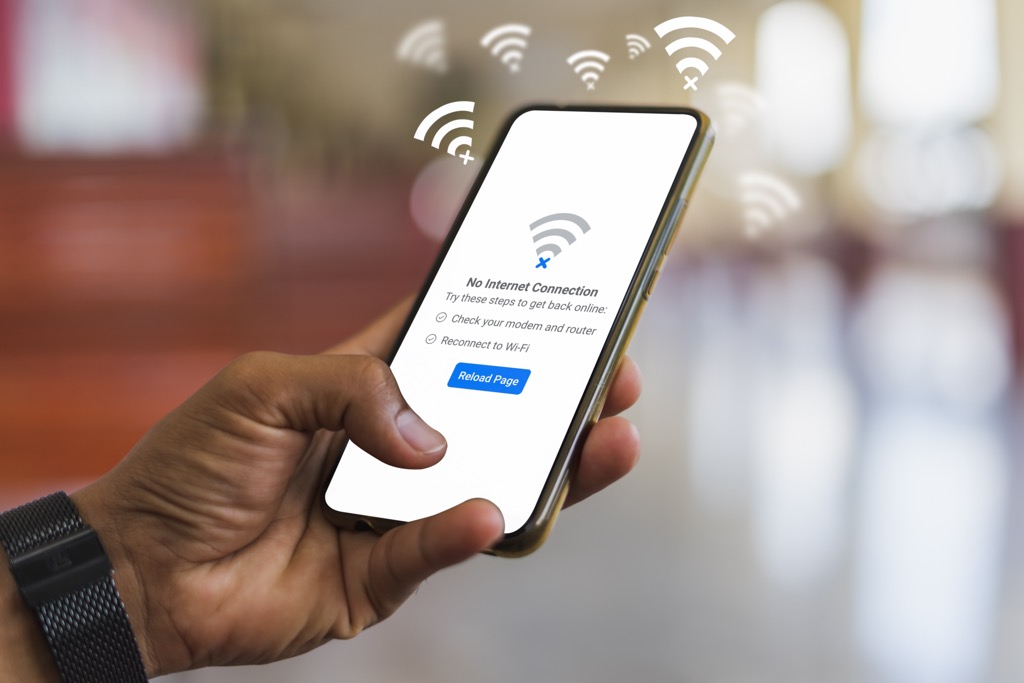
Sınırlı Bağlantı
Birçok Windows 10 kullanıcısı sınırlı bir bağlantı mesajı alıyor ve bunu anlamak zor buna ne sebep oluyor. Güncel olmayan sürücüler, bir hatalı Ethernet kablosu, ağ bağdaştırıcınız ve hatta kullandığınız virüsten koruma yazılımı tarafından tetiklenebilir. Yapabileceğiniz tek şey, her seferinde bir adımda WiFi sorunlarını gidermek ve en iyisini ummaktır.
En yaygın çözümleri deneyeceğiz, ancak bunlar işe yaramazsa bu makalede bahsedilen diğer düzeltmeleri denediğinizden emin olun.
Ağ Sorun Gidericisini çalıştırın
Denemeniz gereken ilk şey, yerleşik Windows 10 ağ sorun gidericisidir. Çoğu durumda, WiFi sorunları otomatik olarak çözülebilir.
Bu kaynağa erişmenin en kolay yolu, arama kutusuna sorun gidermeyazıp Bul ve ağ sorunlarını düzeltseçeneği.
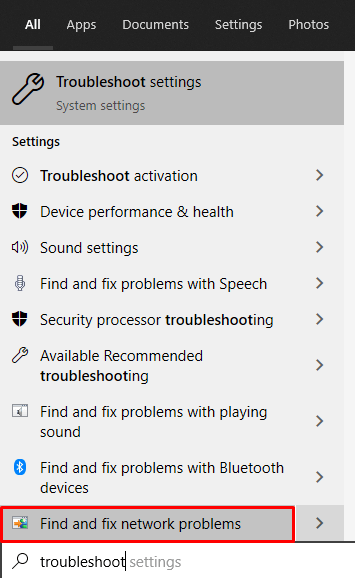
Bu, İnternet Bağlantılarıpanelini açar.
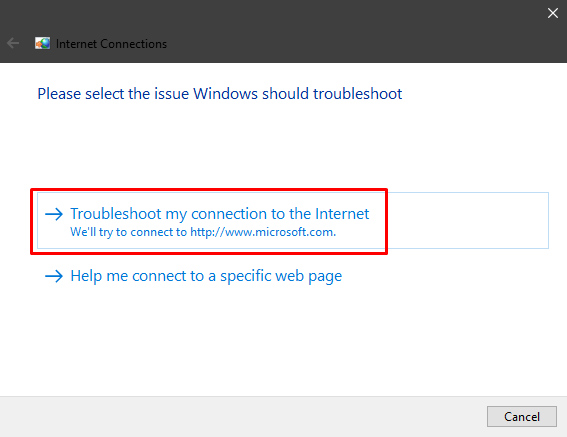
Windows'un ağ sorunlarını teşhis etmesine ve önerilen düzeltmeleri uygulamasına izin verin. Bu işe yaramazsa, ağ bağdaştırıcısında da sorun gidermeniz gerekir. Arama kutusuna ağ bağdaştırıcısını gideryazın ve aynı adımları izleyin.
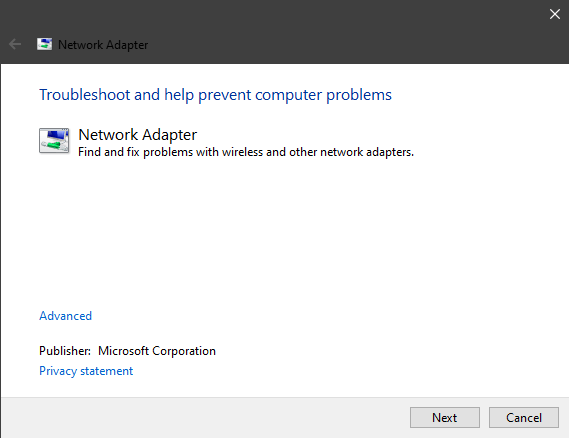
TCP'yi sıfırlayın
Sorun giderici bir WiFi'nin geçerli bir IP yapılandırmasına sahip olmadığını söyleyen hata, TCP/IP'yi sıfırlamanız gerekir. Bu, bu sorunun en yaygın çözümüdür, ancak güncel olmayan sürücüler de buna neden olabilir.
TCP'yi sıfırlamak için Windows arama kutusuna komut istemiyazın. İstemi başlatmadan önce, sağ tıklayıp Yönetici olarak çalıştırseçeneğini belirlediğinizden emin olun, aksi takdirde bazı komutlar çalışmayabilir.
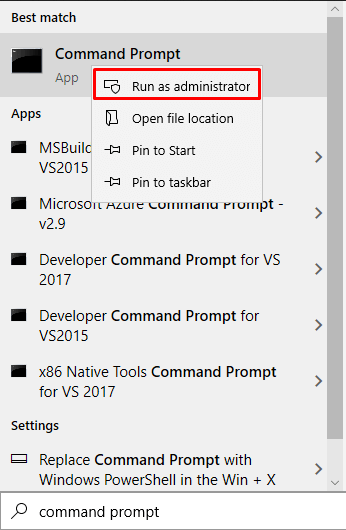
Sonra, her birinin ardından Entertuşuna basarak aşağıdaki komutları ayrı ayrı yazın:
netsh winsock reset
ipconfig / yayınla
ipconfig /renew
netsh int ip sıfırlama
ipconfig /flushdns
Bilgisayarınızı yeniden başlatın ve kablosuz bağlantınızın şimdi çalışıp çalışmadığını kontrol edin. Olmazsa, aşağıdaki ipuçlarımızı kullanarak kablosuz bağlantı sorunlarını gidermeye devam edin.
Antivirüsünüzü Kontrol Edin
antivirüs yazılımı sahibi olmak önemlidir, ancak bazen sınırlı bir internet bağlantısı mesajına yol açan çatışma. Windows 10 ile birlikte gelen virüsten koruma yazılımı Windows Defender'ın kablosuz bağlantınızda herhangi bir soruna neden olmaması gerektiğini unutmayın.
Çoğu kullanıcı, üçüncü taraf virüsten koruma yazılımının WiFi'yi engelleyebileceğini bildiriyor. Bu nedenle, bunu çözmeye çalışmakta zorlanıyorsanız, virüsten koruma yazılımınızı devre dışı bırakmayı deneyin. BitDefender, Avast, AVG veya benzeri bir antivirüs gerçekten suçluysa, kaldırın.
WiFi Simgesi Eksik
Bazı durumlarda kablosuz devre dışı bırakılır. WiFi simgesini bulamıyorsunuz ve ağ ayarlarınıza daha derine inerseniz kablosuz bir bölüm bulamazsınız.
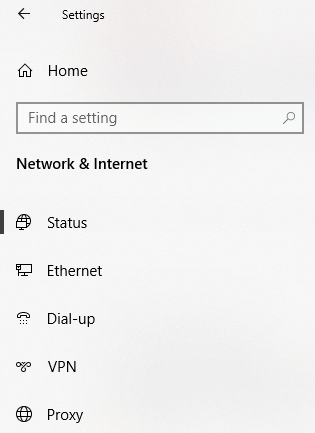
Birçok kullanıcı, özellikle temiz bir Windows 10 kurulumundan sonra bu sorunu bildirmektedir. Bu genellikle eksik veya güncel olmayan WiFi sürücülerinden kaynaklanır. Bir tane satın aldıysanız WiFi modülü de suçlu olabilir, bu nedenle doğru şekilde bağlandığından emin olun.
Bununla birlikte deneyebileceğiniz birkaç çözüm var.
Güncellemeleri Kontrol Et
Özellikle Windows 10'u yeni yüklediyseniz, sürücülerinize bakmaya başlayın. birçok kullanıcı işletim sistemini makinelerini internete bağlamadan kurar. Sonuç olarak, Windows yükleme işlemi sırasında herhangi bir sürücüyü otomatik olarak yükleyemez, bu nedenle bazıları eksik olacaktır.
1. Ayarlar paneline gidin ve Güncellemeler ve Güvenlik'i seçin.
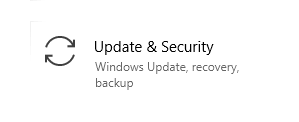
2. Ardından, İsteğe bağlı güncellemeleri görüntüle'yi tıklayarak sürücü güncellemelerini kontrol etmeniz gerekir.
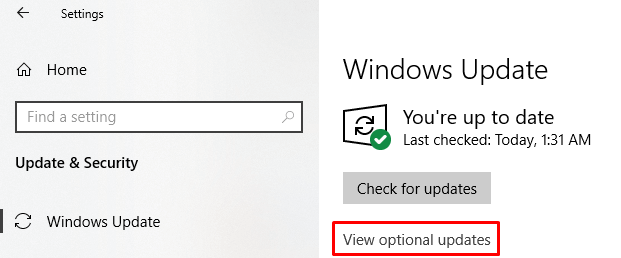
3. İndirecek bir şeyiniz olup olmadığını görmek için Sürücü güncellemeleri'ni tıklayın.
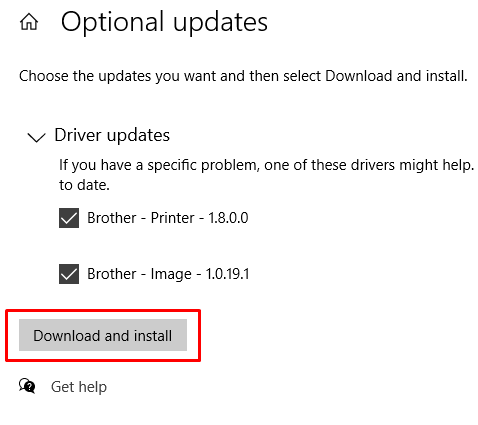
Senin durumunda, burada görülenlerden başka sürücülerin olması gerekir. görüntü. Umarım, bunlardan biri WiFi sürücüsüdür. İnternete bir ağ kablosu veya akıllı telefonunuzun bağlantısı üzerinden bağlı olduğunuzdan emin olun ve sürücüleri indirin.
WiFi Sürücüsünü yeniden yükleyin
Bazı durumlarda, WiFi sürücüsü bozulur, ve güncellemek hiçbir şey yapmaz. Yapmanız gereken şey onu yeniden yüklemek. Bunu yapmak için önce sürücüyü kaldırmanız ve ardından önceki çözümü kullanarak güncellemeleri kontrol etmeniz veya üreticinin web sitesinden indirmeniz gerekir.
Mevcut sürücüyü kaldırmak için Aygıt Yöneticisi'ne gidin.ve Ağ bağdaştırıcılarıaltında WiFi sürücünüzü arayın.
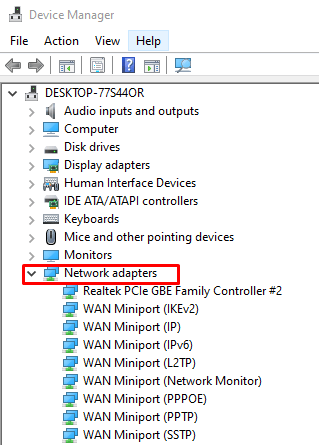
Kablosuz sürücünüzü seçin, Özellikler panelini başlatmak için çift tıklayın, ve Sürücü'ye gidin. Burada, sürücü hakkında bilmeniz gereken her şeyi size anlatacak olan Sürücü Ayrıntılarıdüğmesini bulacaksınız.
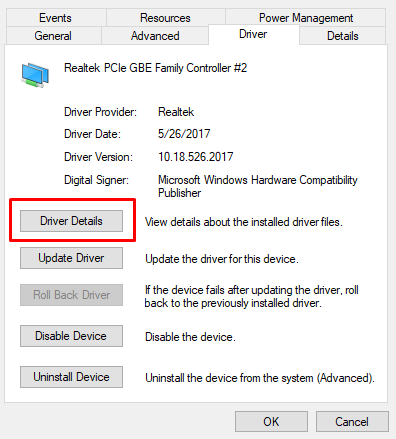
Sürücüyü WiFi kartı üreticisinin web sitesinden indirip yüklemek istiyorsanız bu bilgiye ihtiyacınız var.
Şimdi, sürücüye geri dönün. cihaz yöneticisine sağ tıklayın ve Cihazı kaldırseçeneğini belirleyin. Bu, sürücüyü doğru şekilde kurabilmeniz için bilgisayarınızdan kaldıracaktır.
Sürücü kaldırıldıktan sonra, konuştuğumuz Güncellemeleri Kontrol Etpaneline geri dönebilirsiniz. yukarıya veya üreticinin web sitesine. Her iki durumda da sürücüyü yükleyin ve bilgisayarınızı yeniden başlatın.
Uyku Modundan Sonra WiFi Bağlantısı Kesildi
Kablosuz bağlantınız bilgisayar Uyku/Hazırda Bekletme moduna giriyor modunuz kadar iyi çalışıyor mu? Muhtemelen, bilgisayarınız uyandıktan sonra WiFi bağlantınızı geri döndürmesini engelleyen can sıkıcı bir güç tasarrufu seçeneğiyle uğraşıyorsunuzdur. Bunu düzeltmek için Windows arama çubuğuna Güç Planıyazın ve Güç Planını Düzenle'yi seçin. Bu, bilgisayarınızın mevcut güç planı ayarlarını açar. Ardından Gelişmiş güç ayarlarını değiştirseçeneğini tıklayın.
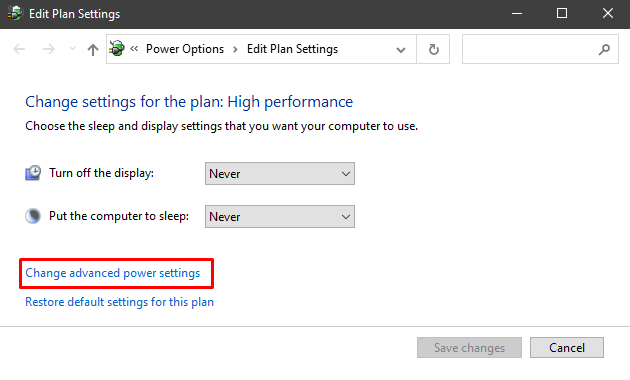
Kablosuz Bağdaştırıcı Ayarları'na gidin, genişletin ve değiştirin Güç Tasarruf Modu'nu Maksimum Performans'a getirin.
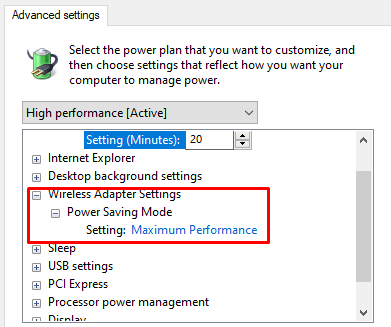
Diğer WiFi Sorun Giderme İpuçları
önceki ipuçlarından hiçbiri WiFi bağlantınızı düzeltmediyse bu noktada deneyebileceğiniz birkaç şey daha var.
Ağ Bağdaştırıcınızı Yapılandırın
Ağ bağdaştırıcınızın doğru yapılandırıldığından emin misiniz? Ağ ve Paylaşım Merkezi'ne gidin ve Ağ Bağlantıları sayfasını açmak için Adaptör ayarlarını değiştir'i tıklayın. WiFi bağdaştırıcınızı sağ tıklayın ve Özellikler'i seçin.
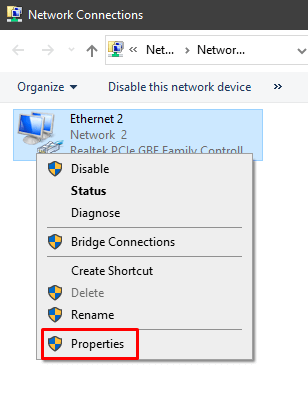
İnternet Protokolü Sürüm 4'ü (TCP/IPv4) bulmalısınız. Onu seçin ve Özelliklerdüğmesini tıklayın.
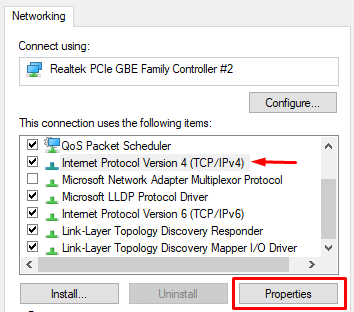
Bir IP adresini otomatik olarak alve Alın mı? DNS sunucu adresi otomatik olarakseçenekleri belirlendi mi? Değillerse etkinleştirin.
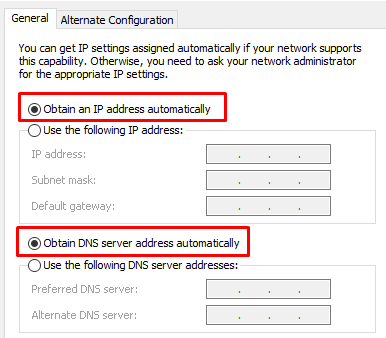
Yönlendiricinizi Sıfırlayın
Yönlendirici yapılandırmaları bazen bilgisayarınızın WiFi ayarlarıyla çakışabilir veya bunlarla çakışabilir. Bu sorun zamanla veya yönlendirici ayarlarıyla oynadıysanız ortaya çıkabilir. Her iki durumda da, varsayılan ayarlarına sıfırlamayı denemelisiniz.
Yönlendiricinizi sıfırlamanın birkaç yolu vardır. Genellikle, küçük, gizli sıfırlama düğmesine basabilir veya yönlendiricinin yapılandırma sayfasına gidebilir ve oradan yapabilirsiniz.
yönlendirici nasıl sıfırlanır hakkında daha fazla ayrıntı için özel makalemize göz atın.
WiFi Anahtarını Kontrol Edin
Bazı dizüstü bilgisayarlar hala bir WiFi'yi etkinleştiren veya devre dışı bırakan anahtar. Sizinki de böyleyse, AÇIKolarak ayarlandığından emin olun.

Cihaz Girişimi
Belirli cihazlar WiFi sinyalini etkileyebilir. Mikrodalga fırınınızın, telefonunuzun, hoparlörlerinizin ve diğer elektronik cihazlarınızın frekans özelliklerini kontrol edin. Yönlendiricinizin kullandığı frekansla aynıysa, onları kapatmayı denemelisiniz.
Sorununuz bir ev cihazından kaynaklanıyorsa çözüm, yönlendiriciyi ondan uzaklaştırmaktır.
Son Çare – BIOS'u Güncelleyin veya Sıfırlayın
Yukarıdaki wifi sorun giderme adımlarının her birini denediyseniz, bu çözümü denemelisiniz.
BIOS'u güncellemek eskiden bir şeydi Çoğu insan ne pahasına olursa olsun kaçınır, ancak günümüzde modern anakartlarla bunu yapmak oldukça kolaydır. Anakartınız ile birlikte gelen talimatları okuduğunuzdan ve verilerinizi yedeklediğinizden emin olun.
Alternatif olarak, BIOS'u varsayılan ayarlarına sıfırlama de deneyebilirsiniz.
Makalenin başında belirtildiği gibi, birçok şey WiFi'nizi alt üst edebilir. Umarım çözümlerimizden biri işinize yaramıştır. Değilse, muhtemelen bir donanım sorununuz var ve kablosuz modülü incelemelisiniz. WiFi'nizi nasıl düzelttiğinizi yorumlarda bize bildirin!