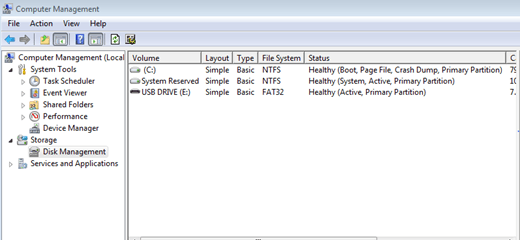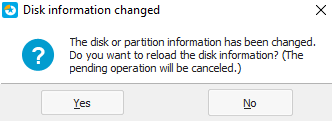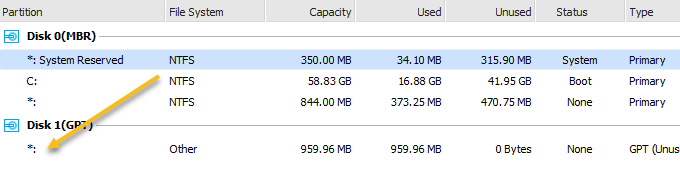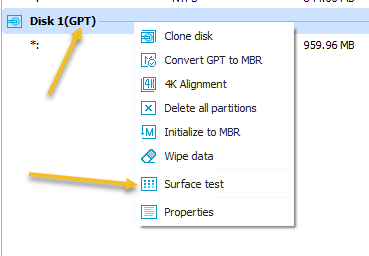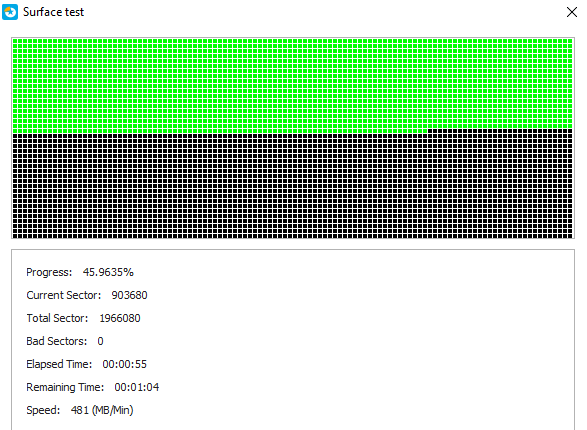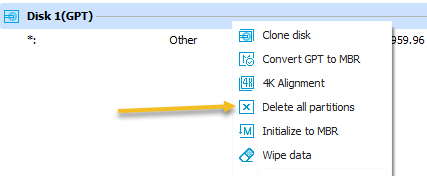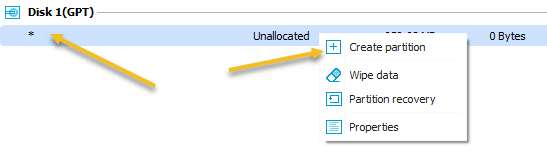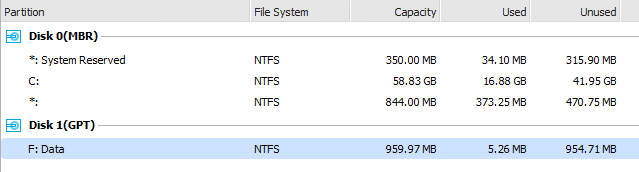Windows USB flash sürücünüzü yanlış kapasite olarak algılıyor mu? Örneğin, 16GB'lık bir flash sürücü, Windows'da yalnızca birkaç yüz MB gösteriliyor? Bu çeşitli nedenlerle olabilir. Çoğu zaman, bir USB flash sürücünün başka bir bilgisayarda biçimlendirilmesi, USB flash sürücülerinin diğer bilgisayarlarda yanlış kapasiteleri göstermesine neden olabilir.
Örneğin, önceden bir flash sürücü kullanmışsanız Bir Mac bilgisayar ve sürücüyü OS X Extended olarak biçimlendirdi ve şimdi USB flash sürücüyü Windows FAT32'ye yeniden biçimlendirdi, bazen yanlış görüntüleniyor. Her zaman böyle olmasa da, USB flash sürücüyü orijinal biçimlendirmeden yeniden biçimlendirmek en olası suçtur.
Sabit disk sürücüsü, flash sürücü vb. Biçimlendirme, asla eğlenceli bir süreç değildir. . Ancak, USB flash sürücünüzü her zamankinden daha kolay tam kapasiteye geri yüklemeyi sağlayan bir uygulama var.
Başlamadan önce bu hızlı kontrolü yapın . Başlat menüsünü açın, Bilgisayar'ı sağ tıklayın ve açılır menüden Yönet' i seçin. Bu Windows Bilgisayar Yönetimi bölmesini açmalıdır. Pencerenin sol tarafında bulunan Disk Yönetimilistesini tıklayın.
Flaşınızın olduğunu varsayarsak Bilgisayarınızdaki kullanılabilir bir USB bağlantı noktasına takılı sürücü, Bilgisayar Yönetimi penceresinin ana bölümünde görmelisiniz. Devam edin ve seçmek için tıklayın ve detaylar USB flash sürücünüz hakkında aşağıda gösterilmelidir. Örneğin, aşağıdaki ekran görüntüsünde USB flash sürücünün Disk 1 - USB Sürücü (E:) olarak göründüğünü görebilirsiniz.
Şimdi, bu flash sürücünün doğru şekilde gösterildiğini anlayın. Daha önce tam kapasiteye getirildi. Ancak USB sürücünüz iki bölümlü veya benzer bir şey olarak görüntülenebilir. Windows'un tanıdığı ilk bölüm 500 MB gibi bir şey söyleyebilir. Windows'un tanımadığı ikinci bölüm, 7 GB gibi bir şey söyleyebilir. Bu nedenle flash sürücü tam kapasite göstermiyor.
Sorun şu ki, Windows'un dahili USB formatlama yetenekleri (flash sürücünüze sağ tıklayın, formatı seçin), biraz basit ve Her zaman birkaç kez yeniden biçimlendirilmiş bir sabit diskin kapasitesini tam olarak karşılamamaktadır. Bu nedenle, tam bir USB sürücü silgisi yapmanız ve sürücüyü temizlemeniz ve bir bütün olarak bölümlendirmeniz gerekir, böylece Windows tüm kapasiteyi tanır. Buradan, eğer seçerseniz, yeniden bölümlendirebilirsiniz.
Bunu yapmak için Easeus'a gidin ve ücretsiz Partition Master yazılımlarını indirin. Lexar'a ait olan BootIt adlı bir program vardı, ancak Easeus tarafından satın alındı ve şimdi Partition Master uygulamasının bir parçası. Şimdi, bu, tüm flash sürücüler üzerinde çalışacak şekilde garanti edilmez, ancak çalışma olasılığı yüksektür.
USB Sürücüyü Biçimlendir
Örneğin, bunu ucuz bir Patriot Belleğinde denedim USB sürücü ve cazibe gibi çalıştı. İndirildikten sonra, devam edin ve programı yükleyin. Sadece simgeyi tıklayın ve başlatmalı.
Bu yardımcı programın, sürücüdeki her şeyi tamamen yok edeceği ve tam kapasiteyi geri yükleyeceği için yedeklediğiniz herhangi bir şey olduğundan emin olun. Geçerli sürücüler ve bölümlerin bir listesini aldıktan sonra, devam edin ve USB sürücünüzü bağlayın. Program, disk bilgisinin değiştiğini ve ekranı yenilemek isteyip istemediğinizi soracaktır.
Evet'i tıklayın ve yeni diskin görünmesini bekleyin. Bu sayede, hangi diskin USB sürücünüz olduğunu kolayca anlatabilirsiniz.
Yukarıdaki USB sürücü, bunu kullanan Disk 1'dir. GPT standardı. Ayrıca herhangi bir ismi yoktur, bu yüzden sadece bir noktalı virgülle gösterilir. Diski biçimlendirmeden önce, sürücünün sağlığını bir kez kontrol etmek iyi bir fikirdir. Bunu yapmak için, Disk satırına sağ tıklayın ve Yüzey Testi
'yi seçin.Bu, tüm disk sağlıklı olduğundan emin olmak için. Bazen, sürücüde fiziksel olarak bazı yanlışlıklar varsa, PC'nizde doğru kapasiteyi görmenizde sorunlarla karşılaşabilirsiniz.
Tüm kutular biterse yeşil, gitmene sevindim. Şimdi tekrar Disk üzerinde sağ tıklayın ve Tüm bölümleri sil'i seçin. İşlemi yürütmek için sol üstteki Uyguladüğmesini tıkladığınızdan emin olun.
Şimdi sağa - Disk çizgisinin altındaki satırda tıklayın ve Bölüm Oluştur'u seçin.
Yeni Bölüm Oluştur iletişim kutusu görünecektir. . Bölüme bir etiket verin, bir dosya sistemi seçin, bir sürücü harfi seçin ve bölüm boyutunun istediğiniz gibi olduğundan emin olun. Varsayılan olarak, yeni bölüm için sürücünün tüm kapasitesini kullanacaktır.
Tamam'ı tıklatın ve disk bilgisi güncelleştirilmelidir.
Sürücünüz bu noktada tam kapasiteyi göstermelidir. Değilse, tüm bölümleri tekrar silmeyi deneyebilirsiniz, ancak bu sefer diski MBR veya GPT'ye dönüştürmeyi deneyin. Dönüştürdükten sonra yeni bir bölüm oluşturmaya çalışın ve sürücünün tam kapasitesini gösterip göstermediğini görün. Hala çalışmıyorsa, Diski sağ tıklatıp Verileri Sil seçeneğini seçin.
Bu aracı kullanarak, tüm kapasitenin tanınmasını sağlamak için sürücüyü uygun bir biçime geri alabilirsiniz. . Tadını çıkarın!