Flash sürücüler yalnızca taşınabilir olmadıklarında, aynı zamanda daha fazla veri tutabildiklerinde bir noktaya geldik. Bu, onları sürekli hareket halinde olan profesyoneller için ideal kılar.
Ancak, USB sürücünüzde değerli bilgilerinizi almadan önce, nasıl güvenli hale getirileceğini öğrenmelisiniz. Bu, hırsızların depo alanınızın içeriğini çalmasını önler.

İşte flash sürücünüzü parola korumalı.
BitLocker ile PasswordProtection
Not:BitLocker, Windows 10 Pro ve Windows 10 Enterprise'da kullanılabilir.
Dosyalarınızı korumanın en kolay yolu, tüm flash sürücü için bir parola belirlemektir. Windows10, bu amaçla BitLocker adı verilen yerleşik bir özelliğe sahiptir.
Flash sürücünüzü bilgisayarınızdaki USB bağlantı noktalarından birine bağlayın. Windows Gezgini'ni (Windows + E) açın, ardından USB sürücünüzü sağ tıklayın. BitLocker'ı Aç' ı seçin. Bu noktada, sizden şifrenizi eklemenizi ve onaylamanızı ister. İşlemi tamamladıktan sonra İleri'yi tıklayın.
In_content_1 tümü: [300x250] / dfp: [640x360]->Ekranın ekranında, kurtarma anahtarınızı nasıl almak istediğinizi belirtin. Tercihinizi ayarlayın ve ardından İleri'yi tıklayın.

Ekranda, ekranda Tüm Sürücüyü Şifreleve sonraki sayfaya geç. Hangi Şifreleme Modunu Seçinaltında, CompatibleMode'u seçin. Son olarak, flash sürücünüzü korumaya başlamak için Şifrelemeyi Başlat'a tıklayın.
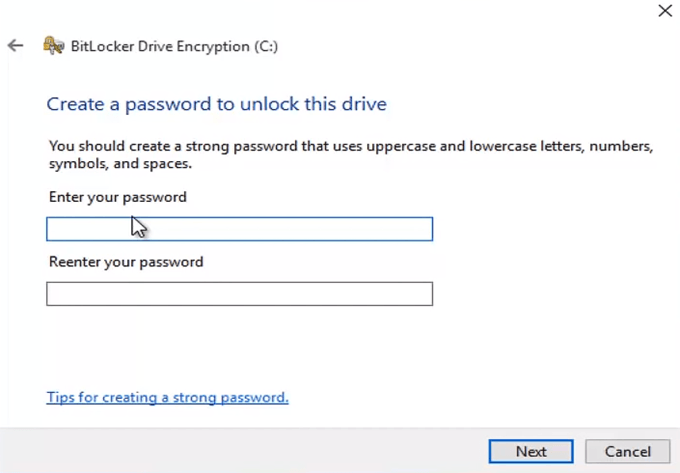
İşlemi tamamladıktan sonra, Windows Gezgini'ne gidin. USB flash sürücünüzün simgesini kontrol edin. İçeriğin güvenli olduğunu belirtmek için üzerinde bir asma kilit bulunmalıdır. Simgeye çift tıklamak şimdi sizden bir şifre girmenizi ister.
Bu noktada şifrenizi hatırlamanız gerekir.
Bireysel Dosyaları Koru
Eğer Windows 10 Pro veya Enterprise kullanıcısıysanız, bireysel dosyaları korumak için BitLocker'ı kullanabilirsiniz. Ancak Windows Home kullanıcıları çok şanslı değil. Ancak, USB sürücünüzdeki belirli dosyaları güvenceye almak için bazı geçici çözümler vardır.
MSOffice
Microsoft Office kullanıyorsanız, verileri korumak için yerleşik çözümünü kullanabilirsiniz. Parola eklemek istediğiniz dosyaya girin. Dosya>Bilgi'ye gidin. Belgeyi Korualtında, Şifreyle Şifrele'yi seçin. Bir şifre girin ve Tamam'ı tıklatmadan önce onaylayın.
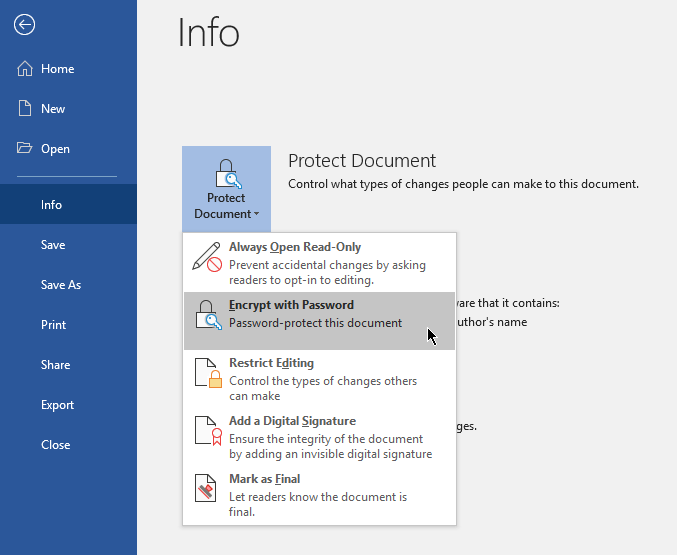
Artık kullanıcılar girmeye istekli dosyayı görüntüleyebilmeleri için önce bir şifre girin.
WinZIP
Bu adım, WinZIP veya benzeri bir sıkıştırma yazılımı yüklemenizi gerektirecektir. Klasörleri sıkıştırmak için yaygın olarak bir WinZIP dosyası kullanılır. Ancak bu program (ve benzeri) kullanıcıların şifreli dosyalara bir şifre eklemelerine izin veren bir seçeneğe sahiptir.
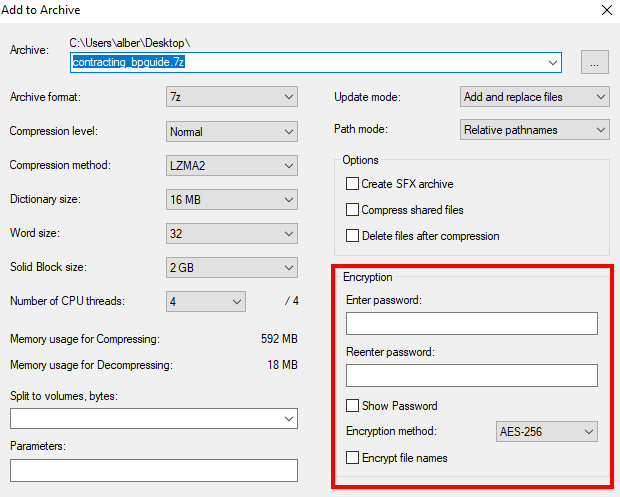
Dosyayı sıkıştırmak ve bir şifre eklemek basit bir işlemdir. Sıkıştırılmak istediğiniz dosyaya sağ tıklayın, Arşive Ekle'yi seçin ve bir şifre belirleme seçeneğini açın.
Third-partysoftware
Kitle pazarına veri şifreleme çözümleri sunan çok sayıda şirket var. Bunlardan birini kullanırken dikkatli olmalısınız. Yalnızca güvenilir kaynaklardan ve şirketlerden indirdiğinizden emin olun.
Bonus: Donanım çözümleri
Şifreleme konusunda ciddi olanlar için donanım tabanlı çözümler vardır. Bazı cihazın kilidini açmak için kullandığınız fiziksel düğmeler. Diğerleri bunun yerine yazılımı gerektirir.

Ancak bu tür USB pahalı olabilir. Veri şifreleme gibi gelişmiş güvenlik özelliklerine sahip cihazlar satın almak, özellikle dik bir fiyatla teklif edilirlerse çoğu kullanıcı için geçersiz olabilir. Ancak, çok hassas dosyalar için mükemmel bir seçimdir.