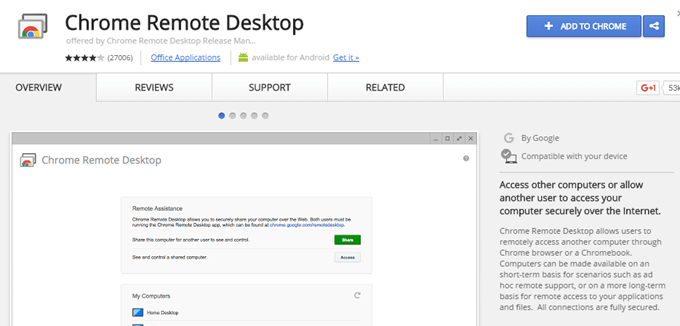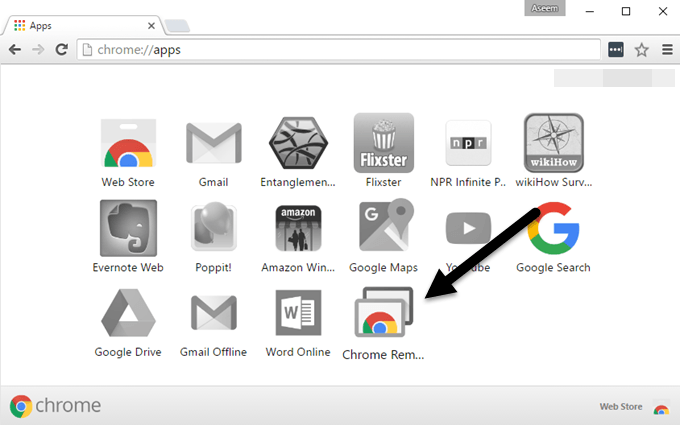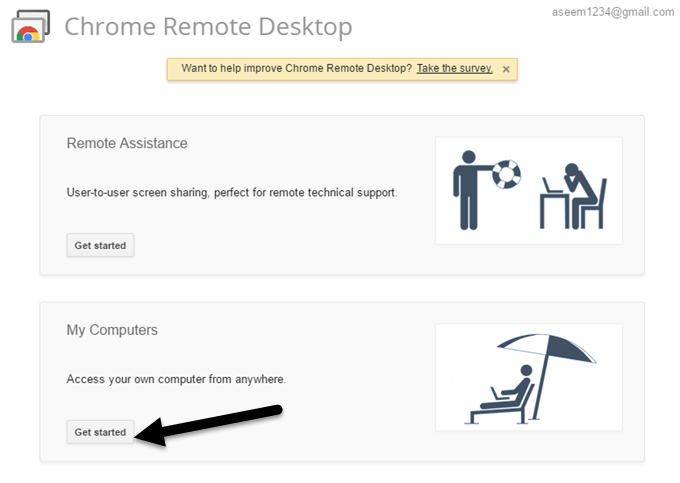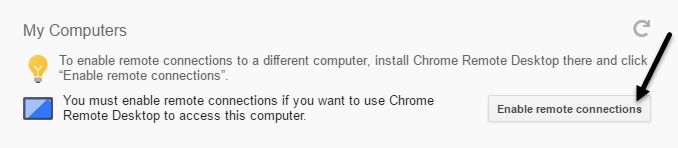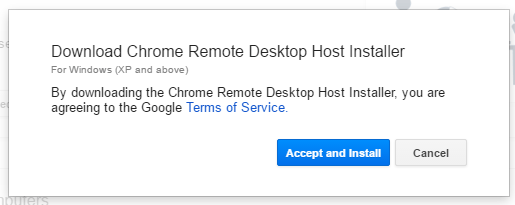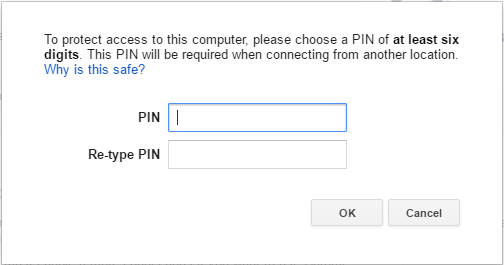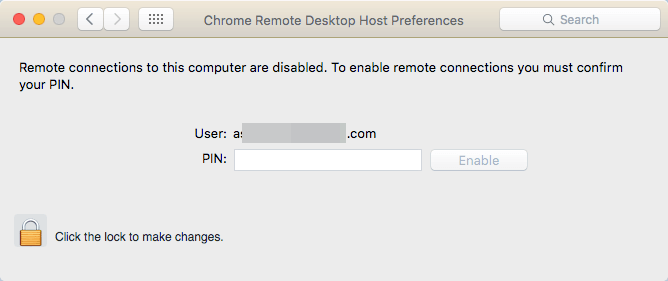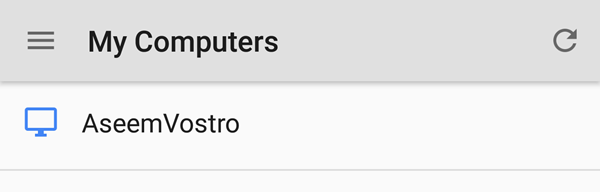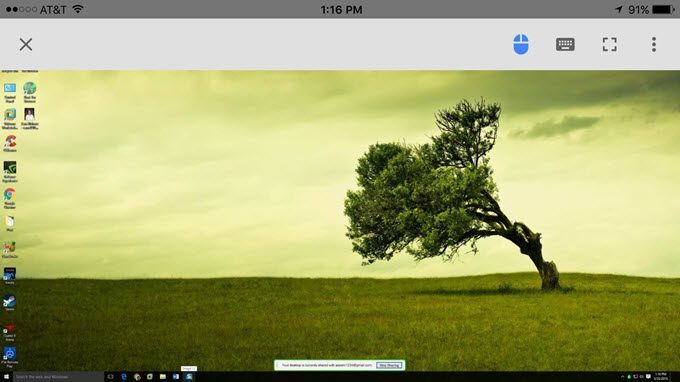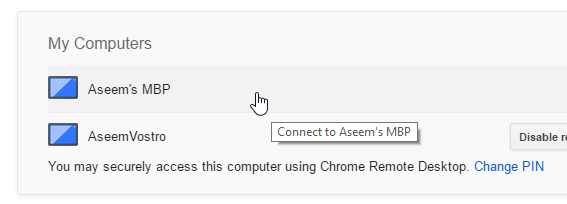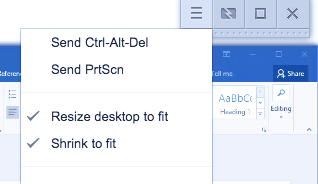Windows, Mac veya Linux makinenize bir Apple cihazından, bir Android cihazdan veya hatta başka bir Windows, Mac veya Linux makinesinden hızlı ve kolay bir şekilde mi geliyorsunuz? Öyleyse, gerçekten iyi çalışan bir çözüm var: Chrome Uzaktan Masaüstü.
Kullanmak için tek ihtiyacınız olan şey Google Chrome’un telefonunuzda, tabletinizde veya bilgisayar. Aşağıda açıklayacağım her şeyi ayarladıktan sonra, bilgisayarlarınızdan telefonunuza, tabletinize veya farklı bir bilgisayara erişebilirsiniz. Bu, Windows makinemi iPhone, Nexus 6 ve Mac dizüstü bilgisayarımdan port yönlendirme, dinamik DNS, farklı işletim sistemleri veya başka bir şey hakkında endişelenmeden uzaktan kontrol edebileceğim anlamına geliyor.
Google Chrome'u kullanma konusunda harika bir şey var. kurulum için yaklaşık 5 dakika, cihazlarınızda zaten Chrome'un bulunması durumunda kelimenin tam anlamıyla daha az olması gerekir.
Chrome Uzaktan Masaüstü Kurulumu
Yapmamız gereken ilk şey şu: Bilgisayarlarınızda Google Chrome yükleyin. Chrome, Windows, Mac veya Linux'a yüklenebileceğinden, bu işletim sistemlerinden herhangi birine uzaktan erişebileceğiniz anlamına gelir.
Chrome yüklendi, Chrome Uzaktan Masaüstü 'i yüklemeniz gerekiyor. Sağ üstteki Chrome'a Ekledüğmesini tıklayın. Düzgün çalışması için uygulamanın ihtiyaç duyduğu izinlerle birlikte bir açılır pencere görünecektir. İzinlerle tamamsanız devam etmek için Uygulama Ekle'yi tıklayın.
Bu noktada, uygulama yüklenmeli ve tüm uygulamaları görebileceğiniz yeni bir sekme görünmelidir. Chrome’da yüklü. Bu sekme görünmezse, yeni bir sekme açın ve chrome: // apps /yazın.
Chrome Uzak Masaüstü adında yeni bir simge görmelisiniz. Devam et ve uygulamayı başlatmak için buna tıkla. Yeni pencerede iki bölüm göreceksiniz: Uzaktan Yardımve Bilgisayarlarım. Başlamak için Bilgisayarlarım altındaki Başlayındüğmesini tıklamanız gerekiyor. Zaten bilgisayarınızda Chrome yüklü değilse, önce Google hesabınızla giriş yapmanız gerekir. Aksi takdirde her şey grileşir.
Devam edin ve Uzaktan Bağlantıları Etkinleştirdüğmesini tıklayın.
Ardından, Chrome Uzaktan Masaüstü Ana Bilgisayar Yükleyicisiprogramını bilgisayarınıza yüklemenizi isteyen bir açılır pencere. Bu, temel olarak, her aygıtın başka bir aygıta uzaktan erişmesine izin veren uzak masaüstü istemcisidir.
Dosya, bilgisayarınıza indirilir (.MSI için Windows, Mac için .DMG, vb.) Ve yazılımı yüklemek için manuel olarak çalıştırmanız gerekir. Bunu yaptıktan sonra, artık bilgisayara bağlanmak için kullanmanız gereken en az altı basamaklı bir pin kodu girmenizi isteyen bir pencere daha alacak. Her bilgisayar için aynı kod yerine farklı bir kod kullanmanızı öneririm.
Tamam'ı tıkladığınızda, bu uzaktan kumandayı belirten bir mesaj almanız gerekir. Bilgisayar için bağlantılar etkinleştirildi. Bunu Mac'imde yaptığımda başka bir pencere açıldı ve uzak bağlantıları etkinleştirmek için pin kodunu tekrar girmem gerekiyordu.
Yine, uzaktan erişebilmek istediğiniz tüm bilgisayarlarda devam etmeli ve bu prosedürü izlemelisiniz. Bir Mac ve Windows makinesine kolayca yükleyebileceğinizi ve Mac'ten Windows'a veya tam tersi şekilde erişebildiğinizi unutmayın. Uygulamayı telefonunuza yüklerseniz, masaüstü bilgisayarlarınıza bir Apple veya Android cihazından erişebilirsiniz. Ne yazık ki, Chrome Uzaktan Masaüstü uygulaması henüz Microsoft App Store'da bulunmamaktadır.
Bilgisayarlarınıza Uzaktan Bağlanma
Şimdi eğlence bölümü için! Android cihazını kullanarak bir masaüstü bilgisayara bağlanarak başlayalım. Telefonunuzda App Store'a gidin ve Chrome Remote Desktop uygulamasını indirin. Bağlantılar aşağıda verilmiştir:
https://play.google.com/store/apps/details?id=com.google.chromeremotedesktop&hl=en
https://itunes.apple.com/us/app/chrome-remote-desktop/id944025852?mt=8
Uygulamayı açın ve oturum açın. Google hesabı. Cihazlar arasında bağlantı kurmak için tüm cihazlarınızda Google Chrome'da oturum açmanız gerekeceğini belirtmek gerekir. Uygulama arayüzü çok basit ve kullanımı kolaydır. Aynı zamanda Android ve Apple cihazlarda da tam olarak aynı görünüyor.
Hemen aynı bilgisayarda oturum açmış etkinleştirilmiş bilgisayarların bir listesini almalısınız. Google hesabı. Bilgisayar ismine dokunun ve pin kodunu soracaktır.
Ayrıca bir kutu da kontrol etmeyecek şekilde kontrol edebilirsiniz. Bu cihazdan bağlanırken artık pin kodu için. Bağlan'a dokunun. Artık bilgisayarınızın masaüstünde veya tabletinizde masaüstünü görmelisiniz!
ayrıca birkaç simgeyle üst kısımdaki bindirme çubuğuna bakın. İlki, mavi veya gri (Apple aygıtlarında) olacak bir fare düğmedir. Mavise, bu, gerçek fare işaretçisini parmağınızla kontrol edebileceğiniz anlamına gelir. Eğer dokunduğunuzda, griye dönüşecekse, parmağınız fare imlecine dönüşür. Android'de, bir fare simgesi ve bir parmak simgesi arasında döner.
Klavye simgesi, yazmak için kullanabileceğiniz sanal bir klavye getirecektir. Küçük kare düğmesi tam ekrana gider ve tüm masaüstünü görebilmeniz için bindirme çubuğunu kaldırır. En sağdaki üç dikey noktaya tıklarsanız, CTRL + ALT + DEL klavye kombinasyonunu masaüstüne gönderebilirsiniz.
Peki, masaüstü bilgisayarlar arasında bağlantı kurmaya ne dersiniz? Bu da gerçekten çok kolay. Bilgisayarınızda Chrome Uzaktan Masaüstü uygulamasını açıp Bilgisayarlarımbölümünün altında listelenen herhangi bir bilgisayarı tıklayın.
Pininizi girin ve uzaktaki bilgisayarınızın masaüstünde yeni bir pencere görünecektir. Daha önce bahsettiğim gibi, Chrome'u kullanmanın en iyi yanı, bunun İnternet üzerinden çalıştığını ve yönlendiricinizdeki bağlantı noktalarını açma veya iletme konusunda endişelenmenize gerek olmadığını.
Testlerimden yalnızca bir cihaz Bir kerede bir bilgisayara bağlanabilir. Eğer ikinci bir bağlantı gelirse, ilki otomatik olarak kesilecektir. Ayrıca, uzak bilgisayarın çözünürlüğünün ana bilgisayarda ne kullanılacağı olduğunu da belirtmek gerekir. Örneğin, Windows bilgisayarımdan 2560 × 1440 çözünürlükte Mac bilgisayarımla 1440 × 900 çözünürlükte bağlandım ve Chrome Uzak Masaüstü'nü kullanırken sadece 1440 × 900 pencere alıyorum.
Tam ekrana genişletmeme rağmen, Mac masaüstü Windows makinemde 1440 × 900'de kalır. Diğer yolla bağlantı kurarsam, uygulamanın şu iki seçeneği vardır: R masaüstüne sığdırmak içinve Sığacak şekilde küçült. İlk seçeneğin uzak bilgisayardaki çözünürlüğü değiştirmesi gerekiyor ve ikinci seçenek ise ana bilgisayardaki masaüstünü yeniden boyutlandırıyor.
Genel olarak, tamamen ücretsiz olmak ve bana pek çok farklı cihaz kullanarak hemen hemen her bilgisayara bağlanabilme yeteneği vermek için, Chrome Uzaktan Masaüstü harika. Açıkçası, muhtemelen Chrome'dan daha fazlasını yapabileceği pek çok başka seçenek var, ancak bazı maliyet parası ve diğerleri daha karmaşık kurulumlar gerektiriyor. Herkesin hiç vakit kaybetmeden kullanabileceği, kullanımı kolay uzaktan masaüstü çözümü için Chrome Uzaktan Masaüstü'nü inceleyin. Tadını çıkarın!