Bir PC kullandığınızda, bilgisayarınızın dahili depolamasının dışında bir yere belgelerinizin ve fotoğraflarınızın fazladan kopyalarını oluşturun işaret etmelisiniz. Bu sizi ani donanım arızaları, sistem çökmeleri ve kötü amaçlı yazılım saldırılarının neden olduğu olası veri kayıplarından korur.
Ancak yerel yedeklemeler bir yana, dosyalarınızı çevrimiçi olarak yüklemeniz de en iyisidir. Bu yalnızca yangın ve hırsızlık gibi beklenmedik olaylara karşı ek koruma sağlamakla kalmaz, aynı zamanda aktif bir internet bağlantısı olan herhangi bir cihazdaki verilere erişebilirsiniz.
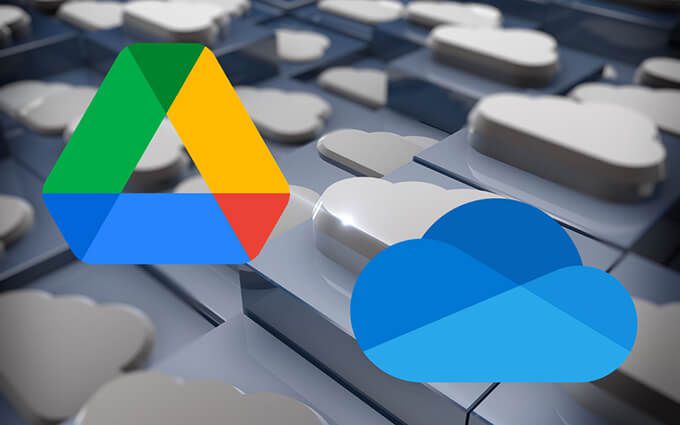
Google Drive ve OneDrive, dosyalarınızı buluta yedeklemenize yardımcı olabilecek iki popüler bulut depolama hizmetidir. Aşağıdaki talimatlar, bilgisayarınızdaki verileri korumak için her bir hizmeti nasıl kuracağınızı anlamanıza yardımcı olacaktır.
Dosyaları Google Drive'a Otomatik Olarak Yedekleme
Google Drive, yedekleme ve Windows için Yedekleme ve Senkronizasyon istemcisi ile bilgisayarınızdaki dosyaları senkronize edin. Herhangi bir karışıklığı önlemek için, "Yedekle" ve "Senkronize Et" öğeleri şu şekilde çalışır:
Bir Google Hesabınız varsa, Yedekle ve Senkronize Et'i hemen bilgisayarınıza yükleyebilir ve kullanabilirsiniz. Değilse, bir Google Hesabı oluştur yapmalısınız. Başlamak için 15 GB ücretsiz depolama alanı elde edersiniz. Ücretli planlar, 1,99 $ / ay için 100 GB, 2,99 $ / ay için 200 GB ve 9,99 $ / ay için 2 TB içerir.
1. Google'dan Yedekle ve Senkronize Et yükleyici dosyasını indirin. Ardından, Yedekle ve Senkronize Et istemcisini yüklemek için bilgisayarınızda çalıştırın.
Yedekleme ve Senkronizasyona Hoş Geldinizekranı göründüğünde, Başlayın'ı seçin >ve Yedekle ve Senkronize Et'te oturum açmak için Google Hesabı kimlik bilgilerinizi girin.
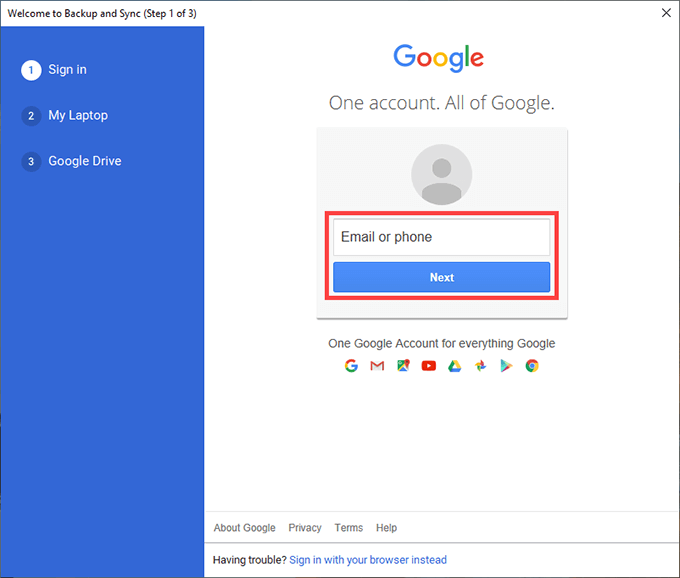
2. Görünen Dizüstü Bilgisayarımveya Bilgisayarımekranı, Google Drive'a yedeklemek istediğiniz klasörleri belirlemenize olanak tanır.
Varsayılan olarak, Yedekle ve Senkronize Et bilgisayarınızda üç klasör görüntüler: Masaüstü, Belgelerve Resimler. Klasör Seç'i seçerek ek klasörler seçebilirsiniz.
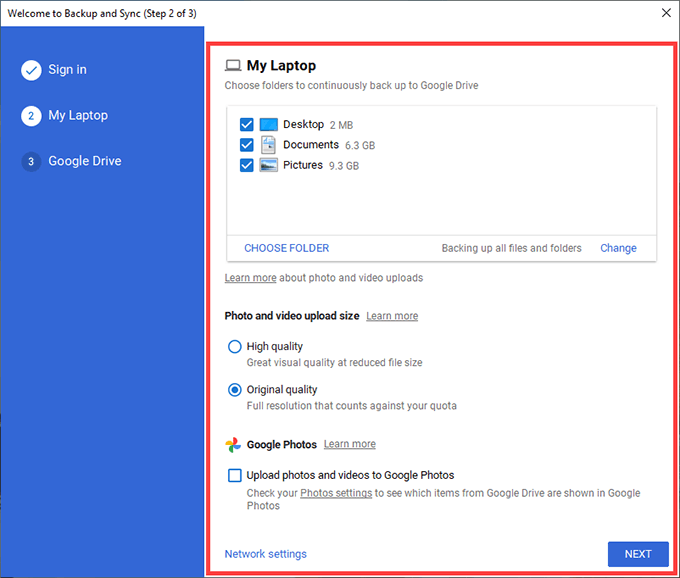
Resimler klasörünü seçerseniz, fotoğraf yükleme tercihlerinizi seçmelisiniz - Yüksek kaliteveya Orijinal kalite. İlki, fotoğrafları ve videoları sırasıyla 16MP ve 1080p çözünürlüklere sıkıştırırken, ikincisi onları tam kalitede yükler.
Fotoğraflarınızı ve videolarınızı ayrı ayrı Google Fotoğraflar 'e yedeklemek istiyorsanız, Google Fotoğraflar'a fotoğraf ve video yükleseçeneğinin yanındaki kutuyu işaretleyin.
Not:Sıkıştırılmış kalitede yüklenen fotoğraf ve video yüklemeleri, 1 Haziran 2021'e kadar Google Drive depolama kotanıza dahil edilmez.
3. Devam etmek için İleri'yi seçin.
4. Google Drive'ın Sürücüm bölümündeki tüm dosya ve klasörleri yerel depolamaya senkronize etmek için Sürücümdeki her şeyi senkronize etseçeneğini seçin. Veya yalnızca belirli klasörleri senkronize etmek için Yalnızca bu klasörleri senkronize et'i seçin.
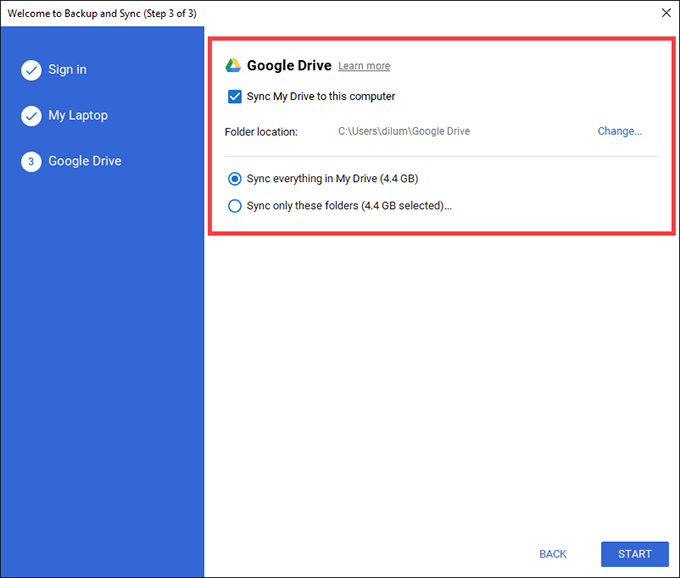
5. Yedekle ve Senkronize Et istemcisinin kurulumunu tamamlamak için Başlat'ı seçin.
Google Drive'a yedeklemeyi seçtiğiniz klasörler hemen yüklenmeye başlamalıdır. Web tarayıcınızda Google sürücü 'a gidin ve her klasörün çevrimiçi kopyalarına cihaza göre erişmek için Bilgisayarlarsekmesini seçin.
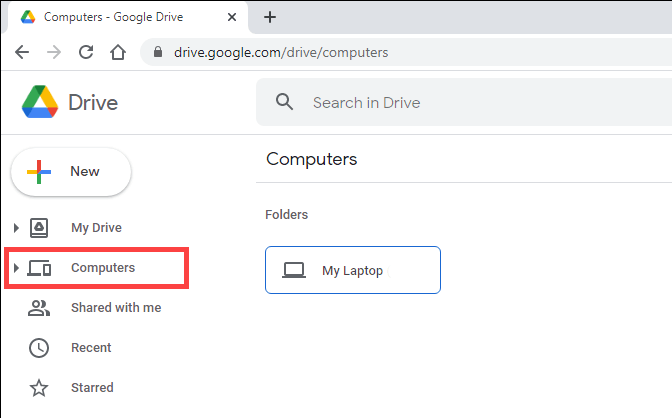
Ek olarak, Google Driveetiketli bir konum bulmalısınız >Dosya Gezgini'ndeki kenar çubuğunda. Yerel olarak senkronize etmeyi seçmiş olduğunuz Drive'ımdaki dosyaları ve klasörleri içermelidir. Kopyaladığınız veya içinde oluşturduğunuz klasörler, Google Drive web uygulamasındaki Sürücüm'e ve ayrıca Yedekle ve Senkronize Et'i kullanarak kurduğunuz diğer cihazlara yüklenir.
Yedekle ve Senkronize Et istemcisinin daha sonra bilgisayarınızda çalışma şeklini değiştirmek isterseniz, sistem tepsisindeki Google'dan Yedekle ve Senkronize Etsimgesini seçin ve Ayarlar'a gidin >Tercihler”.
OneDrive Kullanarak Dosyalar Nasıl Yedeklenir
OneDrive, Windows ile önceden yüklenmiş olarak gelir. PC'nizde bir Microsoft Hesabı ile oturum açın sahibi olmanız koşuluyla, kullanmaya başlamaya hazır olmalısınız.
OneDrive, dosyalarınızı çevrimiçi olarak eşitlemenin yanı sıra en önemli dizinlerinizi - Masaüstü, Belgeler ve Resimler - bulutta yedeklemenize de olanak tanır. Ancak dikkat etmeniz gereken birkaç nokta şunlardır:
OneDrive 5 GB ücretsiz depolama alanı sağlar. Ücretli depolama planları, 1,99 ABD Doları / ay için 100 GB ve 6,99 ABD Doları / ay için 1 TB içerir. İkinci seçenek ayrıca size bir Office 365 aboneliği sağlar.
1. Sistem tepsisindeki OneDrivesimgesini seçin ve Yardım ve Ayarlar>Ayarlar'a gidin.
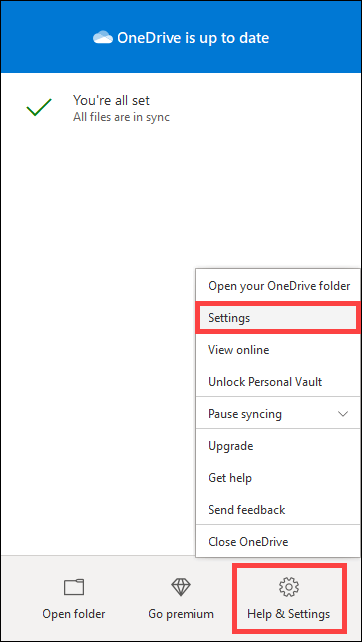
2. Yedeksekmesine geçin ve Yedeklemeyi yönet'i seçin.
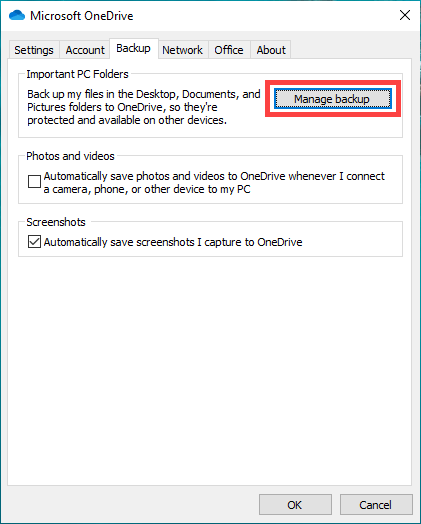
3. Yedeklemek istediğiniz klasörleri seçin - Masaüstü, Belgelerve Resimler.
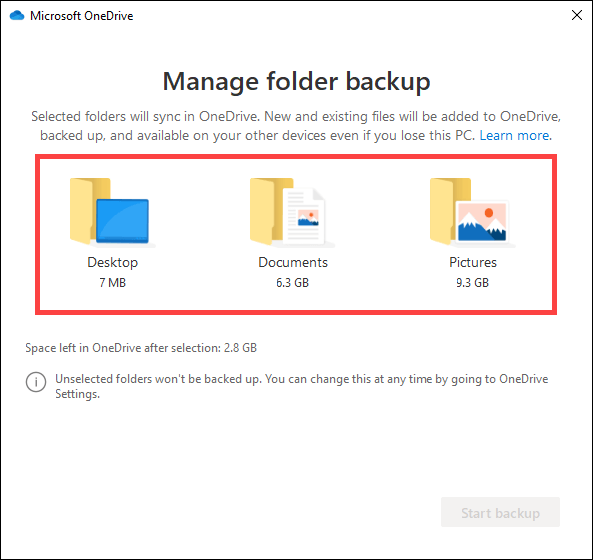
4. Yedeklemeyi başlat'ı seçin.
5. Değişikliklerinizi kaydetmek için tekrar Tamam'ı seçin.
Bilgisayarınızdaki diğer klasörleri OneDrive'a yedeklemek / eşitlemek istiyorsanız, sembolik bağlar kullanmanız gerekir.
Sembolik bağlantı, başka bir konumdaki bir dizine işaret eden bir klasör kısayolundan oluşur. OneDrive'da bir sembolik bağlantı oluşturmak, bulut depolama hizmetinden dosyaları hedef dizinde senkronize etmesini ister.
OneDrive'da bir sembolik bağlantı oluşturmak için yükseltilmiş bir Komut İstemi konsolu açın ( Başlatmenüsünü seçin ve Yönetici olarak çalıştır'ı seçin). Ardından, içindeki iki dosya yolunu gerektiği gibi değiştirdikten sonra aşağıdaki komutu girin ve yürütün:
mklink / J "C: \ Kullanıcılar \ kullanıcı adı \ OneDrive \ Müzik" "C: \ Kullanıcılar \ username \ Music ”
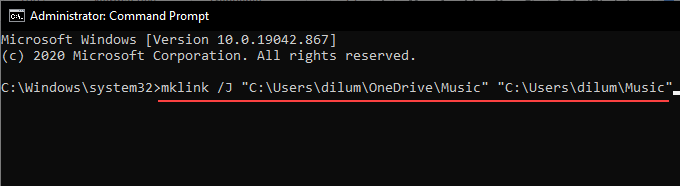
Not:İlk yol, Komut İstemi konsoluna OneDrive dizini içinde bir kısayol klasörü (Müzikadlı) oluşturması talimatını verir. İkinci yol, sembolik bağın işaret etmesi gereken dizini içerir (bu örnekte, Windows 10'da Müzikklasörüne). Ayrıca Mac'te de sembolik bağlantılar oluşturun yapabilirsiniz.
Sembolik bağlantılar mükemmel bir çözüm değildir. OneDrive bunları eşitlerken sorun yaşarsa, tek alternatifiniz hedef klasörleri merkezi OneDriveeşitleme konumuna taşımaktır. Bunu Dosya Gezgini kenar çubuğunda bulabilirsiniz.
Google Drive ve OneDrive: Seçiminizi Yapın
Google Drive, bilgisayarınızdaki herhangi bir konumdan klasör yükleme yeteneği ile OneDrive'ı geride bırakıyor . Verileri yedekleme ve senkronize etme arasında net bir çizgi çizer ve bu onu çok yönlü bir bulut depolama çözümü yapar.
Ancak, yalnızca bilgisayarınızdaki en önemli dizinleri korumayı tercih ediyorsanız, OneDrive'dan çekinmemelisiniz. Aynı zamanda Windows'a özgüdür ve teknik açıdan üstün seçimdir.