Çoğu işletme, video kullanmanın artık bir seçenek olmadığını biliyor. Çevrimiçi pazarlamacıların% 87'sinin videoyu dijital pazarlama stratejilerinin bir parçası olarak kullandığını biliyor muydunuz? Şirketiniz video kullanmıyorsa, iş mesajınızda çok sayıda göz kağıdını kaçırıyorsunuz.
Videolara olan bu yüksek talep, birçok şirketin video oluşturmayı kolaylaştıracak programlar sunmasına neden oldu. Windows ve Mac için şablon tabanlı bir video oluşturucu olan VideoMakerFX, bu tür bir yazılım programına bir örnektir.
Kullanımı kolaydır ve pazarlamacıların ve işletme sahiplerinin mesajlarını ilgi çekici ve görsel olarak çekici bir şekilde tanıtmak için animasyonlu videolar oluşturmalarına yardımcı olur. VideoMakerFX ile, şu şekilde animasyonlu videolar oluşturabilirsiniz:
Ücretsiz bir program olmasa da, yalnızca tam geliştirici hakları dahil bir kerelik 27 dolar ücret. Aşağıda VideoMakerFX kullanarak bir videonun nasıl oluşturulacağı hakkında bir eğitim verilmektedir.
Başlarken
VideoMakerFX'i satın aldıktan ve indirdikten sonra, Windows Başlat Menüsü'nden başlatın . Mac kullanıyorsanız, onu Uygulamalar klasöründen başlatın.
Başlatıldıktan sonra, yazılımın içinde üye alanına giriş yapmak için kullandığınız kullanıcı adı ve şifreyle giriş yapın. Üyenin alan giriş bilgilerini değiştirirseniz, yazılıma erişmek için aynı yeni girişleri kullanmanız gerekeceğini unutmayın. Ayrıca bir İnternet bağlantınızın olması gerekir.
In_content_1 tümü: [300x250] / dfp: [640x360]->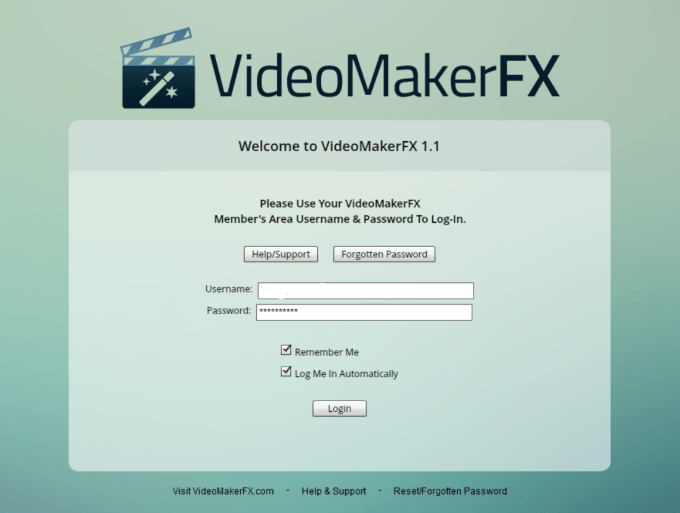
Giriş yaptıktan sonra, sezgisel bir gösterge panosu göreceksiniz. Proje oluştur'u gösteren büyük oka ve nasıl başlayacağınızı açıkça anlatan açıklamaya bakın. Başlamak için Yeni Bir Proje Oluştur veya Aç Projesi "diyor.
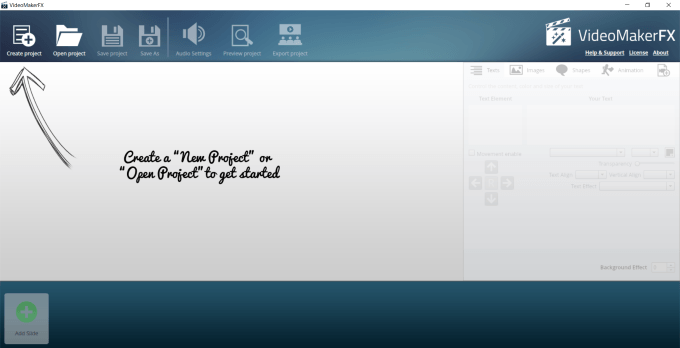
Yeni Bir Video Oluşturun
Yeni bir proje başlatmak için + işaretini tıklayarak başlayın. Daha sonra videonuza bir ad vermeniz istenir. Buna, VideoMakerFX Öğrenindiyelim.
Ardından Proje oluştur'u tıklayın.
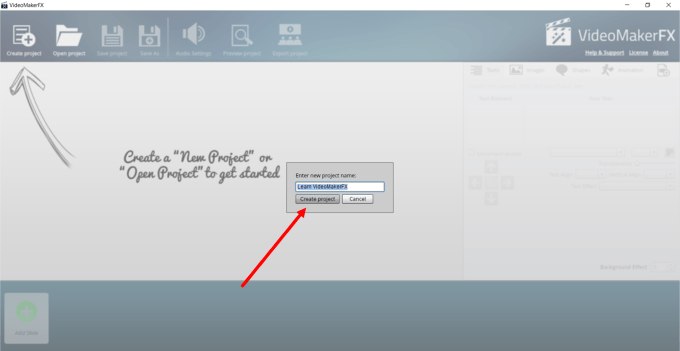
Projenizi oluşturduktan sonra, ekran size slayt eklenmiş olmadığınıgösterir. Başlamak için Slayt Ekle'yi tıklamanız yeterlidir.
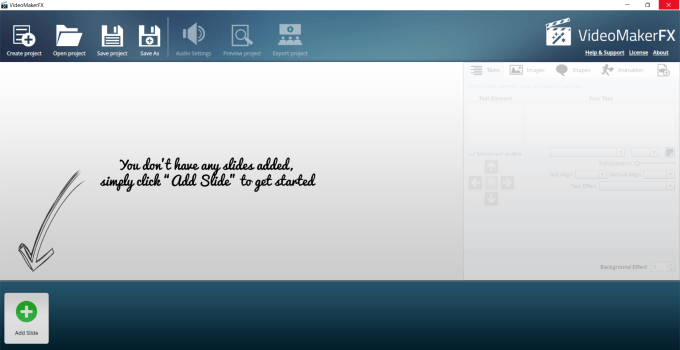
Videonuza Slayt Ekleyin
Slayt Ekle'yi tıkladıktan sonra, ekranda gösterilen seçenekleri göreceksiniz. aşağıdaki ekran görüntüsü.
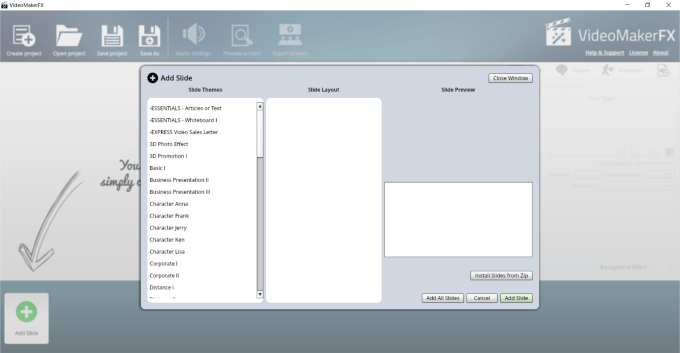
Açılan pencerede, bkz. Seçmeniz için soldaki Slayt Temasıseçenekleri. Her temanın içinde daha fazla düzen var.
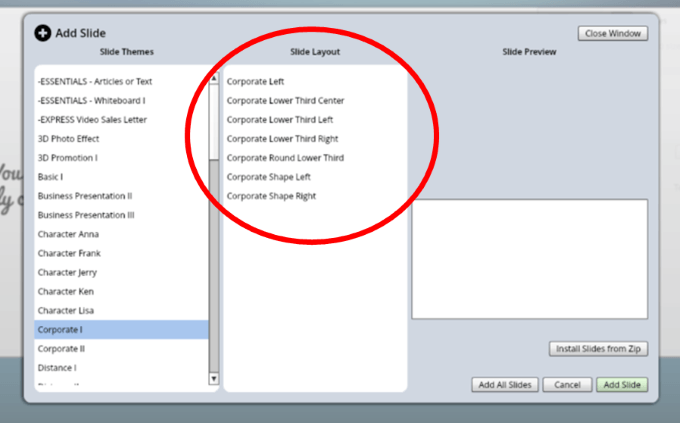
Her bir düzene tıklarsanız, slaydın bir önizlemesini görebilir ve kullanıp kullanmamaya karar verebilirsiniz. İsterseniz, temadan yalnızca bir slayt veya tümünü ekleyebilirsiniz.
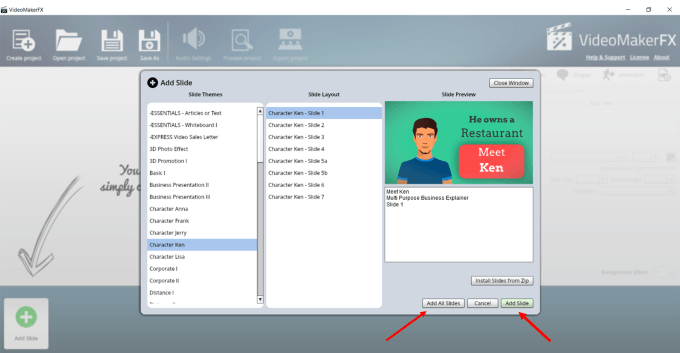
Ana ürün birçok şablonla birlikte gelir. Ancak ek paketler de satın alabilirsiniz. Her ay yeni slayt alabileceğiniz bir üyelik sitesi bile var.
Ancak, temel programla yapabileceğiniz çok şey var. Bu yüzden bu yazı ana yazılıma odaklanacak. Tüm mizanpajları bir şablondan kullanmayı seçerseniz, bu ilk videonuzu oluşturmanın en kolay yoludur.
Bir temada tüm mizanpajları seçtiğinizde, film şeridinizde görünecektir.
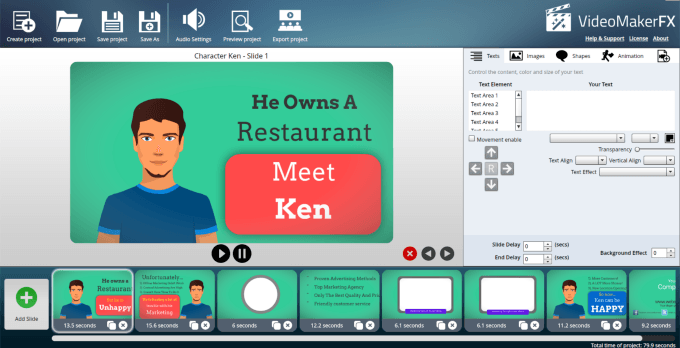
Slaytları Düzenle
Başlayalım ilk slayt. Düzenleme bölümü olan sağ tarafa bakın. Bu slayt için 6 Metin Alanı'nı tıklayın ve her bir alanda hangi kelimelerin hangi metin alanıyla eşleştirileceğini görün.
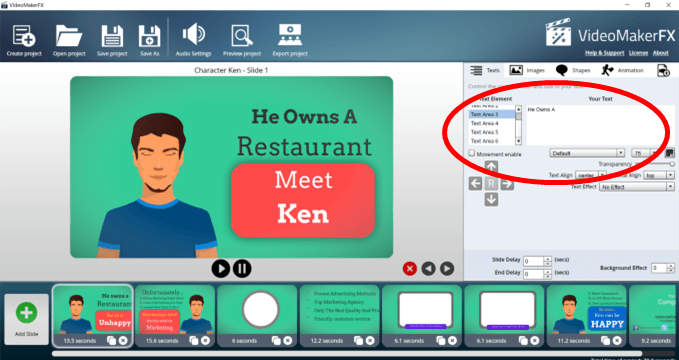
Metinde değişiklik yapabileceğiniz birçok alan göreceksiniz. Hareket etkin'in altındaki oklara bakın. Bir metin alanını yukarı, aşağı, sola veya sağa taşımak istiyorsanız, Metinalanını seçin, Hareket etkinkutusunu işaretleyin ve metni yeniden konumlandırmak için okları kullanın .
Sağlanan alana sığmayan bir metin eklemek istiyorsanız, yazı tipi boyutunu küçültebilirsiniz.
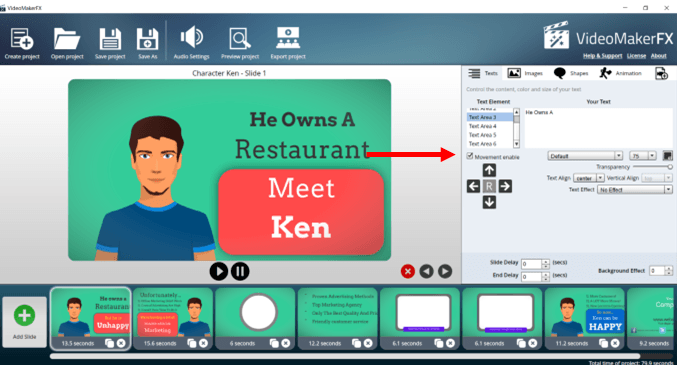
Yazı tipi türünü, boyutunu, rengini, metin hizalamasını, saydamlığı, slayt gecikmesini, arka plan efektini de değiştirebilirsiniz. ve metin efektleri. En çok neyi beğendiğinizi görmek için farklı seçeneklerle oynayın.
Metni değiştirmek için imlecinizi Metninizyazan alana getirin, orada olanı kaldırın ve own.
Slaytları farklı bir sırayla kullanmak istiyorsanız, taşımak istediğiniz tarafa tıklayın. Ardından film şeridinin üstündeki sol veya sağ oklara tıklayın.
Bir slaytı silmek için, onu seçin ve film şeridinin üzerindeki kırmızı xişaretini tıklayın. Bir slayt, herhangi bir slayttaki xyanındaki klon simgesine (iki küçük kutu) tıklayarak da çoğaltılabilir.
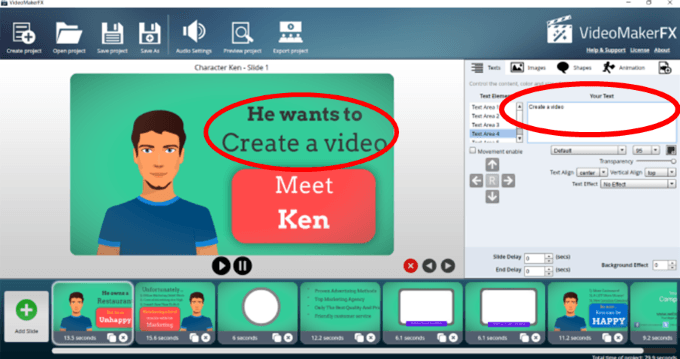
Görüntüleri Değiştir
Bazı slaytlarda yalnızca arka plan görüntüsü var. Aşağıdaki ekran görüntüsüne bakın.
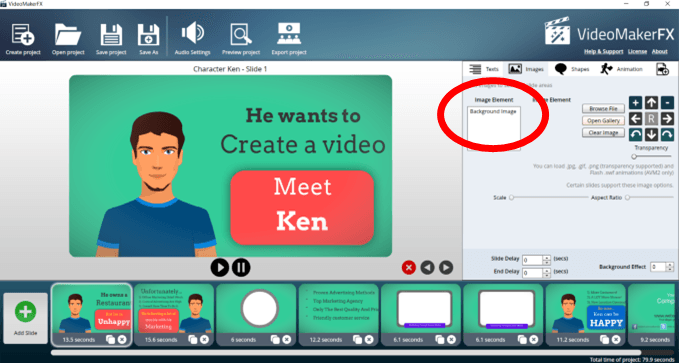
Arka plan resmini şu şekilde değiştirebilirsiniz:
Galeride sağlanan seçeneklerle ilgili fikir edinmek için aşağıdaki ekran görüntüsüne bakın.
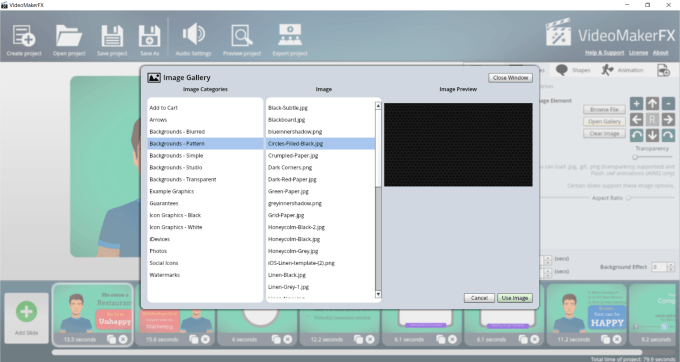
Slaytların bazılarında ek olarak resim ekleyebileceğiniz ek alanlar da var arka planı değiştirme.
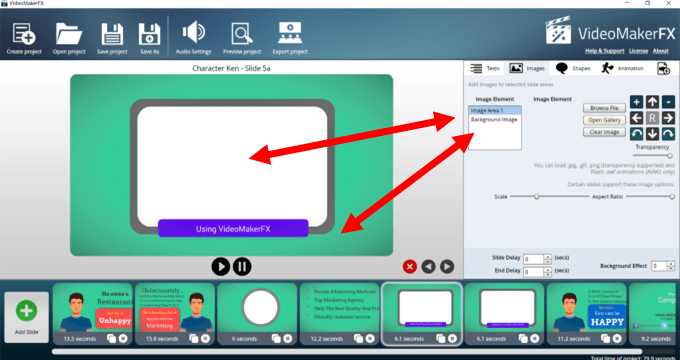
In Aşağıdaki ekran görüntüsünü, beyaz dikdörtgen alanı doldurmak için bilgisayarımdan nereye resim yüklediğimi görebilirsiniz. Tüm alanı kaplamamış, bu yüzden boyutu artırmak ve alanı doldurmak için + simgesine tıkladım.
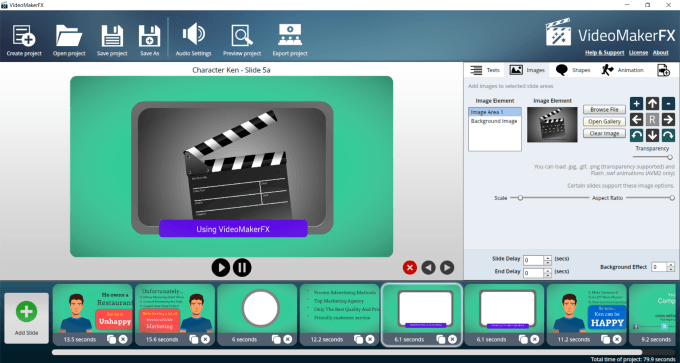
Şekilleri Değiştir
Şekilleri açabilir veya kapatabilirsiniz; renk ve onları slayt üzerinde hareket ettirin. Hangilerinin değiştirilebileceğini görmek için Etkinleştir'i aç ve kapat seçeneğini işaretleyin.
Bir slaydın arka plan rengini değiştirmek istiyorsanız, Enabledişaretli BG Biçimlendir'in yanındaki renk kutusunun içine tıklayın ve kullanmak istediğiniz rengi seçin.
Aşağıdaki ekran görüntüsünde görüntünün arka planının artık mavi olduğunu görün.
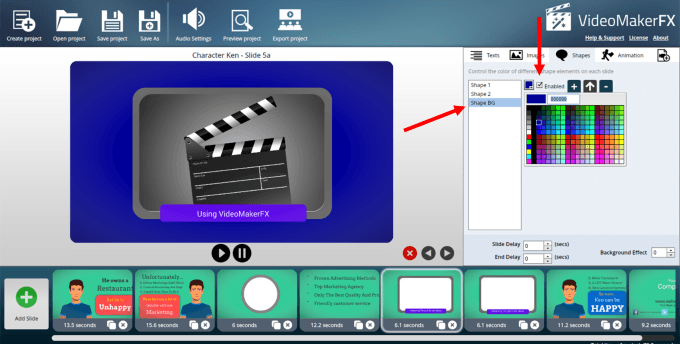
Animasyonlar
İki animasyon grubu var, ancak tüm slaytlar sunulmuyor her ikisi de. Örneğin, karakterin bulunduğu aşağıdaki slayt yalnızca Animasyon 1için seçenekler sunar.
Dokuz seçenekten birini seçebileceğinizi ve okları kullanarak hareket ettirebileceğinizi unutmayın (aşağıda daire içine alınmış) ). Ayrıca, herhangi bir animasyon kullanmamayı da seçebilirsiniz.
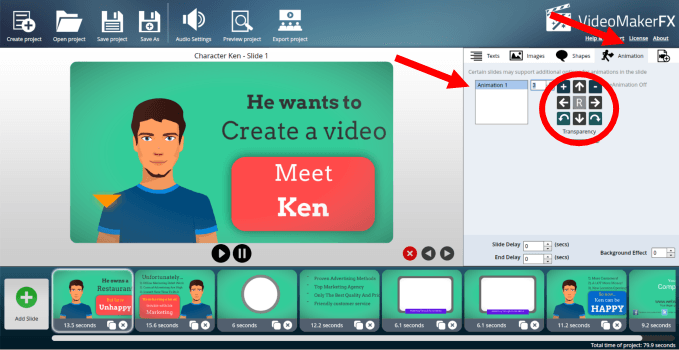
İki animasyon grubuyla birlikte gelen slaytlar için işlem yukarıda tanımlandığı gibidir.
Slaydı istediğiniz şekilde değiştirmek istediğinizde, slaydın altındaki oynat düğmesini tıklatarak önizlemesini yapabilirsiniz.
Slayt Süresi Uzunluğunu Değiştirme
Her slayt, kendisine ayrılan standart bir süre ile birlikte gelir. Ayrıca slaytı geciktirebilir ya da yan başlamadan veya daha uzun süre dayanmadan önce zaman kazandıracak gecikmeyi sona erdirebilirsiniz (aşağıdaki daire içine alınmış alana bakın).
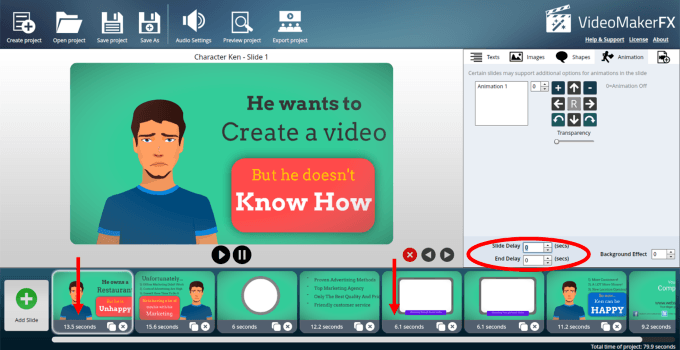
Ses Ekle
Üst çubuk gezinme panelinde, üzerine tıklayın. Ses Ayarları. VideoMakerFX, videolarınıza eklemeniz için telif hakkı olmayan ses dosyaları sağlar.
Bir parça dinlemek için, onu seçin ve Oynatdüğmesini tıklayın. Ses dosyasının ses seviyesini ayarlayabilir ve içeri veya dışarı solmayı seçebilirsiniz. Beğendiğiniz müziği bulduktan sonra seçin ve Uygula'yı tıklayın.
Kendi dosyanız varsa (.mp3 olmalı), onu da yükleyebilirsiniz. Herhangi bir müzik için bir ses dosyası ekleyebilir veya .mp3'ü yükleyerek tek başına kullanabilirsiniz.
Bir müzik dosyası ve bir seslendirme dosyası için aynı kontrollerle ayrı ayar seçeneklerinin bulunduğunu unutmayın.
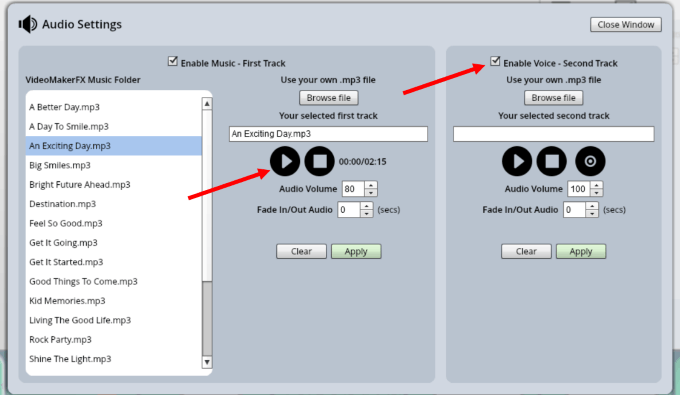
Sizin Önizlemesini Yapın Video
Projenizi oluşturmadan önce, yaptığınız tüm değişiklikleri beğenip beğenmediğinizi görmek için önizlemesini yapabilirsiniz. En üstteki gezinme panelinde Projeyi önizledüğmesini bulun ve tıklayın.
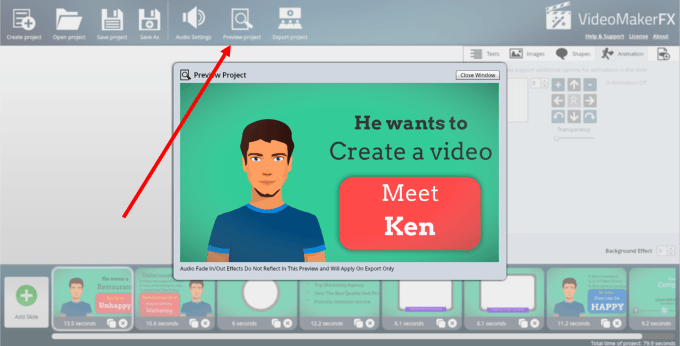
Videonuzu Dışarı Aktarın
Artık videonuzu oluşturma veya verme zamanı. Üstteki çubuk gezinme bölümünden Projeyi dışa aktar'ı seçin. Dışa aktarılan video dosyanızın dizinini ve dosya adını seçmek için göz atın.
Boyutu en yüksek çözünürlük olan 1280 x 720 (HD) değerinde de seçebilirsiniz. Kaliteseçeneğine dikkat edin. Varsayılan ayar Ortalama'dır. En iyi kaliteyi elde edersiniz - ancak Mükemmelseçeneğini seçerseniz yüklemeniz daha uzun sürer -
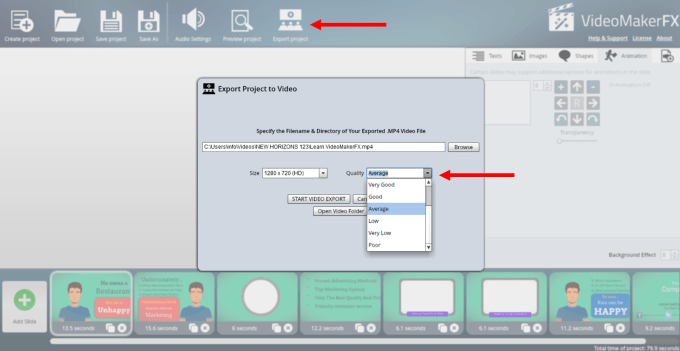
Yukarıdaki talimatlar, VideoMakerFX’teki birçok şablondan birini kullanarak nasıl basit bir video oluşturulacağını gösterir.
Ürünü ne kadar çok kullanırsanız, o kadar kolay olur. Deneyimle, şablona tam olarak benzemeyen benzersiz bir video oluşturmak için Farklı Slayt Temalarındaki Slayt Düzenlerini nasıl karıştırıp eşleştireceğinizi öğreneceksiniz.
Ayrıca renkleri değiştirmenin ne kadar kolay olduğunu göreceksiniz , arka planlar, resimler ve diğerleri videonuzu şirketinize ve mesajınıza göre markalayabilmeniz için.