Bu kılavuzda, yeşil bir ekranı bir videodan nasıl inanılmaz hızla çıkarabileceğinizi açıklayacağım. Tüm işlem sadece birkaç saniye sürecek ve bu yazılımı kullanmaya başladığım yazılımı yükledikten sonra sürüyor.
Nasıl yapıldığını öğrenmek için aşağıdaki adımları izleyin. Ayrıca, videoya kendi arka planınızı nasıl ekleyebileceğinizi açıklayacağım, başka efektler eklemek için de oyalamayı seçeceğim.

Yazılımı yüklemek için güvenilir bir internet bağlantınız varsa, tüm işlem bir saatten az sürmelidir.
Başlarken - FreeVideo Düzenleme Yazılımını Yükleme
Başlamak için bir video düzenleme yazılımı yüklemelisiniz. Bu kılavuz için Hitfilm Express önereceğim. Web sitesinden ücretsiz olarak indirebilirsiniz.
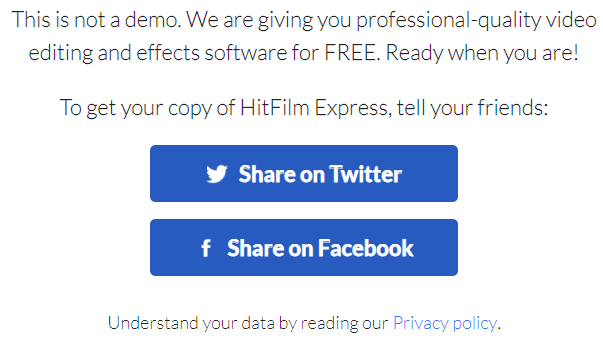
Yazılımın tamamı ücretsiz , Facebook veya Twitter'da paylaşmadığınız sürece. Yazılım indirildikten sonra paylaşımınızı silebilirsiniz. Yazılım indirildikten sonra başlama zamanı. Sol üstteki Dosya'yı ve ardından Yeni' yi tıklayın.
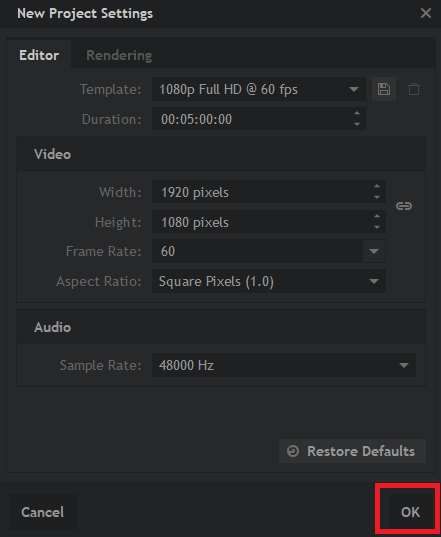
Varsayılanları seçebilirsiniz hangi olmalı 1080p Full HD @ 60 fps. Seçildikten sonra Tamam'ı tıklayın. Videonuz başka boyutlar içeriyorsa, endişelenmeyin, video eklendikten sonra doğru boyutlandırmalar otomatik olarak uygulanabilir.
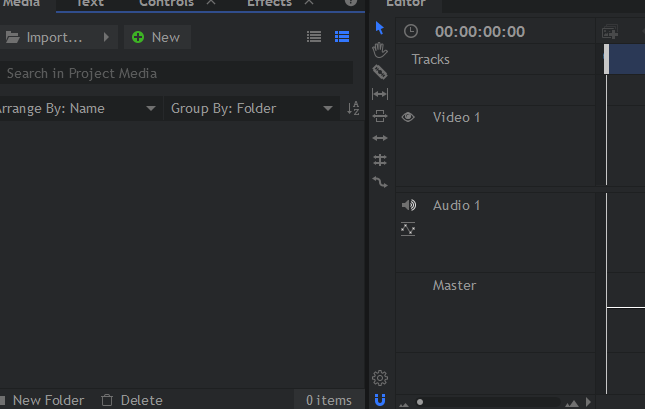
Yukarıdaki adımları izledikten sonra editörde olacaksınız. Şimdilik dikkat etmeniz gereken bölümler alt kısımdaki temalı ve editör sekmeleri. Medya sekmesi, içe aktarılan videonuzu yeşil ekranla yerleştirmeniz gereken yerdir. Editör sekmesi bir zaman çizelgesi olarak çalışır ve içe aktarılan medyayı sürükleyebilirsiniz.
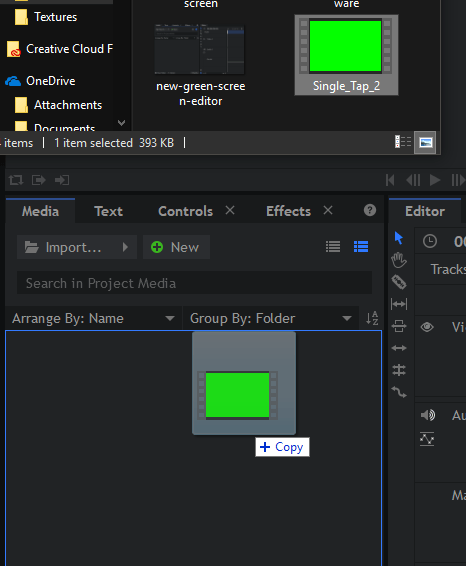
Öyleyse başlayalım. Yeşil ekran videonuzu HitfilmExpress'teki medya sekmesinesürükleyin. Bunu yapmak kolaydır: yeşil ekran videonuzu bilgisayarınızda bulun, medya sekmesine sürükleyin ve sürükleyin.
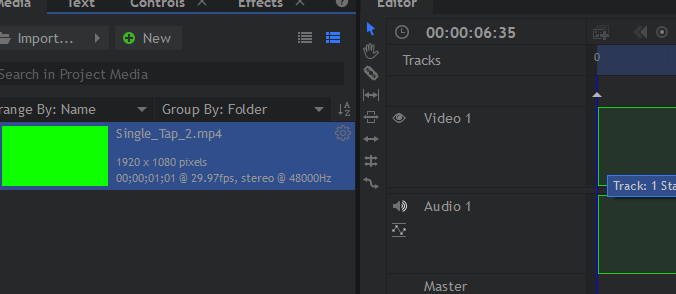
Sonra yeşili sürükleyin temalı sekmesinden ekran görüntülü videoyu, içindeHitfilm Express içindeki düzenleyici sekmesinegirin. Klibin anahattını zaman çizelgesinde göreceksiniz. Fare düğmesini bırakın ve video zaman çizelgenize yerleştirilecektir. Videonuzun çözünürlüğü farklıysa, bir pop-up görünecektir, burada Tamam'ı tıklayabilirsiniz.
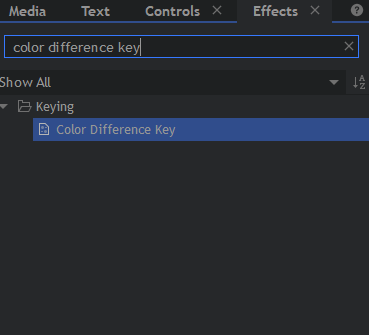
Sonra, sol alt penceredeki Efektlersekmesini tıklayın. Bu yeni pencerenin arama çubuğunda Renk Farkı Anahtarı'nı arayın. Ardından, renk farkı anahtarı metnini düzenleyici zaman çizelgesindeki video klibinizesürükleyin.
Yeşil ekran kaldırılacak. Genel olarak, kullandığınız video iyi ışıklandırma koşullarına sahip olduğu sürece sonuç iyi olur
Yeşil ekranı çıkardıktan sonra, arkaplan videosu eklemenin zamanı geldi. Bir arka plana ihtiyacınız yoksa, bu adımı atlayabilirsiniz.
Yeşil Ekran Videoya Yeni Bir Arka Plan Ekleme
İlk önce uygun bir arka plana sahip olmanız gerekir. video veya resim olabilir. İdeal olarak, en iyi sonuçlar için orijinal yeşil ekran videonuzla aynı çözünürlükte olması gerekir.
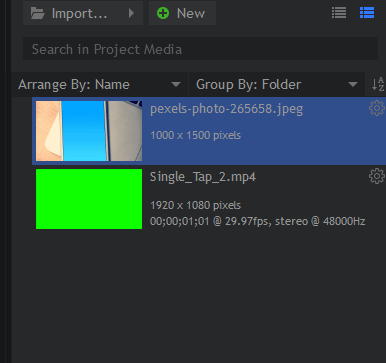
Uygun bir arka plana sahip olduğunuzda, PC'nizdeki dosyayı bulun ve Hitfilm Express'teki medya sekmesinesürükleyin. daha önce yeşil ekran videosu ile.
Sonra, çizginin nasıl çalıştığını anlamak önemlidir. Bir başkasının üstüne yeni bir klip veya görüntü eklediğinizde, son videoda başının üstünde belirir. Arka planı yeşil ekran videonun altına taşımanız gerekecek.
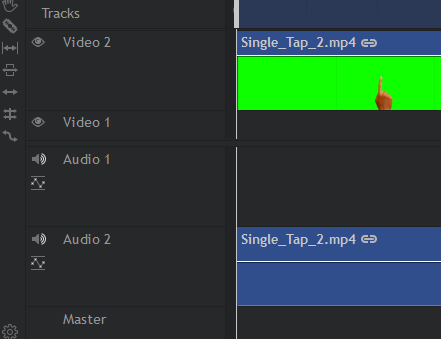
Bunu yapmak için önce yeşil ekran videoyu editörün zaman çizelgesinden sürükleyip bırakın ve video 2 yuvasınagetirin.
Yeşil ekranınızla şimdi video2'yi işgal ediyor, arka plan medyanızı tıklayıp düzenleyicinin zaman çizelgesindeki video 1 yuvasınasürükleyebilirsiniz.
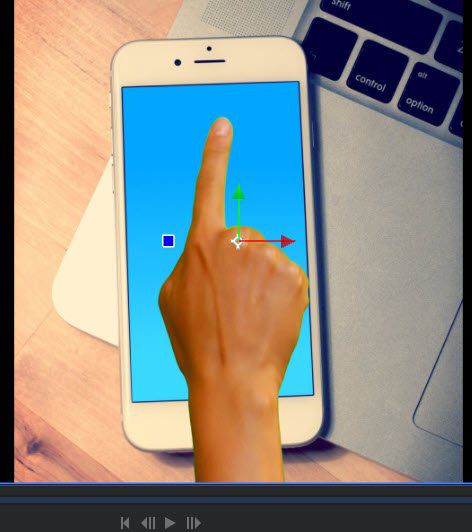
Video 1'e girdiğinde, sonuçları test etmek için sağ üstteki playbacktools'u kullanabilirsiniz. Örneklemimizden görebileceğiniz gibi, yeşil ekran videomuzu arka planın üzerinde göstermeyi başardık.
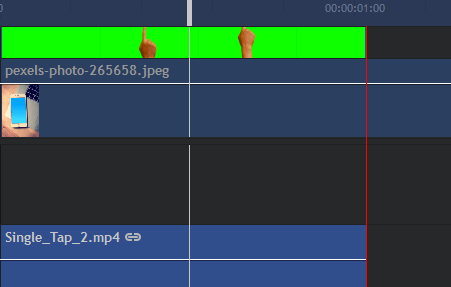
Geri dönebilirsiniz Editör zaman çizelgesini seçin ve dilim aracını seçmek için Ctuşuna basın. Bu, arka planın fazla görüntüsünü kesmenize olanak sağlar. Dilim aracı seçiliyken, yeşil ekran videonun kenarının üzerine gelin ve ardından kesmek için tıklayın.
Fazla çekim kesildikten sonra, seçim aracını seçmek için Vtuşuna basabilirsiniz. Şimdi, kesimin sağ tarafındaki fazla çekime tıklayın. Şimdi silmek için Sil'e basabilirsiniz.
Yeşil Ekran Videonuzu Vererek Sonlandırın
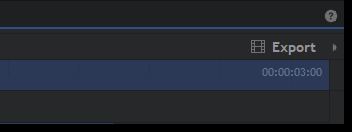
Sonuçlardan memnun kaldığınızda, dışarı aktarabilirsiniz. Şu anda, yalnızca bir Hitfilm proje dosyası. Videonuzu dışa aktarmak için, ekranın sağ tarafındaki, editör sekmesinin hemen yukarısındaki Dışa Aktar'ı tıklayın. Ardından, İçindekiler'i tıklayın.
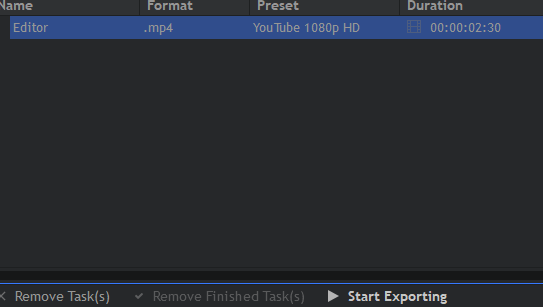
Bunu yapmak sizi dışa aktarma ekranına götürür. Ekranın altındaki Dışa Aktarımı Başlat'ı tıklayın. Videonuz şimdi dışa aktarılacak. Süreceği videonun ne kadar süreceği ve işlemcinizin ne kadar güçlü olduğuna bağlı. Tamamlandığında, tanıdık Windows uyarı sesini duyacaksınız. Görev çubuğundaki Hitfilm simgesi de turuncu renkte yanacaktır.

Hitfilm'i tekrar açıp thelink'e tıklayabilirsiniz. Çıktı alanında, bilgisayarınızda dosyayı bulmak için.
Özet
Bu kadarını okuduysanız, artık yeşil bir ekranı videodan nasıl kaldıracağınızı ve nasıl ekleyeceğinizi bilmelisiniz. freesoftware ile arka plan. Bu kılavuz hakkında herhangi bir sorunuz varsa, lütfen bir yorum yazın ve size ne zaman cevap vereceğim.