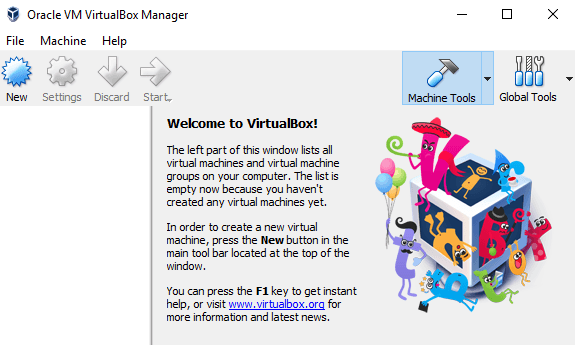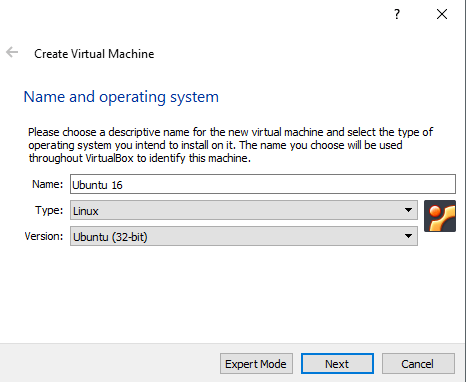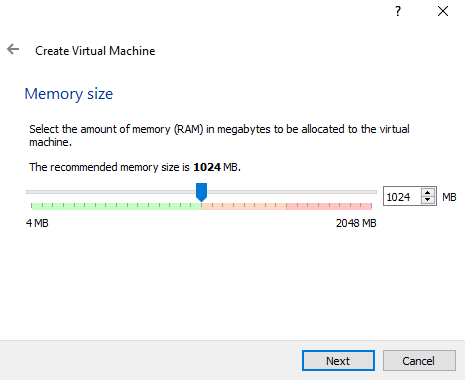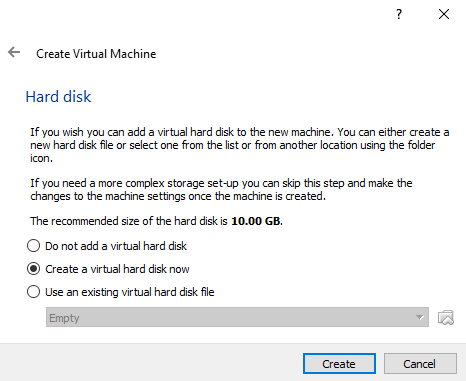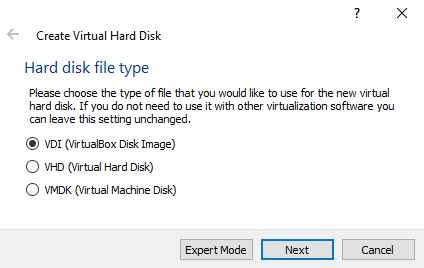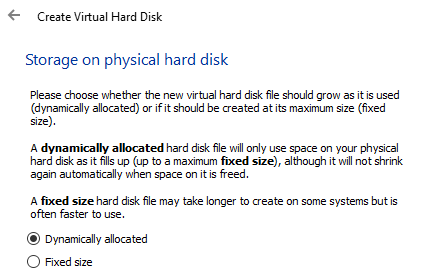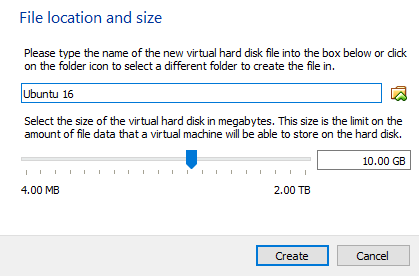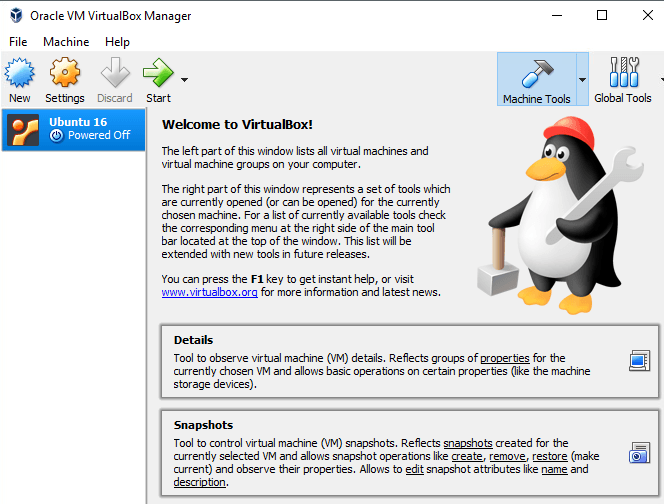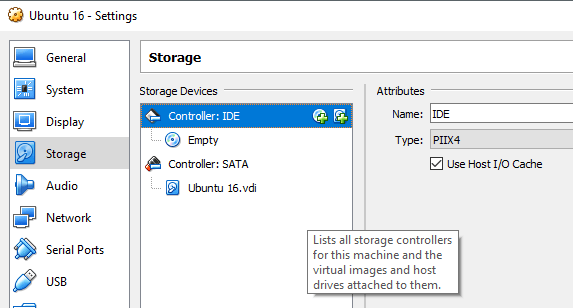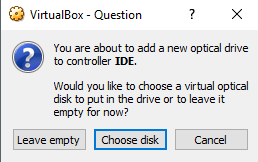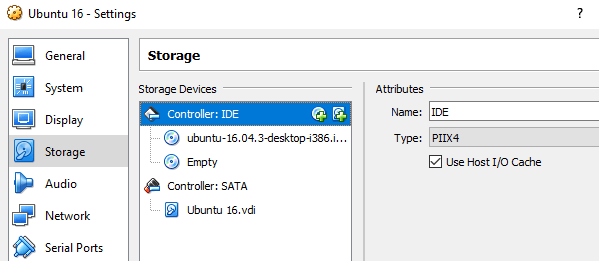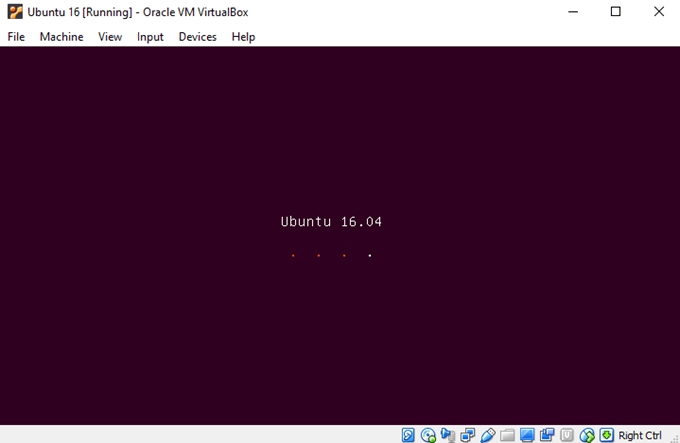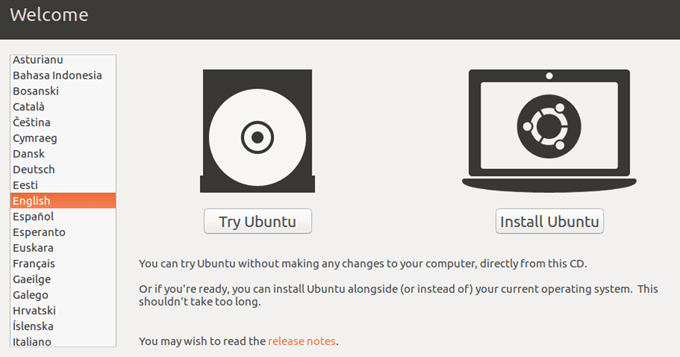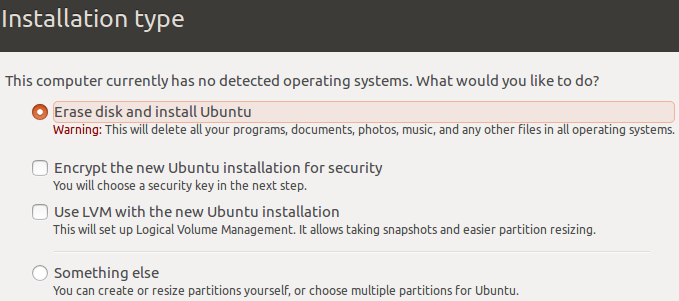Linux'u kullanıp kullanamayacağınızı görmek için Ubuntu ile oynamayı mı istiyorsunuz? Tamamen ücretsizdir, bu yüzden bir şans vermemek için bir sebep yok. Ancak, çalışmakta olan makinenizde yedek bir bilgisayara veya yedek bir sabit sürücüye ihtiyacınız vardır.
Bu seçeneklere sahip değilseniz veya mevcut sistemlerinizi dağıtmak istemiyorsanız, şunları yapabilirsiniz: Ubuntu'yu ana PC'nizdeki sanal bir makineye kurun. Kullandığım ücretsiz araç VirtualBox olarak adlandırıldı. Boş olan VMware Workstation'a çok benzer.
Bu yazıda, Ubuntu'nun mevcut işletim sisteminizdeki sanal bir makine olarak çalışan bir kopyasını hızlı bir şekilde nasıl alabileceğinizi göstereceğim. Mac veya Linux.
Virtualbox'a Ubuntu kurun
Önce, yukarıdaki bağlantıyı kullanarak VirtualBox'ı indirin ve kurun. Oldukça küçük bir program, bu yüzden kurulum için uzun sürmemeli. Çalıştırdıktan sonra devam edin ve çalıştırmak istediğiniz Ubuntu sürümünü indirin. 1.4GB ISO dosyası olan Desktop sürümünü indirdim.
Şimdi yeni bir sanal makine oluşturmak için sol üstteki Yenidüğmesini tıklayın.
VirtualBox'ta bir sanal makine kurma işlemine aşina olduğunuzda, Uzman Modudüğmesini tıklatabileceğinizi unutmayın. tüm ayarları daha hızlı bir şekilde almak için. Rehberli sihirbazı ilk kez kullanmalısınız. Aşağıdaki ekranda işletim sistemini seçmeliyiz.
Bu aracı kullanarak çok sayıda farklı işletim sistemi kurabilirsiniz, fakat biz sadece Ubuntu Linux ile çalışıyoruz. Benim durumumda Typeiçin Linux'u seçtikten sonra Ubuntu' yu seçtim. Program bana eski donanım kullandığım için 32-bit için seçenekler verdi. İdeal olarak, işletim sistemlerinin 64 bit sürümlerini yüklemelisiniz. VirtualBox size sadece 32-bit seçenekleri ve 64-bit seçenekleri göstermiyorsa, çare için bu yazı 'i kontrol edin.
Ardından, sanal makinenize atamak istediğiniz bellek miktarını seçin. Size önerilen bir miktar verir, ancak bunu her zaman kaydırıcıyı kullanarak manuel olarak ayarlayabilirsiniz.
Sonraki seçeneğiniz vardır. sanal makineye sanal bir sabit disk ekleyip eklemiyor. Sabit sürücü olmayan bir VM oldukça işe yaramamaktadır, bu yüzden devam edin ve zaten oluşturulmuş bir tane olmadıkça Şimdi bir sanal sabit disk oluştur'u seçin.
Oluştur'u tıklayın ve bir sonraki ekran sabit disk dosya türü için üç seçenek sunar. VDI, VHD veya VMDK arasından seçim yapabilirsiniz. VDI, VirtualBox tarafından kullanılan formattır; VHD, Microsoft’un Hyper-V ve VMDKtarafından VMware tarafından kullanılır. Bu sanal makineyi ileride başka bir platforma taşımayı planlıyorsanız, uygun dosya türünü seçtiğinizden emin olun.
Sonraki Ekranda, yeni sanal diskin dinamik olarak büyümesini veya sabit boyutlu bir disk kullanmak isteyip istemediğinizi seçmek zorundasınız. Sabit boyutlu bir diskin tek avantajı, genellikle daha hızlı kullanılmasıdır. Bu, sanal makinenizin genel olarak daha hızlı çalışacağı anlamına gelir.
Ardından, sanal sabit diskin boyutunu ayarlayabilirsiniz. Daha önce hangi seçeneği seçtiyseniz, bu ekranı alacaksınız. Dinamik olarak ayrılmış'ı seçtiyseniz, burada seçtiğiniz disk boyutu, diskin büyüyebileceği maksimum boyut olacaktır. Sabit boyut'u seçtiyseniz, buradaki boyut, başlangıç için sanal sabit diskin gerçek boyutu olacaktır.
Bundan sonra, Ubuntu sanal makinesi oluşturulmalıdır. Ubuntu'yu henüz yüklemediğimizi unutmayın! Hala sanal makineyi ISO dosyasına işaret etmeli ve Ubuntu'yu kurmak için bu ISO kullanarak önyükleme yapmalıyız. Bunu yapmak için listede Ubuntu'ya tıklamanız ve ardından Ayarlar'ı tıklamanız gerekir.
Açılır pencerede Disk seç'e tıklayın ve ardından ISO görüntüsünün konumuna göz atın. Onu seçin ve IDE altında listeye eklendiğinden emin olun.
Şimdi ana arayüze geri dönün ve Başlatdüğmesi. Bu, sanal makineyi başlatacak ve ISO görüntüsünü otomatik olarak algılayacak ve Ubuntu yükleyicisini yüklemeye başlayacaktır.
Her şey yolunda gittiyse, Hazır olduğunuzda Ubuntu'nu deneyin'i veya Ubuntu'yu Yükle' yi seçebileceğiniz iletişim kutusunu görmelisiniz.
Ubuntu yükleme işlemi oldukça basittir, bu yüzden oradaki her adımı geçmeyeceğim. Ayarları özelleştirebileceğiniz tek yer, yüklemek için sabit sürücüyü seçerken ortaya çıkar. Bir sanal makinede olduğundan, Diski sil ve Ubuntu'yu yükle'yi seç.
Bu konuyla ilgili! Bir sonraki yazımda, Ubuntu sanal makinesine VirtualBox Misafir Eklemelerini nasıl kurabileceğinizi yazacağım. Tadını çıkarın!